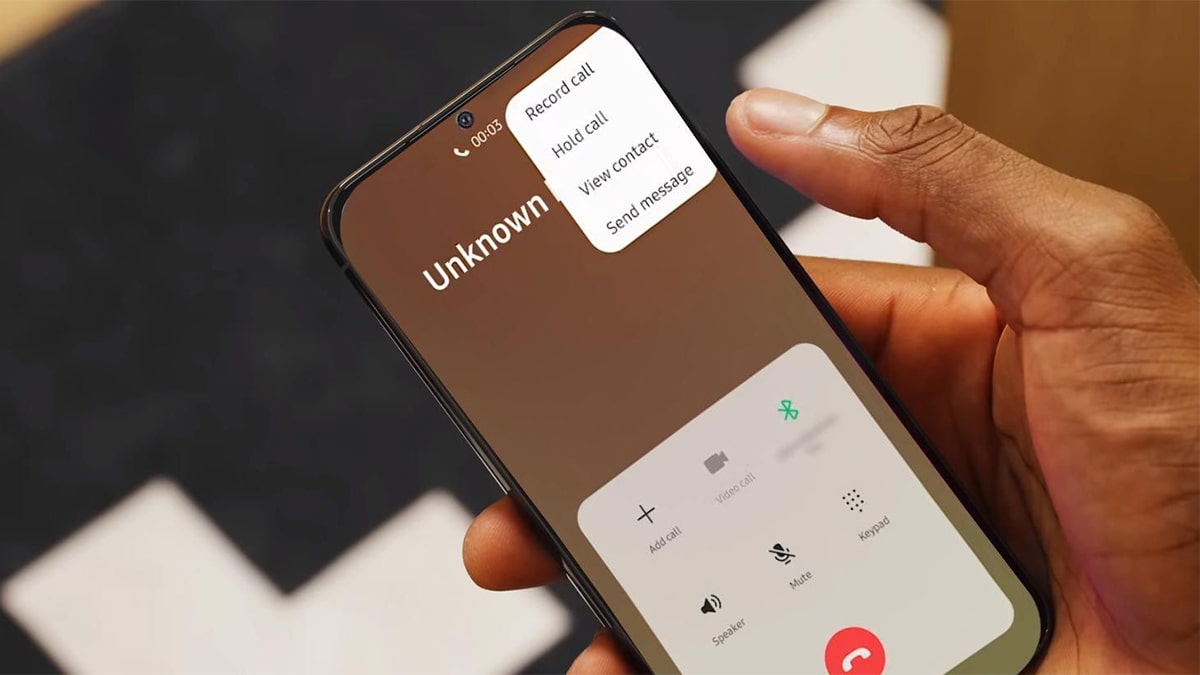Exploring The Features Of Com.samsung.android.incallui - A Comprehensive Guide
Discover the hidden features of com.samsung.android.incallui. This guide will show you how to record calls, change the call background, and hide calls from your call log.
Author:Gordon DickersonReviewer:Darren McphersonNov 05, 20239.4K Shares215.8K Views
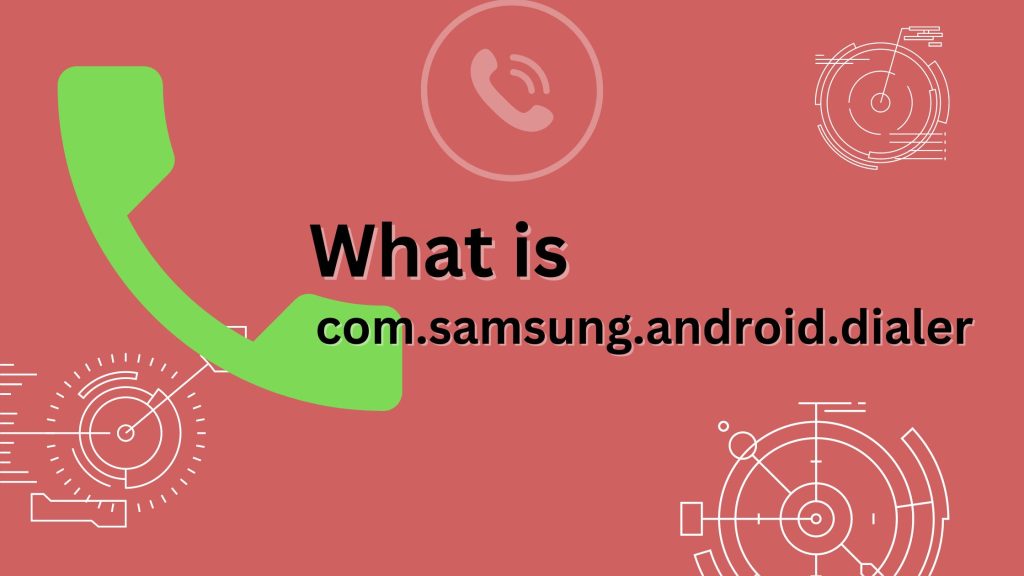
In the world of smartphones, communication is a fundamental aspect of our daily lives. As a Samsung user, you might be familiar with the term "com.samsung.android.incallui," even if you haven't paid much attention to it. Com.samsung.android.incallui is the package name for the default phone dialer application that comes pre-installed on Samsung Android devices. It plays a central role in managing the entire calling experience on your smartphone. This includes handling incoming and outgoing calls, displaying the call interface, providing call controls, and managing call logs. Whether you're making a call, receiving one, or simply checking your call history, com.samsung.android.incallui is the silent, efficient engine that drives these essential functions.
Understanding the features of com.samsung.android.incallui can help Samsung users to make and receive calls more efficiently and effectively, take advantage of all the features that the app has to offer, such as call recording, call blocking, and call customization. It can also help to troubleshoot any problems that they may encounter with the app. Using com.samsung.android.incallui effectively can provide a number of benefits, including improved call quality and clarity, reduced call dropouts ,increased battery life, more personalized calling experience, enhanced productivity and safety.
Using com.samsung.android.incallui effectively, a business user can use the call recording feature to record important calls and keep track of their conversations with clients. A parent can use the call blocking feature to block unwanted calls from their child's phone. A driver can use the speakerphone feature to talk on the phone while keeping their hands free. A person with a hearing disability can use the call transcription feature to read a transcript of their call in real time.
Making And Receiving Calls
One of the core functions of com.samsung.android.incallui is managing the process of making and receiving calls. Understanding how to do this efficiently is essential for a smooth calling experience on your Samsung device. Here's a step-by-step guide on how to perform these actions:
Making A Call
- Open the "Phone" app on your Samsung device.
- At the top of the screen, you'll find a search bar. Enter the contact's name or phone number you want to call.
- As you type, the matching contacts will appear. Tap the desired contact.
- On the contact's details page, you'll see a green call button. Tap it to initiate the call.
- The call will connect, and you'll see the call interface with options for call control.
Answering A Call
- When you receive an incoming call, your phone will ring, and the caller's information will be displayed on the screen.
- To answer the call, simply swipe the call icon to the right or tap the green answer button.
Ending A Call
During an ongoing call, you can end it by tapping the red call end button on the call interface screen.
Puting A Call On Hold
During an active call, you can put it on hold by tapping the "Hold" button on the call interface. This will mute your microphone and place the call on hold until you resume it.
Transfering A Call
- To transfer a call to another contact, tap the "Add call" button while on an active call.
- Dial the number or select a contact you want to transfer the call to.
- Once the second call is connected, tap the "Merge" or "Transfer" button to combine the calls or transfer it to the new contact.
Muting A Call
During an active call, you can mute your microphone by tapping the "Mute" button on the call interface. This is useful when you want to listen without being heard.
Using The Speakerphone
On an active call, tap the speaker icon on the call interface to activate the speakerphone. This allows you to talk without holding the phone to your ear, useful for hands-free conversations.
Understanding these actions within com.samsung.android.incallui allows you to make, receive, and manage calls efficiently and effectively on your Samsung device, tailored to your specific needs and preferences.
Managing Call Logs
Com.samsung.android.incallui offers comprehensive tools for managing your call history and contacts.
Viewing Your Call Log
To view your call log on a Samsung phone using com.samsung.android.incallui, follow these steps:
- Open the Phone app.
- Tap the Recents tab.
Your call log will be displayed in chronological order, with the most recent calls at the top.
Deleting Call Logs
To delete call logs on a Samsung phone using com.samsung.android.incallui, follow these steps:
- Open the Phone app.
- Tap the Recents tab.
- Tap the three dots menu button.
- Tap the Delete all calls option.
- Tap the Delete button to confirm.
You can also delete individual call logs by following these steps:
- Open the Phone app.
- Tap the Recents tab.
- Long-press on the call log that you want to delete.
- Tap the Delete option.
- Tap the Delete button to confirm.
Filtering Call Logs
To filter call logs on a Samsung phone using com.samsung.android.incallui, follow these steps:
- Open the Phone app.
- Tap the Recents tab.
- Tap the three dots menu button.
- Tap the Calls to show option.
- Select the type of calls that you want to view from the following options:
- All calls
- Missed calls
- Outgoing calls
- Incoming calls
- Tap the Done button to apply the filter.
Saving Favorite Contacts
To save a favorite contact on a Samsung phone using com.samsung.android.incallui, follow these steps:
- Open the Phone app.
- Tap the Contacts tab.
- Tap on the contact that you want to save as a favorite.
- Tap the three dots menu button.
- Tap the Add to favorites option.
- Select the contact group that you want to add the contact to.
- Tap the Add button to save the contact as a favorite.
You can also save a contact as a favorite directly from the call log by following these steps:
- Open the Phone app.
- Tap the Recents tab.
- Long-press on the call log of the contact that you want to save as a favorite.
- Tap the Add to favorites option.
- Select the contact group that you want to add the contact to.
- Tap the Add button to save the contact as a favorite.
Blocking Contacts
To block a contact on a Samsung phone using com.samsung.android.incallui, follow these steps:
- Open the Phone app.
- Tap the Contacts tab.
- Tap on the contact that you want to block.
- Tap the three dots menu button.
- Tap the Block this number option.
- Tap the Block button to confirm.
Once you have blocked a contact, you will no longer receive calls or text messages from them.
Call Settings
Com.samsung.android.incallui provides a range of settings that allow you to customize your call experience, change ringtones, enable or disable various call features, and troubleshoot call-related issues. Let's explore these options in more detail:
Customizing The Call Interface
To customize the call interface on a Samsung phone using com.samsung.android.incallui, follow these steps:
- Open the Phone app.
- Tap the three dots menu button.
- Tap the Settings option.
- Tap the Display options.
Here, you can customize a variety of settings related to the call interface, such as:
- Call theme - Change the overall appearance of the call interface.
- Caller ID -Choose how your caller ID is displayed to the other caller.
- Call background -Choose an image or video to be used as the background of the call interface.
- Call notifications -Choose how you are notified of incoming calls.
Changing Call Ringtones
To change the call ringtone on a Samsung phone using com.samsung.android.incallui, follow these steps:
- Open the Phone app.
- Tap the three dots menu button.
- Tap the Settings option.
- Tap the Sounds and vibration options.
- Tap the Ringtone option.
Here, you can choose a new ringtone for your incoming calls. You can also choose different ringtones for different contact groups.
Enabling And Disabling Call Features
To enable or disable call features on a Samsung phone using com.samsung.android.incallui, follow these steps:
- Open the Phone app.
- Tap the three dots menu button.
- Tap the Settings option.
- Tap the Call features options.
Here, you can enable or disable a variety of call features, such as:
- Call waiting -Allows you to receive another call while you are already on a call.
- Call forwarding -Forwards your incoming calls to another phone number.
- Call barring - Blocks certain types of calls, such as international calls or calls from hidden numbers.
Troubleshooting Call Problems
If you are having problems with your calls on a Samsung phone, there are a few things you can try to troubleshoot the issue:
- Check your network connection -Make sure that you have a good network connection. You can try restarting your phone or moving to a different location.
- Check your call settings -Make sure that your call settings are correct. For example, check that call forwarding is disabled and that call barring is not enabled.
- Clear the call log and cache -Sometimes, clearing the call log and cache can fix call problems. To do this, open the Phone app, tap the three dots menu button, tap the Settings option, tap the Apps option, tap the See all apps option, scroll down and tap the Phone app, tap the Storage & cache option, tap the Clear cache button, and then tap the Clear storage button.
- Restart your phone -Restarting your phone can often fix minor software glitches.
- Contact Samsung support -If you are still having problems with your calls, contact Samsung support for assistance.
Advanced Features
Com.samsung.android.incallui offers a range of advanced features that can enhance your calling experience. Let's explore how to use these features effectively:
Using The Call Recorder
To use the call recorder on a Samsung phone using com.samsung.android.incallui, follow these steps:
- Open the Phone app.
- Place a call or answer an incoming call.
- Tap the three dots menu button.
- Tap the Record button.
- Tap the Start recording button to start recording the call.
- Tap the Stop recording button to stop recording the call.
Once you have stopped recording the call, the recording will be saved to your phone's storage. You can then access the recording by opening the Phone app and tapping the Recordings tab.
Changing The Call Background
To change the call background on a Samsung phone using com.samsung.android.incallui, follow these steps:
- Open the Phone app.
- Tap the three dots menu button.
- Tap the Settings option.
- Tap the Display options.
- Tap the Call background option.
Here, you can choose an image or video to be used as the background of the call interface.
Hiding Calls From Your Call Log
To hide calls from your call log on a Samsung phone using com.samsung.android.incallui, follow these steps:
- Open the Phone app.
- Tap the Recents tab.
- Long-press on the call log that you want to hide.
- Tap the Hide option.
The call log will be hidden from the Recents tab. You can still view the hidden call log by opening the Phone app, tapping the three dots menu button, tapping the Settings option, tapping the Call log options, and then tapping the Show all calls option.
Using Com.samsung.android.incallui On Other Android Phones
com.samsung.android.incallui is a system app that is specifically designed for Samsung phones. It is not possible to install com.samsung.android.incallui on other Android phones.
However, there are a number of third-party call dialer apps available on the Google Play Store that offer similar features to com.samsung.android.incallui. Some popular third-party call dialer apps include:
- True Phone
- Simple Dialer
- Phone by Google
- Contacts+
- drupe
You can try out a few different third-party call dialer apps to find one that you like best.
Frequently Asked Questions - Com.samsung.android.incallui
What Are The Legal Considerations For Call Recording With Com.samsung.android.incallui?
Call recording laws vary by location. Always ensure you comply with local regulations when recording calls. It's important to inform the other party that the call is being recorded, where required by law.
Can I Use Com.samsung.android.incallui For Video Calls?
Yes, com.samsung.android.incallui supports video calls. During a call, you can usually switch to a video call by tapping the video call icon, provided your device and network support it.
What Should I Do If My Call Recording Feature Is Not Available Or Not Working?
If call recording is not available or not working, check if your device supports the feature. Some regions or carriers may disable it. You can also try using third-party call recording apps from the Google Play Store.
Conclusion
In conclusion, com.samsung.android.incallui is a powerful and versatile call dialer app that comes pre-installed on all Samsung Android devices. It serves as the backbone of call management on Samsung Android devices. This unassuming package name carries the responsibility of ensuring that your calls are made and received seamlessly, while also offering a host of customization options. Understanding the features of com.samsung.android.incallui not only enhances the efficiency of your calls but also allows for personalization, control, and troubleshooting when needed.
From call recording to changing ringtones, hiding specific calls from your log, and blocking unwanted contacts, com.samsung.android.incallui empowers users with a versatile set of tools. While designed for Samsung devices, the knowledge gained from this guide can also be applied to similar functions on other Android phones. To master com.samsung.android.incallui is to unlock the full potential of your calling experience, tailoring it to your preferences and needs. With its features at your fingertips, you can navigate the world of mobile communication with confidence, efficiency, and control.

Gordon Dickerson
Author
Gordon Dickerson, a visionary in Crypto, NFT, and Web3, brings over 10 years of expertise in blockchain technology.
With a Bachelor's in Computer Science from MIT and a Master's from Stanford, Gordon's strategic leadership has been instrumental in shaping global blockchain adoption. His commitment to inclusivity fosters a diverse ecosystem.
In his spare time, Gordon enjoys gourmet cooking, cycling, stargazing as an amateur astronomer, and exploring non-fiction literature.
His blend of expertise, credibility, and genuine passion for innovation makes him a trusted authority in decentralized technologies, driving impactful change with a personal touch.

Darren Mcpherson
Reviewer
Darren Mcpherson brings over 9 years of experience in politics, business, investing, and banking to his writing. He holds degrees in Economics from Harvard University and Political Science from Stanford University, with certifications in Financial Management.
Renowned for his insightful analyses and strategic awareness, Darren has contributed to reputable publications and served in advisory roles for influential entities.
Outside the boardroom, Darren enjoys playing chess, collecting rare books, attending technology conferences, and mentoring young professionals.
His dedication to excellence and understanding of global finance and governance make him a trusted and authoritative voice in his field.
Latest Articles
Popular Articles