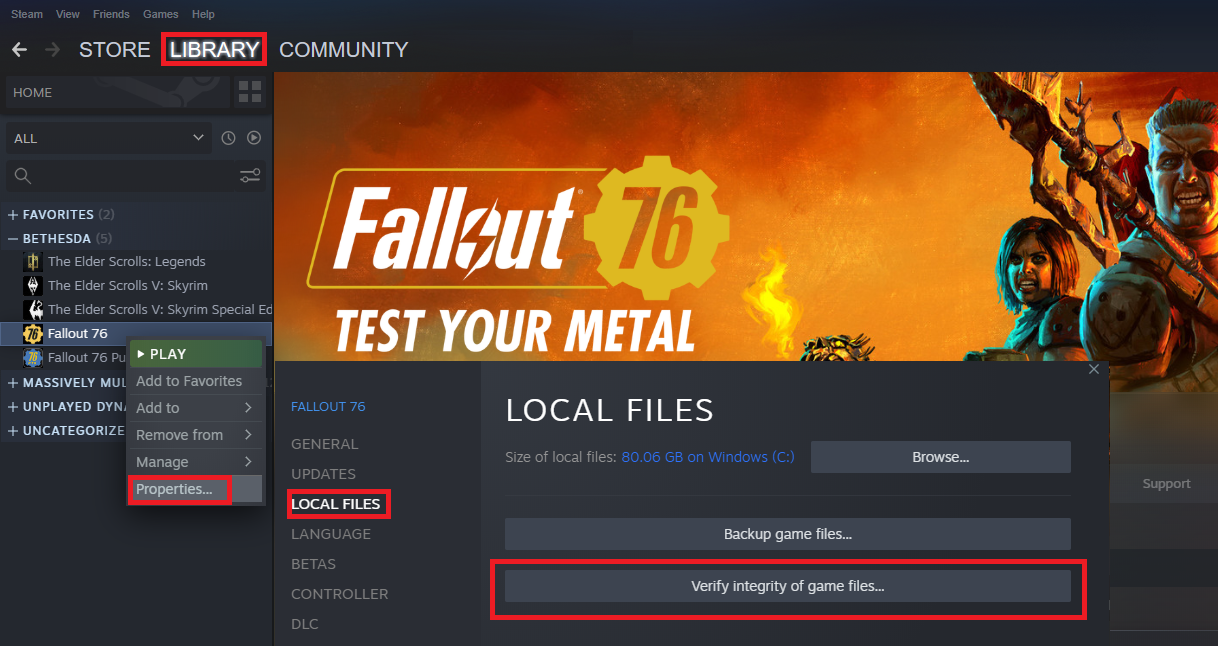Couldn't Find Skyrimse.exe - Troubleshooting Error And Similar Issues In Skyrim
The immersive realm of Skyrim has captivated gamers for years, offering a sprawling open world filled with dragons, quests, and adventure. However, even in this enchanting universe, technical hiccups can disrupt the experience. One such hiccup is the dreaded "Couldn't Find Skyrimse.exe" error, which leaves players puzzled and frustrated.
Author:Frazer PughReviewer:Iram MartinsOct 03, 202311.6K Shares271K Views
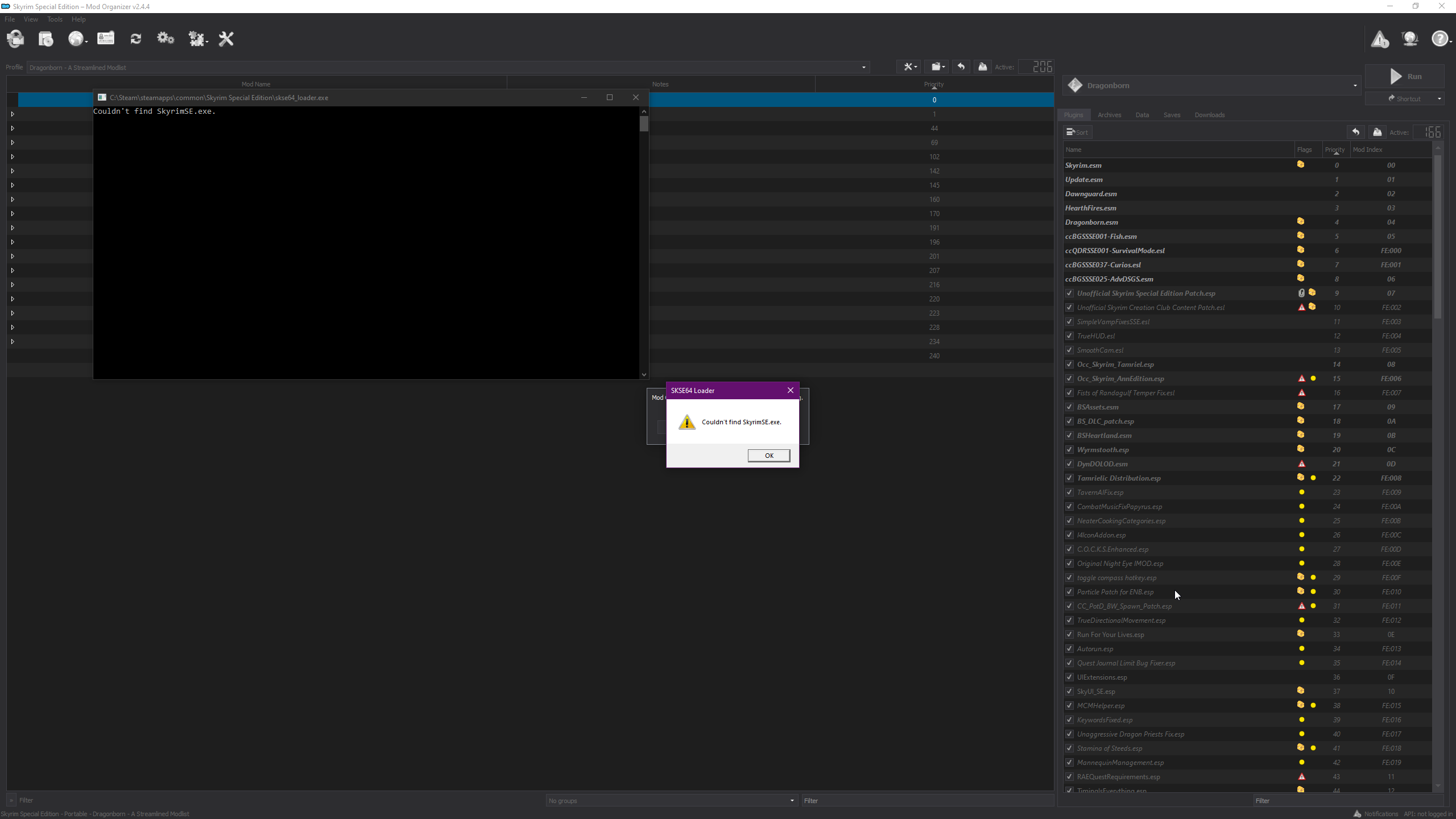
The immersive realm of Skyrim has captivated gamers for years, offering a sprawling open world filled with dragons, quests, and adventure. However, even in this enchanting universe, technical hiccups can disrupt the experience. One such hiccup is the dreaded "Couldn't Find Skyrimse.exe"error, which leaves players puzzled and frustrated.
In this article, we'll delve into the intricacies of this error message, explore its root causes, and equip you with effective solutions. Additionally, we'll take a glance at similar runtime issues that Skyrim enthusiasts might encounter and provide insights on how to overcome them.
Understanding The "Couldn't Find Skyrimse.exe" Error
At its core, the "Couldn't Find SkyrimSE.exe" error is an enigma that often greets players when attempting to launch the game. This perplexing message suggests that the game's executable file, skyrimse.exe, cannot be located. This file is the heart of the game, responsible for its initiation. A variety of factors can trigger this error, ranging from file corruption to registry discrepancies. To conquer this issue, it's crucial to understand the potential culprits lurking behind the scenes.
Possible Causes Of The Error
The following are some of the most common causes of the "Couldn't Find SkyrimSE.exe" error:
- File corruption -The skyrimse.exefile may have become corrupted due to a power outage, virus infection, or other unforeseen event.
- Registry errors -The Windows registry is a database that stores information about all the programs installed on your computer. If the registry entries for Skyrim are corrupted, it can prevent the game from launching.
- Missing dependencies -Skyrim requires a number of other files and programs to run properly. If any of these dependencies are missing, you may experience the error.
- Mod conflicts -Mods can add new features and content to Skyrim, but they can also conflict with each other or with the game's core files. If you're using mods, it's important to make sure that they are compatible with each other and with the latest version of Skyrim.
- Incompatible hardware -Skyrim requires a certain level of hardware to run properly. If your computer doesn't meet the minimum system requirements, you may experience the error.
Common Causes Of The "Couldn't Find Skyrimse.exe" Error
File Corruption Or Deletion
File corruption or accidental deletion can occur due to a variety of reasons, including abrupt shutdowns or even malware. When essential game files are compromised, the "Couldn't Find Skyrimse.exe" error may arise. Replacing these files is a pivotal step in resolving the issue and getting back to your adventurous journey.
Registry And Pathway Discrepancies
The Windows registry holds vital information about installed programs, and any inconsistencies can lead to errors. Similarly, incorrect pathways for the executable file can obstruct the game's launch. Carefully examining and rectifying these discrepancies can pave the way for a smooth gameplay experience.
Mod-Related Interference
While mods enhance gameplay, they can also introduce complexities. Mod installations sometimes tamper with critical files, triggering errors like "Couldn't Find Skyrimse.exe." Recognizing the interplay between mods and the game's core files is essential to troubleshooting this issue effectively.
Resolving The "Couldn't Find Skyrimse.exe" Error
Verifying Game Files Via Steam
Steam provides a nifty tool to validate and repair game files. This process can identify missing or corrupted files and replace them with their pristine versions. To utilize this tool, follow these steps:
- Right-click on Skyrim in your Steam library.
- Navigate to Properties.
- Click on Local Files.
- Select Verify Integrity of Game Files.
Steam will then scan your game files and replace any that are missing or corrupted. This process may take some time, depending on the size of your game.
Here are some additional things to keep in mind when verifying game files via Steam:
- Make sure that you are connected to the internet. Steam needs to download the missing or corrupted files from its servers.
- Do not interrupt the verification process. If you do, Steam may not be able to complete the verification and you may have to start over.
- If Steam is unable to find any missing or corrupted files, it will not replace any files.
If you are still having problems with Skyrim after verifying the game files, you can try the following:
- Reinstall Skyrim.
- Update your graphics drivers.
- Check your system requirements and make sure your computer meets or exceeds them.
- Contact Bethesda Support for help.
Manual Replacement Of Missing Files
In cases where certain files are deleted or corrupted, manually replacing them might be necessary. This involves acquiring the correct versions of the files and placing them in the appropriate directory. However, caution is advised, as improper replacements could exacerbate the issue.
To manually replace missing files, follow these steps:
- Download the correct versions of the missing files from a trusted source. There are a number of websites that offer Skyrim mods and files, but it is important to make sure that you are downloading from a reputable source.
- Locate the directory where the files are supposed to be located. This is usually the game's installation directory. For example, if you installed Skyrim on your C drive, the directory would be C:\Program Files (x86)\Steam\steamapps\common\Skyrim.
- Copy the downloaded files to the appropriate directory. Be sure to overwrite any existing files.
- Restart Steam and launch Skyrim.
Here are some additional tips for manually replacing missing files:
- Make a backup of the original files before you replace them. This way, you can restore them if something goes wrong.
- Only replace files that you know are missing or corrupted. Replacing healthy files could damage your game.
- If you are not sure how to replace the files, you can always ask for help from a more experienced Skyrim player.
Addressing Registry And Path Issues
Editing the Windows registry demands precision, but it can be a potent solution. Correcting any erroneous entries related to Skyrim and verifying the executable's pathway can eliminate the "Couldn't Find Skyrimse.exe" error. However, backup your registry before making any changes to avoid unintended consequences.
To address registry and path issues, follow these steps:
- Back up your registry. This can be done using the Windows Registry Editor or a third-party tool.
- Open the Windows Registry Editor.
- Navigate to the following key:
Unsupported elementNode please report to admin:
{"type":"code","children":[{"text":"HKEY_LOCAL_MACHINE\\SOFTWARE\\Wow6432Node\\Bethesda Softworks\\Skyrim Special Edition"}]}- Check for any erroneous entries. If you find any, delete them.
- Verify the executable's pathway. The pathway should be pointing to the location of the SkyrimSE.exe file.
- Restart your computer and launch Skyrim.
Beyond The Error - Dealing With Similar Skyrim Runtime Issues
While the "Couldn't Find SkyrimSE.exe" error stands as a prominent challenge, it's not the only obstacle that Skyrim enthusiasts might encounter during their virtual quests. Let's explore a few more runtime glitches that can disrupt your gaming experience and how to overcome them.
The Dreaded "SkyrimSE Has Stopped Working" Message
Picture this: you're deeply immersed in a climactic battle, and suddenly, Skyrim crashes with the dreaded "SkyrimSE Has Stopped Working" message. This abrupt interruption can stem from various sources, including:
- Conflicting mods- Mods can add new features and content to Skyrim, but they can also conflict with each other or with the game's core files. If you're experiencing crashes, it's a good idea to disable any mods you're not using and see if that solves the problem.
- Outdated graphics drivers- Your graphics card's drivers are responsible for communicating with the game and rendering the graphics. If your drivers are outdated, they may not be able to keep up with the demands of Skyrim, leading to crashes. Make sure to update your graphics drivers regularly.
- Hardware issues- If your computer's hardware isn't powerful enough to run Skyrim, you may experience crashes. Check your system requirements and make sure your computer meets or exceeds them.
To combat this, here are a few things you can do:
- Ensure your mods are up to date.
- Update your graphics drivers regularly.
- Monitor your system's temperature to prevent overheating-induced crashes.
- Check your system requirements and make sure your computer meets or exceeds them.
DLL File Errors And Compatibility Snags
DLL files, or Dynamic Link Libraries, are essential for program execution. They contain code that can be shared by multiple programs, which helps to improve performance. However, DLL file errors can sometimes occur, preventing programs from running properly.
These errors can be caused by a variety of factors, including:
- Missing DLL files -If a program requires a DLL file that is not present on your computer, you will get an error message.
- Corrupted DLL files- DLL files can become corrupted due to various factors, such as power outages or viruses.
- Compatibility issues- DLL files may not be compatible with your operating system or other programs.
To fix DLL file errors, you can try the following:
- Update your operating system.
- Install the missing DLL file.
- Repair the corrupted DLL file.
- Reinstall the program that is giving you the error message.
Performance Drops And Lag Spikes
Nothing breaks immersion quite like sudden lag or performance drops. These disruptions can result from various factors, such as:
- Memory leaks -Memory leaks occur when a program fails to release memory that it is no longer using. This can eventually lead to performance problems.
- Inadequate system resources- If your computer does not have enough RAM or CPU power, you may experience performance problems.
- Background processes- Background processes can use up system resources, which can impact the performance of other programs.
To fix performance drops and lag spikes, you can try the following:
- Optimize your game's settings.
- Close unnecessary background applications.
- Keep your system's hardware drivers up to date.
- Upgrade your computer's hardware.
People Also Ask
Where Is Skyrim EXE Located?
TESV.exe is located in a subfolder of "C:\Program Files (x86)"—for instance C:\Program Files (x86)\The Elder Scrolls V Skyrim\. The file size on Windows 10/11/7 is 13,179,660 bytes. The TESV.exe file is not a Windows core file.
Where Is The TESV EXE File?
TESV.exe file information
TESV.exe is located in a subfolder of "C:\Program Files (x86)"—for instance C:\Program Files (x86)\Steam\steamapps\common\Skyrim\. The file size on Windows 10/11/7 is 13,179,660 bytes.
Why Is Skse64 Not Running?
Why is skse64 not running?Navigate to Updates & Security > Windows Security > Firewall & Network Protection. Click Allow an application through firewall. Click on Change Settings and then grant the necessary permissions. Please allow Steam, Skyrim, and all the Skyrim related applications through both Public and Private.
Where Is The Skyrim SE INI File?
ini (located at %USERPROFILE%/Documents/My Games/Skyrim by default, although Mod Organizer stores it in its own profile folder) can only modify a few settings, primarily the ones changed in the Skyrim Launcher and the in-game settings menu.
Conclusion - Navigating Skyrim's Digital Landscape
As you embark on your journey through the mythical lands of Skyrim, technical challenges are bound to arise. The "Couldn't Find Skyrimse.exe" error may seem insurmountable at first, but armed with the knowledge of its causes and solutions, you're well-equipped to conquer it and return to the realm of dragons and epic quests. Moreover, by familiarizing yourself with other potential runtime glitches and their remedies, you're poised to maintain an uninterrupted gaming adventure.
Remember, Skyrim's universe is vast and captivating, but a bit of technical know-how can make your virtual sojourn even more enchanting. Whether you're a devoted gamer or a developer aiming to create seamless experiences for others, addressing these runtime hiccups ensures that the magic of Skyrim remains undiluted.
In conclusion, may your path through the digital landscape of Skyrim be free from errors and filled with the awe and wonder that this timeless game has to offer. Happy gaming!

Frazer Pugh
Author
Frazer Pugh is a distinguished expert in finance and business, boasting over 6 years of experience. Holding an MBA in Finance from Stanford University, Frazer's credentials underscore his authority and expertise in the field.
With a successful track record in executive roles and as a published author of influential articles on financial strategy, his insights are both deep and practical.
Beyond his professional life, Frazer is an avid traveler and culinary enthusiast, drawing inspiration from diverse cultures and cuisines.
His commitment in delivering trustworthy analysis and actionable advice reflects his dedication to shaping the world of finance and business, making a significant impact through his work.

Iram Martins
Reviewer
Iram Martins is a seasoned travel writer and explorer with over a decade of experience in uncovering the world's hidden gems. Holding a Bachelor's degree in Tourism Management from the University of Lisbon, Iram's credentials highlight his authority in the realm of travel.
As an author of numerous travel guides and articles for top travel publications, his writing is celebrated for its vivid descriptions and practical insights.
Iram’s passion for cultural immersion and off-the-beaten-path adventures shines through in his work, captivating readers and inspiring wanderlust.
Outside of his writing pursuits, Iram enjoys learning new languages, reviewing films and TV shows, writing about celebrity lifestyles, and attending cultural festivals.
Latest Articles
Popular Articles