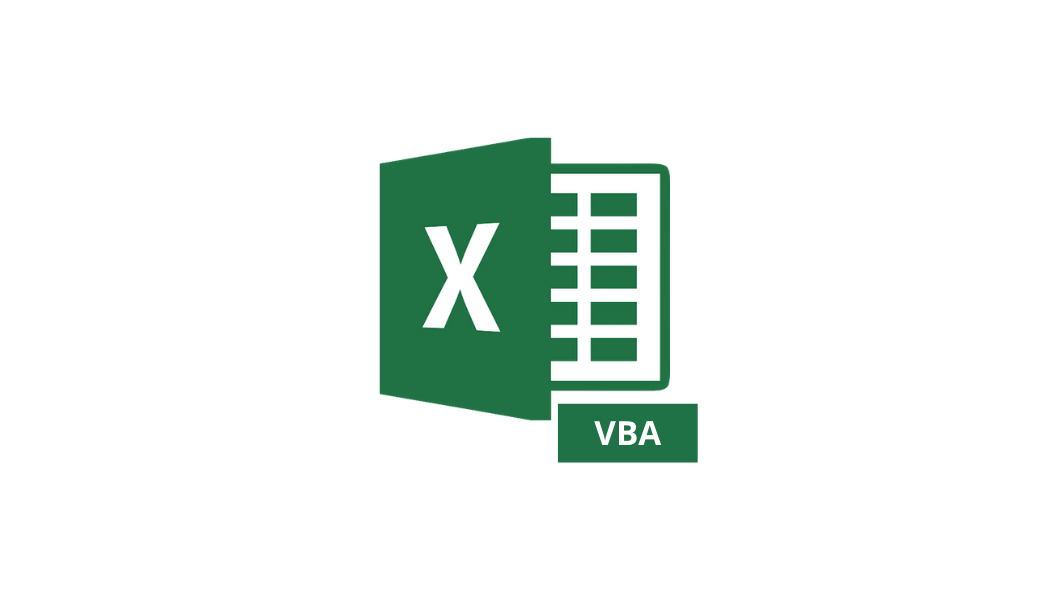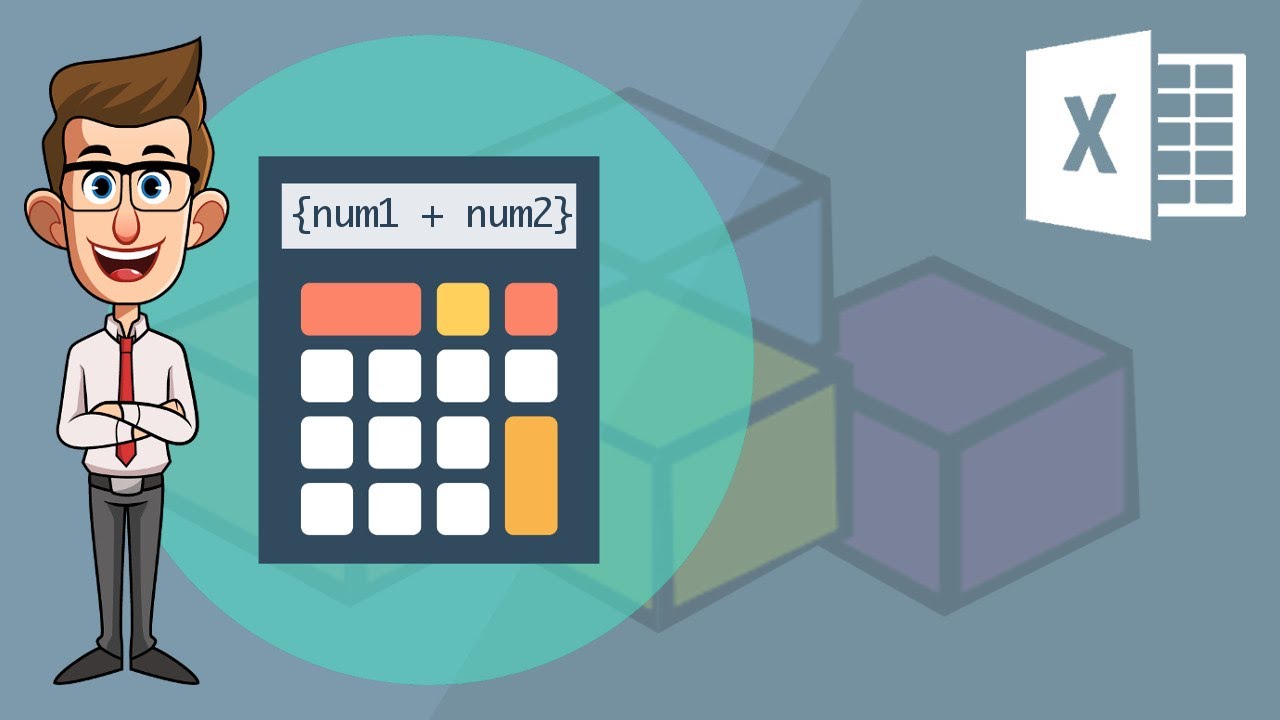Creating An Excel Calculator - From Beginner To Expert
Unleash the oower of excel with our comprehensive guide to creating a calculator in excel. Master the art of building your own custom calculator in Excel, from basic formulas to advanced VBA programming.
Author:Tyreece BauerReviewer:Gordon DickersonJan 25, 202481.7K Shares1.1M Views
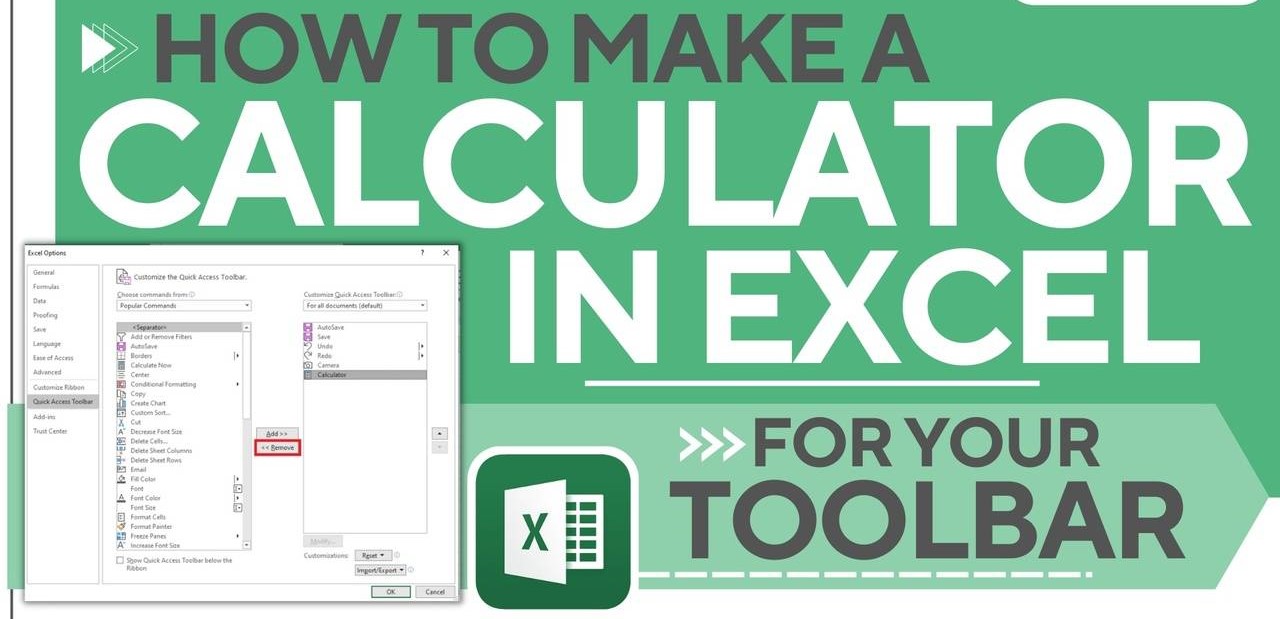
Creating a calculator in Excel, the ubiquitous spreadsheet software, has become an indispensable tool for professionals across various disciplines. Its versatility extends beyond mere data organization and analysis, encompassing powerful calculation capabilities.
Among its many features, Excel calculators stand out as valuable tools for streamlining mathematical operations and enhancing productivity. Excel calculators are not just confined to basic arithmetic; they can tackle complex calculations and formulas with ease. Whether you're a financial analyst crunching numbers, an engineer performing intricate computations, or a student grappling with mathematical concepts, Excel calculators offer a convenient and efficient solution.
The true strength of Excel calculators lies in their ability to adapt to specific needs. Unlike traditional calculators that limit you to predefined functions, Excel calculators allow you to create customized solutions tailored to your unique requirements. This flexibility makes them invaluable for specialized applications and niche industries.
Whether you're a seasoned Excel user or just starting out, mastering the art of creating calculators will undoubtedly enhance your spreadsheet skills and productivity. This guide will delve into both formula and VBA-based methods, empowering you to create calculators that meet your specific needs and elevate your Excel proficiency to new heights.
Utilizing Formulas For Basic Calculations
The Building Blocks Of Excel Calculations
Excel formulas are the foundation for creating basic excel calculator. These formulas utilize mathematical operators to perform calculations on cell values. The four primary arithmetic operators used in Excel formula calculator are:
- Addition (+) -Adds two or more numbers.
- Subtraction (-) -Subtracts one number from another.
- Multiplication (*) -Multiplies two or more numbers.
- Division (/) -Divides one number by another.
In addition to these basic operators, Excel also offers a variety of built-in functions that can be used in formulas to perform more complex calculations.
Cell References
Cell references are essential components of Excel formulas. They allow you to refer to specific cells within your spreadsheet and use their values in calculations. Cell references are typically written in the form of a letter and a number, such as A1, B2, or C3. The letter represents the column, and the number represents the row.
For example, the formula =A1+B1would add the values in cells A1 and B1 and display the result in the cell where the formula is entered.
Creating Basic Calculators With Formulas
Creating basic calculators with formulas is a straightforward process. Simply enter the appropriate formula into a cell and press Enter. Excel will evaluate the formula and display the result in the cell.
Here's an example of how to create a simple addition calculator:
- In a blank cell, enter the formula =A1+B1.
- Press Enter.
The result of the addition will be displayed in the cell where you entered the formula.
You can follow the same process to create calculators for subtraction, multiplication, and division.
Examples Of Formula-Based Excel Function Calculator
Here are some additional examples of formula-based calculators:
- Addition calculator -=A1+B1+C1
- Subtraction calculator -=A1-B1
- Multiplication calculator -=A1*B1*C1
- Division calculator -=A1/B1
Advanced Formula Techniques
Excel offers several advanced formula techniques that can be used to create more sophisticated calculators. These techniques include:
- SUM function -The SUM function allows you to sum up multiple values in a range of cells.
- AVERAGE function -The AVERAGE function calculates the mean of a data set.
- Parentheses -Parentheses can be used to control the order of operations in formulas.
For example, the formula =(A1+B1)/C1would first add A1 and B1, and then divide the result by C1.
Creating An Hours Calculator With Formulas
The simplest way to create an hours calculator in Excel is to use formulas. Formulas are a set of instructions that tell Excel how to perform a calculation. To create an hours calculator with formulas, you will need to know the following:
- The start time
- The end time
- The desired format for the result
For example, to create an hours calculator that displays the total number of hours worked in a day, you would use the following formula:
=TEXT(B2-A2, "h:mm:ss")
In this formula, A2 is the start time and B2 is the end time. The "h:mm:ss" format tells Excel to display the result in hours, minutes, and seconds.
You can also use formulas to create hours calculators that display the total number of hours worked in a week, month, or year.
Harnessing VBA Code For Sophisticated Calculators
Diving Into VBA Programming
While formulas provide a convenient method for basic calculations, Excel's true power lies in its ability to incorporate Visual Basic for Applications (VBA), a programming language that enables the creation of advanced and interactive calculators. VBA opens up a world of possibilities, allowing you to build calculators tailored to your specific needs and seamlessly integrate them into your spreadsheets.
Harnessing VBA's Capabilities
VBA empowers you to create calculators that go beyond simple arithmetic. You can implement error handling to prevent invalid inputs, add validation checks to ensure data integrity, and develop calculators that perform complex calculations and handle multiple mathematical operations.
The Structure Of VBA Code
VBA code consists of modules, which are collections of procedures and functions. Procedures define specific actions to be performed, while functions return values. Variables are used to store data for calculations and manipulations.
Creating A Calculator In Excel Sheet With VBA
The process of creating a VBA-based calculator involves several steps:
- Design the User Interface (UI) -Using ActiveX controls, you can design the calculator's appearance, including buttons, labels, and text boxes.
- Implement VBA Code -Write VBA code to handle user interactions, such as button clicks and text box changes. The code will perform the necessary calculations and display the results in designated text boxes.
- Error Handling - Implement error handling mechanisms to ensure the calculator gracefully handles invalid inputs or unexpected conditions.
Expanding Calculator Functionality
With VBA's versatility, you can create calculators that:
- Perform complex mathematical operations
- Integrate with other spreadsheets or external data sources
- Provide validation and error checks to ensure data accuracy
- Handle multiple operations within a single calculator
VBA-Powered Calculators - Enhancing Productivity
VBA-powered calculators offer several advantages:
- Customization - Tailor the calculator to your specific needs and preferences.
- Automation - Automate repetitive calculations, saving time and effort.
- Interactivity - Create engaging interfaces that enhance user experience.
- Data Integration - Link calculations to external data sources for real-time updates.
VBA unlocks the true potential of Excel calculators, transforming them from simple tools into powerful problem-solving solutions. Embrace the power of VBA programming to elevate your spreadsheet skills and create calculators that streamline your work and enhance your productivity.
Calculator Excel Template
Profit Calculator Excel Template
A profit calculator excel template is a spreadsheet that helps you calculate your profit. It typically includes the following fields:
- Income - A list of all sources of income for your business
- Revenue - This is the total amount of money you have earned from sales.
- Expenses -This is the total amount of money you have spent on business costs.
- Profit -This is the difference between your revenue and your expenses.
You can use a profit calculator excel template to track your profit over time and identify areas where you can improve your profitability.
Here is an example of how to use a profit calculator excel template:
- Enter your revenue in the "Revenue" column.
- Enter your expenses in the "Expenses" column.
- The profit will be calculated automatically and displayed in the "Profit" column.
You can also use a profit calculator excel template to create a profit margin report. A profit margin report shows you how much profit you make on each dollar of sales. To create a profit margin report, you will need to calculate the following:
Profit margin is the percentage of your revenue that is profit. To calculate your profit margin, divide your profit by your revenue and then multiply by 100%.
You can use a profit calculator excel template to help you make informed business decisions. For example, you can use a profit calculator excel template to:
- Compare your profit margins to industry benchmarks.
- Identify areas where you can cut costs.
- Set profit goals for your business.
Using a profit calculator excel template is a great way to track your profit and improve your profitability.
Here are some additional tips for using a profit calculator excel template:
- Use a template that is easy to use and understand.
- Enter your data accurately.
- Review your profit reports regularly.
- Use your profit reports to make informed business decisions.
Free Time Sheet Calculator Excel Templates
A free time sheet calculator Excel template is a pre-designed spreadsheet that helps you track your hours worked and manage your time effectively. These templates typically include the following elements:
- Employee information -A section for entering employee details, such as name, department, and position.
- Date and time tracking - Columns for recording the start and end times of each work period, as well as the total hours worked.
- Break time tracking -A separate section for logging break times, allowing for accurate calculations of actual work hours.
- Project or task allocation -Fields for assigning each work period to specific projects or tasks, enabling project-based time tracking.
- Overtime calculations -Formulas that automatically calculate overtime hours based on predetermined overtime rules.
- Summary statistics -Sections that provide a summary of total hours worked, overtime hours, and regular hours for each day, week, or month.
Benefits Of Using Free Time Sheet Calculator Excel Templates
Free time sheet calculator Excel templates offer several advantages for individuals and businesses:
- Improved Time Management -Track hours worked accurately and identify patterns in time utilization.
- Enhanced Productivity -Streamline time tracking and reduce administrative burdens.
- Simplified Payroll Processing -Provide accurate data for payroll calculations and wage disbursements.
- Project Cost Tracking -Allocate time spent on specific projects to accurately estimate project costs.
- Compliance with Labor Laws -Ensure compliance with labor regulations regarding overtime pay and work hours.
Method To Use Free Time Sheet Calculator Excel Templates
To use a free time excel sheet calculator template, simply follow these steps:
- Download a free time sheet calculator Excel template from an online source.
- Open the template and enter the employee's name, department, and job title.
- Enter the date and time the employee started and stopped working.
- Enter the employee's hourly wage.
- The template will automatically calculate the employee's total pay.
- You can also use the template to track overtime hours, vacation and sick leave, and project time.
Websites That Offer Free Time Sheet Calculator Excel Templates
There are many websites that offer free time sheet calculator Excel templates. Some of the most popular websites include:
- Microsoft Office
- Vertex42
- TemplateMonster
- Excel Easy
- Spreadsheet123
Classify The Expression Calculator
Classifying an expression calculator involves identifying the type of calculator it is based on its functionalities and capabilities. Expression calculators are tools that perform calculations on mathematical expressions, which are combinations of numbers, variables, and operators.
Here's a breakdown of common expression calculator classifications:
- Basic Expression Calculators - These calculators handle fundamental arithmetic operations (+, - , *, /) on numerical values. They may also include parentheses for controlling the order of operations.
- Scientific Calculators - These calculators extend beyond basic arithmetic and encompass a wider range of mathematical functions, including trigonometric functions, logarithmic functions, and exponential functions. They may also support statistical calculations and unit conversions.
- Graphing Calculators - These calculators not only perform calculations but also visually represent the results in the form of graphs, charts, and plots. They are particularly useful for analyzing and understanding relationships between variables.
- Symbolic Expression Calculators - These calculators deal with symbolic expressions, where variables represent unknown values. They can manipulate and simplify expressions, solve equations, and perform symbolic differentiation and integration.
Types Of Expressions
Expressions can be classified into various categories based on their structure and the operations they involve. Some common types of expressions include:
- Arithmetic expressions -These expressions involve basic arithmetic operations like addition, subtraction, multiplication, and division.
- Algebraic expressions -Algebraic expressions involve variables, coefficients, and exponents, along with arithmetic operations.
- Boolean expressions -Boolean expressions evaluate to either true or false, often involving logical operators like AND, OR, and NOT.
- Polynomial expressions -Polynomial expressions consist of one or more variables raised to various non-negative integer powers.
- Exponential expressions -Exponential expressions involve variables raised to variable exponents.
- Trigonometric expressions -Trigonometric expressions involve trigonometric functions like sine, cosine, and tangent.
- Logarithmic expressions -Logarithmic expressions involve logarithmic functions like base-10 logarithms or natural logarithms.
Advanced Expression Calculators
These calculators cater to specialized fields and incorporate complex mathematical concepts. They may include features like matrix operations, vector calculus, numerical analysis, and differential equations.
When classifying an expression calculator, consider the following aspects:
- Range of Functions -Identify the types of mathematical operations and functions the calculator supports.
- Input and Output Forms -Determine whether the calculator handles numerical values, symbolic expressions, or both.
- Visualization Capabilities -Check if the calculator can display results graphically or symbolically.
- Accuracy and Precision -Evaluate the calculator's ability to handle complex calculations with high precision.
- Target Audience -Identify the user group the calculator is designed for, such as students, engineers, or scientists.
Frequently Asked Questions - Creating A Calculator In Excel
Can I Create Calculators For Financial Analysis In Excel?
Absolutely. Excel is widely used for financial modeling, budgeting, and analysis. You can create calculators for tasks such as ROI calculations, mortgage planning, and investment analysis
Can I Use Macros To Automate Tasks In My Excel Calculator?
Yes, macros can automate repetitive tasks and enhance the functionality of your calculator. However, be cautious with macros and only enable them from trusted sources to prevent security risks.
Is It Possible To Protect My Excel Calculator From Accidental Changes?
Yes, you can protect your Excel workbook and sheets by setting passwords and restricting editing permissions. This helps prevent unintended modifications to your calculator.
Conclusion
Creating a calculator in Excel is a straightforward and rewarding task that empowers you to tailor your spreadsheet to specific needs. Whether you're a financial analyst, engineer, student, or simply managing personal finances, an Excel calculator can streamline your computations and enhance your productivity.
By leveraging the power of formulas and VBA code, you can construct calculators of varying complexities, from basic arithmetic to sophisticated scientific and financial calculations. Excel's user-friendly interface and rich array of functions make it an ideal platform for building customized calculators.
As you embark on your calculator development journey, remember that the key lies in identifying your specific requirements and selecting the appropriate approach, whether it's formula-based for simplicity or VBA-powered for advanced functionalities.
With a bit of planning, creativity, and the guidance provided in this blog post, you can transform Excel into a versatile tool for creating calculators that cater to your unique needs and enhance your problem-solving capabilities.

Tyreece Bauer
Author
A trendsetter in the world of digital nomad living, Tyreece Bauer excels in Travel and Cybersecurity. He holds a Bachelor's degree in Computer Science from MIT (Massachusetts Institute of Technology) and is a certified Cybersecurity professional.
As a Digital Nomad, he combines his passion for exploring new destinations with his expertise in ensuring digital security on the go. Tyreece's background includes extensive experience in travel technology, data privacy, and risk management in the travel industry.
He is known for his innovative approach to securing digital systems and protecting sensitive information for travelers and travel companies alike. Tyreece's expertise in cybersecurity for mobile apps, IoT devices, and remote work environments makes him a trusted advisor in the digital nomad community.
Tyreece enjoys documenting his adventures, sharing insights on staying secure while traveling and contributing to the digital nomad lifestyle community.

Gordon Dickerson
Reviewer
Gordon Dickerson, a visionary in Crypto, NFT, and Web3, brings over 10 years of expertise in blockchain technology.
With a Bachelor's in Computer Science from MIT and a Master's from Stanford, Gordon's strategic leadership has been instrumental in shaping global blockchain adoption. His commitment to inclusivity fosters a diverse ecosystem.
In his spare time, Gordon enjoys gourmet cooking, cycling, stargazing as an amateur astronomer, and exploring non-fiction literature.
His blend of expertise, credibility, and genuine passion for innovation makes him a trusted authority in decentralized technologies, driving impactful change with a personal touch.
Latest Articles
Popular Articles