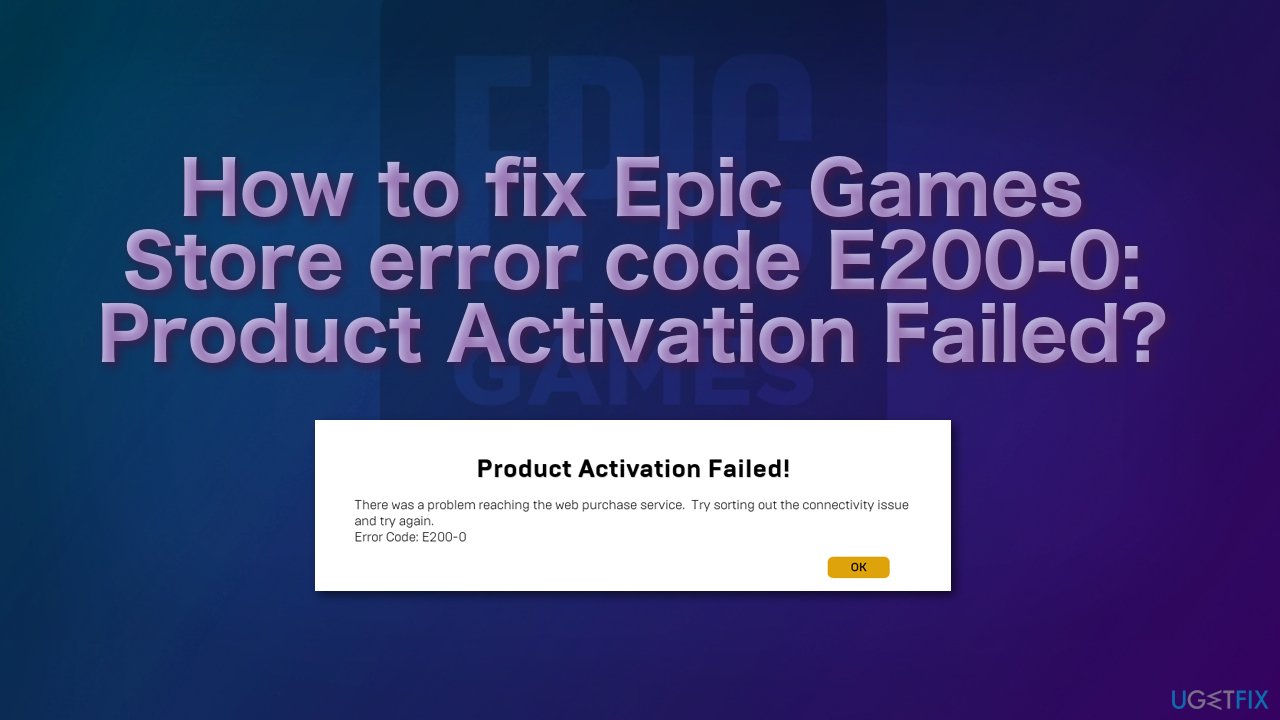Epic Games Activate And Redeem - Best Tips To Activate And Redeem Your Epic Games
To activate games purchased straight from the Epic Games Store, you don't need a product key. If you bought a game from the Epic Games Store, it will be accessible for download in your Epic Games Launcher's Library area.
Author:Anderson PattersonReviewer:Elisa MuellerSep 04, 20228.6K Shares394.3K Views
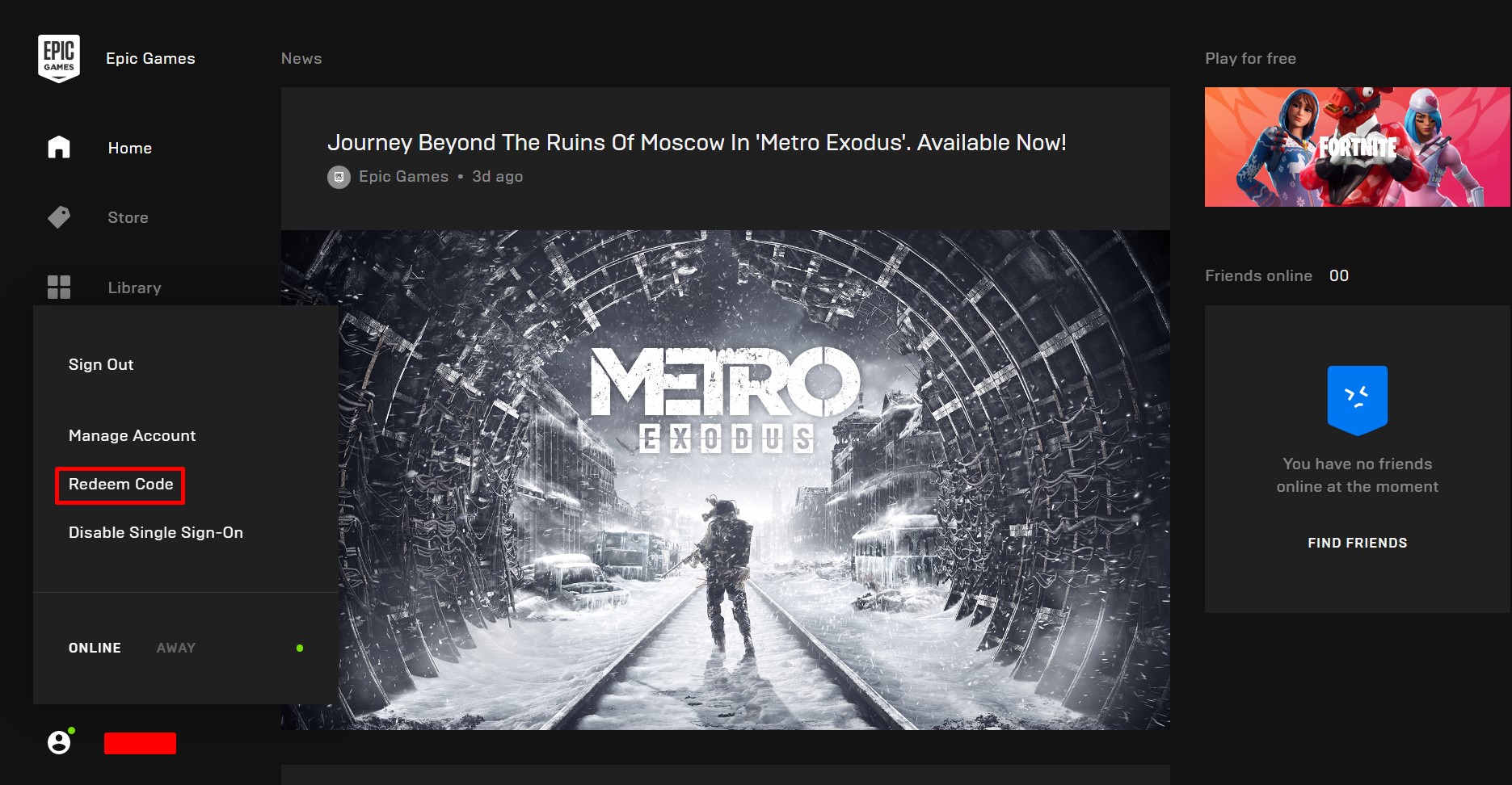
To activate games purchased straight from the Epic Games Store, you don't need a product key. If you bought a game from the Epic Games Store, it will be accessible for download in your Epic Games Launcher's Library area. If you don't already have the Epic Games Launcher, click the Get Epic Games button in the upper right corner of the screen to download it.
Redeeming Your Epic Games Keys
You can either redeem your product keys via the Epic Games Redemption website or directly through your Epic Games launcher by following these steps:
- Redeem your Epic Games key by going to your download page and clicking the Redeem your Epic Games key button.
- This will create your Epic Games product key, which you'll need to sign up for an account.
- After installing the Epic Games Launcher, open the client and log in with your credentials.
- When you've signed into your account, go to the bottom left corner of the launcher and click your username. Select the "Redeem Code" option in the pop-up box. Within the launcher, this will open a new window. You may paste or type the key you copied from your download page into the "Enter Your Code" box from here.
- The grey "REDEEM" button will become blue and be clickable if your key is legitimate.
- You'll be directed to your library, where you may download and play the game you just registered for. All games registered to your Epic Games account may be found on your Library page.
- The installation procedure will then begin once you choose to Install on a game. The Install button will change to a Launch button after your games are installed.
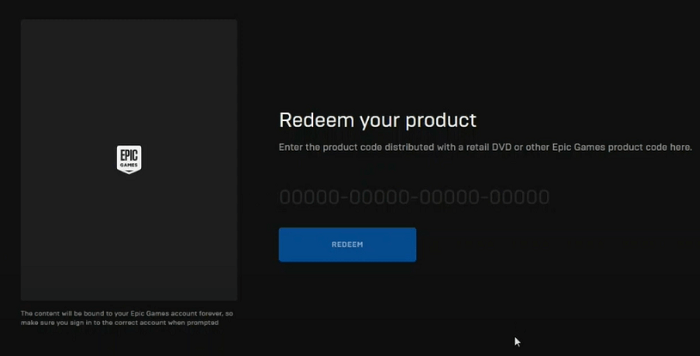
Direct Redemption Of Epic Keys
Some games will allow immediate one-click redemption to your Epic account in addition to the usual key redemption procedure. You'll need to connect your Epic Games account to your Humble Bundle account in order to redeem your product keys. You may either connect your account from the Settings page or from the popup that appears when you add an Epic Game to your basket.
1 Navigate to your download page and click the Claim to your Epic Games Account button after your Epic Games Account has been connected. This will create your Epic Games product key, which you'll need to sign up for an account.
2 After claiming the key, you'll get a notification on your download page confirming that your game has been successfully connected. That's how you use Epic Games Launcher to register your product keys! Hopefully, this information will be useful and you will be able to start playing your game right away!
What Is Epic Games Store Error Code E200-0: Product Activation Failed?
Epic Games is a video game developer, publisher, and software developer based in the United States. The Epic Games Store is one of the most prominent game distribution platforms, having debuted in late 2018. Users are purchasing games through online shops at a higher rate than ever before due to convenience, but due to the platform's popularity, players may encounter difficulties.
When attempting to download or install free games from the Epic Games Store, several users have reported getting the "Product Activation Failed!" message. Users were unable to install games that required payment on occasion.
Last year, video game fans saw the error number E200-0 during a discount week on the Epic Titles Store, which allowed players to redeem purchased games for free. They are giving out Grand Theft Auto V for free at the moment. It increased the number of users on its online marketplace by more than 7 million. The offer was so popular that the shop was forced to close for almost eight hours.
Recently, some customers have begun to get the E200-0 error once again, and they are upset since the Epic Games Store is giving them free games every week, and they may lose out on the offer. To be more explicit, this error message reads. The online purchasing service could not be reached.
Try again after resolving the connection problem. The "Product Activation Failed!" issue on the Epic Games Store may be caused by a variety of factors. It may be a problem with your internet connection or a problem with Epic Games' servers.
The most probable cause is a problem with the Epic Games server, in which case you will be unable to resolve the problem. Because the servers may be overloaded due to a large number of active users, you will just have to wait a bit and try again.
Visit the official Epic Games Status page to see whether the Epic Games systems are up and running. If there is a problem with the server downtime or outage, you should wait a few hours and try again.
Use a repair program like Reimage to fix damaged files, different Windows problems like BSODs, clear all the trash, and much more if you keep receiving this error due to difficulties on your end. Meanwhile, you may attempt a few manual techniques that have helped some people resolve the issue.
Epic Games Store Error “Product Activation Failed”? Here’s How To Fix It
Purchasing a new game from a game shop is usually exciting, but it's not so much when the purchase is followed by an error message that prohibits the desired outcome. When customers attempt to activate a product on their Epic Games account via the Epic Games client, they see a message that says "Product Activation Failed."
It's possible that the problem isn't caused by you, but rather by anything going on with Epic Games' servers. That's not a big deal since you simply have to wait it out and it'll be repaired automatically.
What do you do, though, when the issue seems to be unique to you? As it turns out, many other people have had a similar problem, and there are a few solutions out there that we'll discuss in this post to assist you to get over this stumbling block.
The problem noticed seems to be generated by your Epic Games account's region on occasion. We're not sure why this happens, but it has been reported by a number of other customers.
If anything on your system is interfering with the Epic Games client, you may also receive the Product Activation Failed error message followed by an error number like E150-0. With that stated, let's get started on the many methods that you may use to fix the problem.
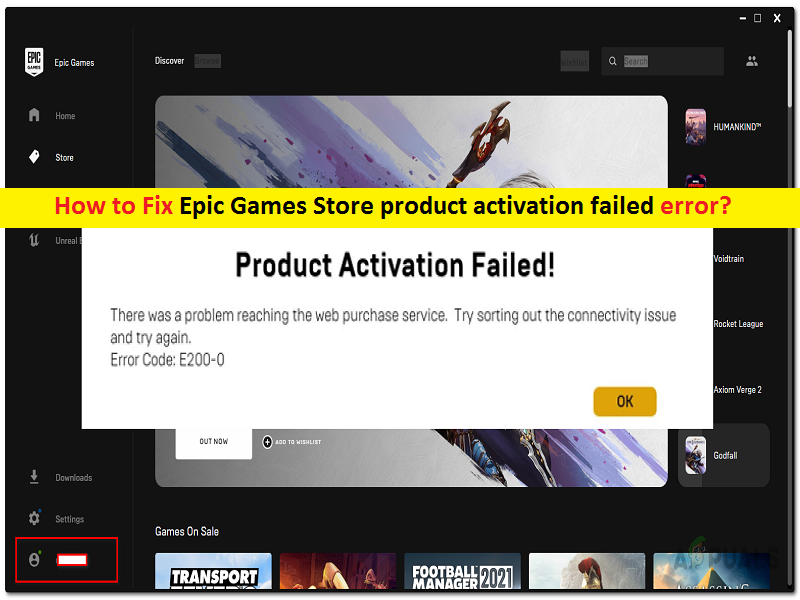
Sign Out And Restart Client
When you run into this problem, the first thing you should do is sign out of your account and then quit the client. This method has worked for other people who had a similar problem, therefore it should work for you as well.
As a result, log out of your account and relaunch the client. You'll be prompted to log in once the Epic Games Launcher is back up and running. Follow the steps below to do this:
- To log out of your Epic Games account, go to the bottom-right corner of your screen and click your username.
- A new menu will appear as a result of this. Then, at the top, choose the Sign Out option.
- Close the client by right-clicking the Epic Games icon on your launcher and selecting Exit after you've successfully logged out.
- Restart the Epic Games Launcher after that.
- You will be prompted to log in once it has begun, as you signed out only a minute ago.
- Log in with your account credentials. After that, repeat the activation procedure to check whether the problem still exists.
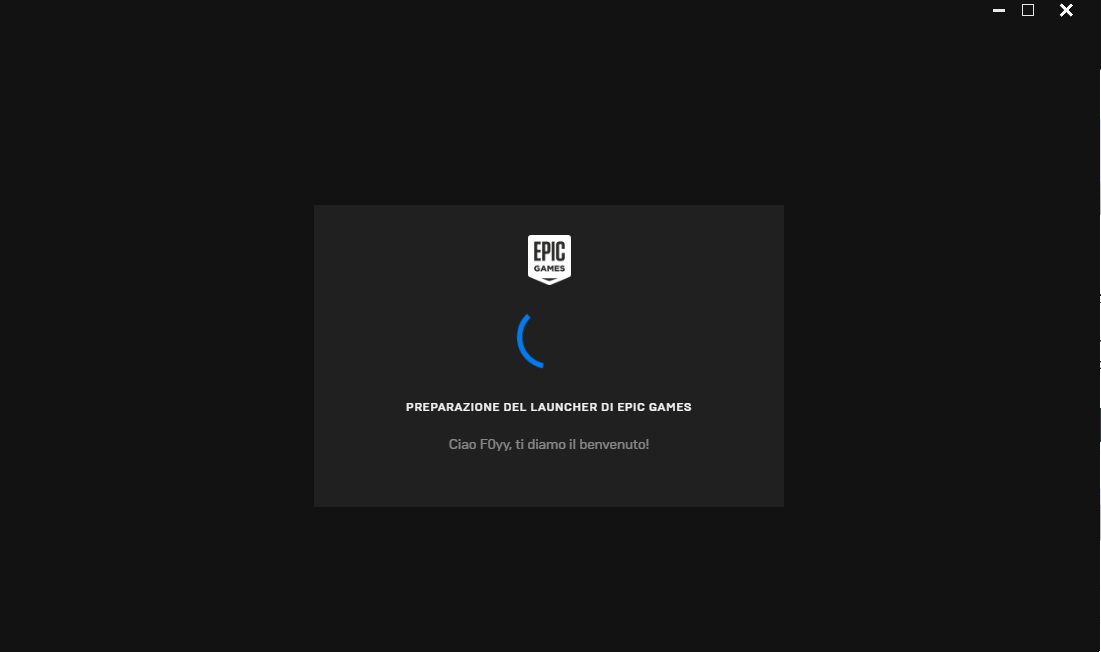
Launch The Epic Games Launcher As An Admin
In certain instances, a process or service on your system may be interfering with the Epic Games launcher, causing the problem. In this case, you'll need to run the launcher as an administrator to ensure that third-party services on your system don't interfere with the launcher's requests. Follow the steps below to do this:
- To begin, right-click the Epic Games Launcher icon on the taskbar and choose Exit from the menu that appears.
- After that, hit the Windows key or just click the Epic Games Launcher icon to open the Start Menu and search for it.
- The Run as an administrator option will appear on the right-hand pane after that.
- To start the client as an administrator, click it. Try purchasing the product again after the client is up and running to see whether it works.
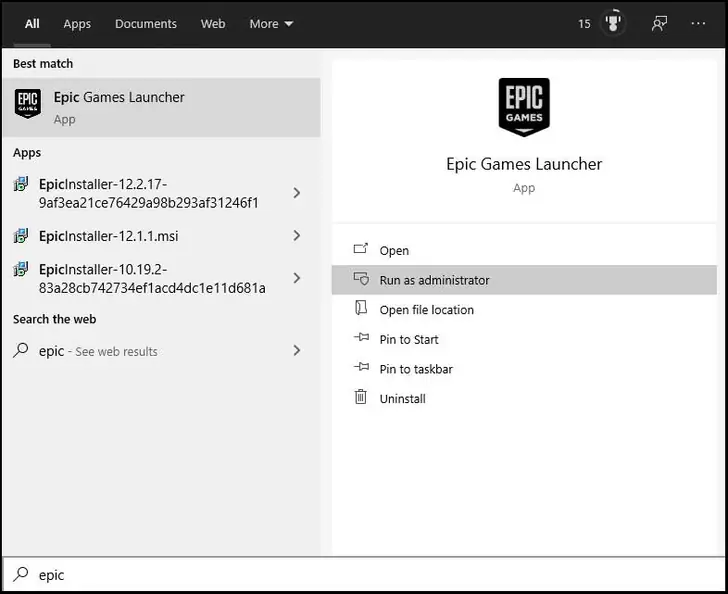
Check Account Region
As it turns out, another thing you can do if you see the problem notice is to verify the region of your Epic Games account. This may happen if the present area you're in isn't really the nation you're in. If this is the case, Epic Games will reject any orders you make, and you will get an error notice as a result. As a result, you'll need to double-check your account region and, if it's incorrect, make the necessary changes. Follow the steps below to change the region of your account:
- To begin, use the Epic Games Launcher to launch the Epic Games client. Make sure you're signed in after you've opened it.
- hen, in the bottom-right corner of the screen, click on your login and choose Manage Account from the option that appears.
- This will open a new tab in your browser that will take you to your Epic Games account settings.
- Scroll down to Nation/Region and double-check that you've chosen the right country. Change it from the drop-down option if it isn't. Epic Games will not allow you to change the region if you have made any previous transactions with the account. In this case, you'll need to contact Player Support through the link given to have this resolved.
In addition, you have the option of purchasing the goods directly from the website rather than via the Epic Games client in your shop. This should eliminate any potential problems with the client, and you should be able to activate the product without difficulty.
Video unavailable
This video is unavailable: Original link to video

Anderson Patterson
Author
Anderson Patterson, a tech enthusiast with a degree in Computer Science from Stanford University, has over 5 years of experience in this industry.
Anderson's articles are known for their informative style, providing insights into the latest tech trends, scientific discoveries, and entertainment news.
Anderson Patterson's hobbies include exploring Crypto, photography, hiking, and reading.
Anderson Patterson's hobbies include exploring Crypto, photography, hiking, and reading.
In the Crypto niche, Anderson actively researches and analyzes cryptocurrency trends, writes informative articles about blockchain technology, and engages with different communities to stay updated on the latest developments and opportunities.

Elisa Mueller
Reviewer
Elisa Mueller, a Kansas City native, grew up surrounded by the wonders of books and movies, inspired by her parents' passion for education and film.
She earned bachelor's degrees in English and Journalism from the University of Kansas before moving to New York City, where she spent a decade at Entertainment Weekly, visiting film sets worldwide.
With over 8 years in the entertainment industry, Elisa is a seasoned journalist and media analyst, holding a degree in Journalism from NYU. Her insightful critiques have been featured in prestigious publications, cementing her reputation for accuracy and depth.
Outside of work, she enjoys attending film festivals, painting, writing fiction, and studying numerology.
Latest Articles
Popular Articles