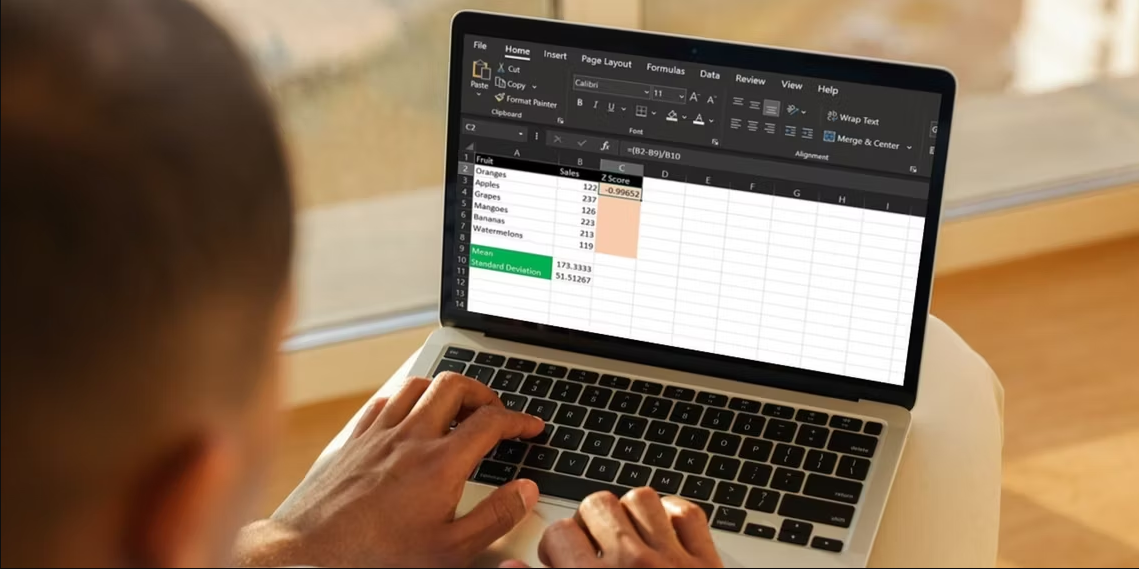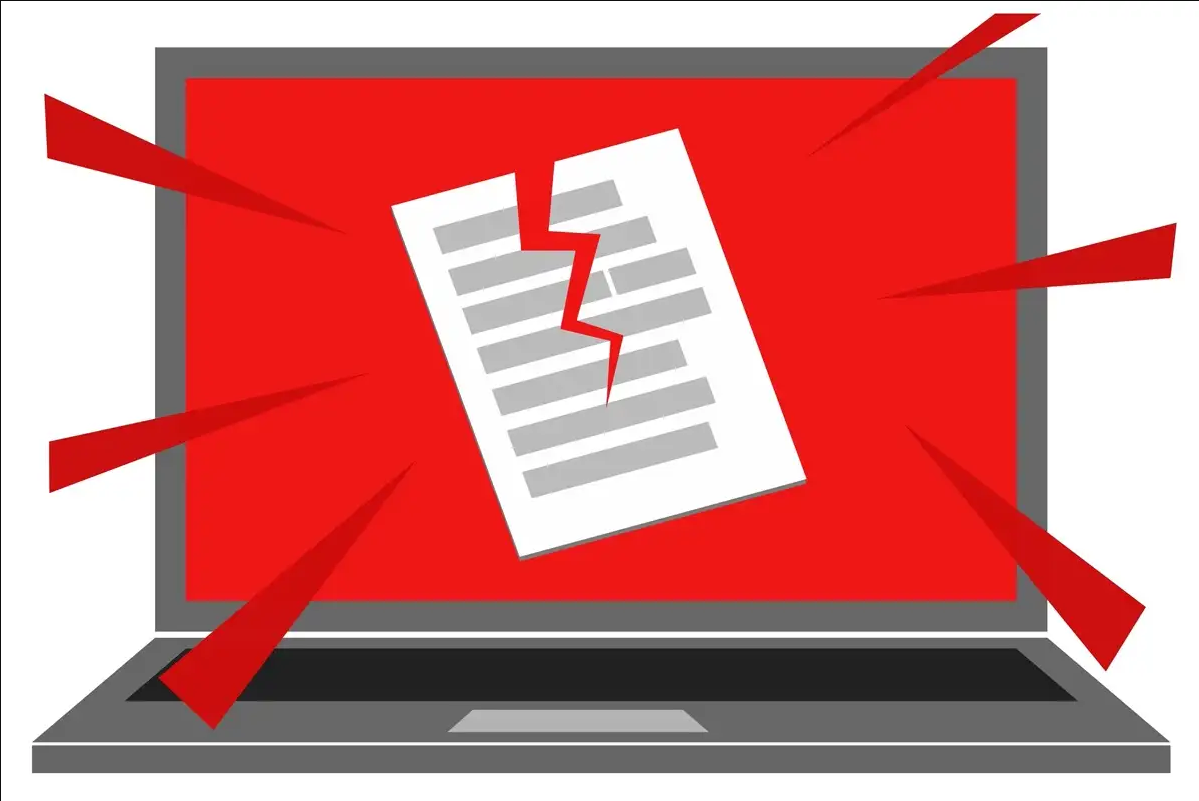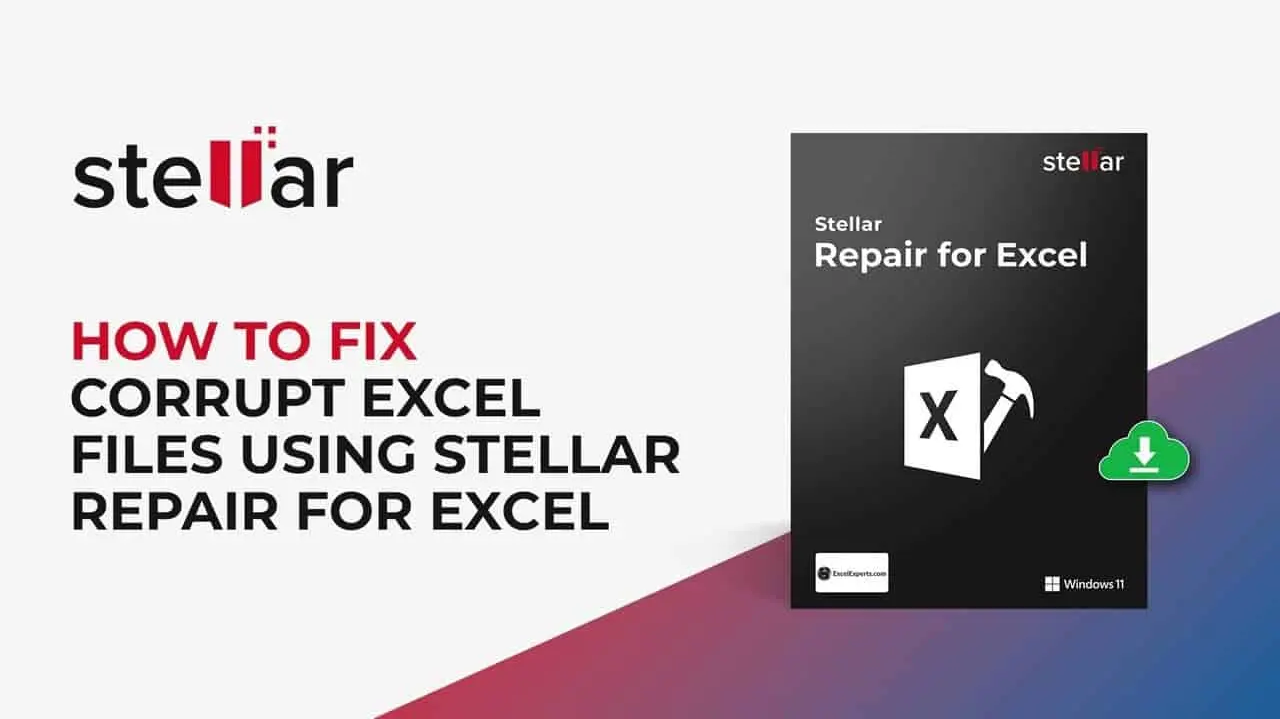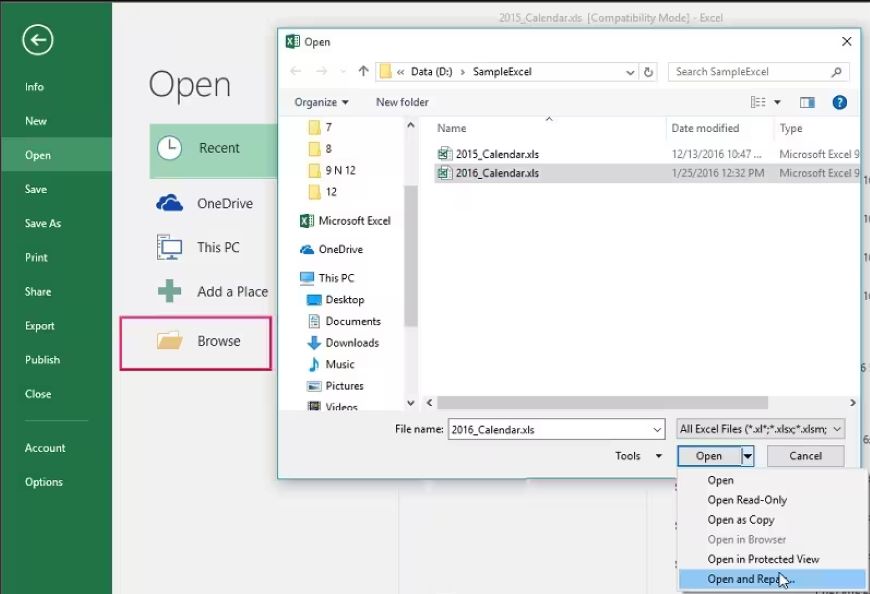Excel File Fixer - Recover Corrupted Excel Workbooks Like A Pro
Don't let corrupted Excel files bring your work to a halt. Our excel file fixer guide equips you with the tools and techniques to restore your precious data.
Author:Tyreece BauerReviewer:Gordon DickersonJan 28, 202463.7K Shares850.4K Views
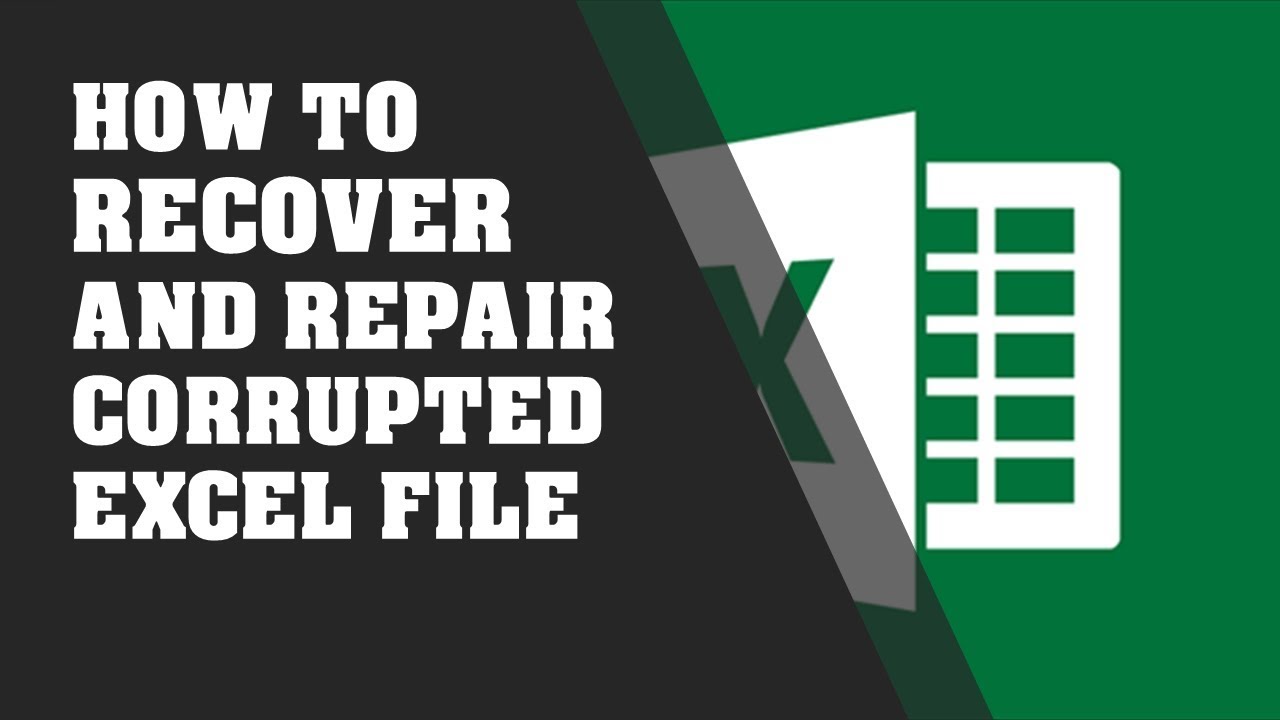
In today's data-driven world, Excel spreadsheets have become an indispensable tool for individuals and organizations across diverse industries. From managing financial records to tracking sales figures, Excel serves as a versatile platform for organizing, analyzing, and interpreting data.
However, the widespread reliance on Excel files also renders them susceptible to corruption, a detrimental occurrence that can disrupt workflows, jeopardize critical information, and even lead to substantial financial losses. Consequently, having a reliable Excel file fixertool at hand becomes paramount for restoring corrupted data and preventing business disruptions.
This comprehensive guide delves into the world of Excel file fixers, equipping readers with the knowledge and expertise to combat file corruption and restore their precious data. We'll explore the causes of Excel file corruption, identify common symptoms, and uncover preventive measures to minimize the risk of data loss.
Identifying Corrupted Excel Files
In the realm of Excel spreadsheets, file corruption can strike without warning, transforming valuable data into an inaccessible labyrinth of errors and anomalies. Recognizing the symptoms of corrupted Excel files is crucial for prompt intervention and data recovery. Here, we'll delve into the telltale signs that indicate a corrupted file and explore the potential causes behind these disruptions.
Symptoms Of Corrupted Excel Files - A Cry For Help
Corrupted Excel files often manifest themselves through a series of distinctive symptoms, each signaling a disruption in the file's integrity. These symptoms can range from obvious error messages to subtle behavioral changes, making it essential for users to remain vigilant and attentive.
- Error Messages -When attempting to open a corrupted Excel file, users are often greeted by a barrage of error messages. These messages can range from generic "File is corrupt" notifications to more specific error codes, such as "Cannot open file because file format or extension is not valid."
- Unexpected Behavior -Corrupted Excel files may exhibit erratic behavior, defying the user's commands and displaying unexpected results. For instance, formulas may cease to function, data may appear scrambled or distorted, and the file may crash unexpectedly.
- Inability to Open the File -In severe cases of corruption, Excel files may become completely inaccessible, refusing to open at all. This can be particularly devastating when dealing with critical data, as it can bring workflows to a halt and hinder decision-making processes.
Causes Of Excel File Corruption
The underlying causes of Excel file corruption can be attributed to a variety of factors, ranging from unexpected hardware or software glitches to human error. Understanding these causes can help users take preventive measures and minimize the risk of data loss.
- Sudden Power Outages -Unexpected power outages can disrupt the save process, leaving Excel files in an incomplete or corrupted state. This is because power surges or disruptions can cause data to be written incorrectly or incompletely, leading to file corruption.
- Hardware Malfunctions -Hardware malfunctions, such as faulty hard drives or memory issues, can also lead to file corruption. When hardware components malfunction, they may not be able to read or write data correctly, resulting in corrupted files.
- Software Errors -Software bugs or glitches can also contribute to Excel file corruption. These errors can occur during file creation, modification, or saving, causing data to be corrupted or overwritten.
- Human Error -Human error, such as accidental file deletion or improper file handling, can also be a significant cause of Excel file corruption. For instance, deleting a file without saving it, or moving a file between incompatible systems, can lead to data corruption.
- Virus or Malware Infections -Virus or malware infections can also corrupt Excel files. These malicious programs can alter or delete data, rendering files inaccessible or unusable.
By recognizing the symptoms of corrupted Excel files and understanding the potential causes, users can take proactive measures to prevent data loss and ensure the integrity of their critical spreadsheets.
Preventing Excel File Corruption
In the dynamic world of Excel spreadsheets, file corruption can lurk around the corner, threatening to disrupt workflows and jeopardize valuable data. While corrupted files can be repaired using sophisticated tools, prevention remains the ultimate defense against data loss. Here, we'll delve into practical tips for preventing Excel file corruption and safeguarding your critical information.
Regular Saving - A Habit For Data Integrity
Regularly saving your Excel files is a fundamental tenet of data protection. By frequently storing your work, you create multiple checkpoints, ensuring that even if corruption occurs, you won't lose a significant amount of data. Aim to save your files every few minutes or after making significant changes.
Graceful Shutdowns - A Gentle Farewell To Your Files
Properly shutting down your computer prevents abrupt interruptions to file-saving processes, which can lead to corruption. Avoid force-quitting Excel or shutting down your computer while a file is still open. Instead, close Excel and save your files before turning off your computer.
Antivirus Protection - A Shield Against Malicious Threats
Virus and malware infections can wreak havoc on your Excel files, causing corruption and data loss. Maintain comprehensive antivirus protection on your computer to effectively detect and eliminate malicious software, keeping your spreadsheets safe from harm.
Reliable Power Sources - A Steady Flow Of Electricity
Unstable power sources, such as generators or intermittent connections, can lead to power surges or outages, which can corrupt Excel files in mid-save. Whenever possible, use a reliable power source, such as a UPS (uninterruptible power supply), to ensure a consistent flow of electricity to your computer.
Error Checks And Repairs - A Scan For Hidden Deformities
Microsoft Excel provides a built-in error checking tool that can scan your files for potential corruption issues. Regularly perform error checks to identify and resolve any underlying problems before they escalate into full-blown corruption.
Data Backups - Your Last Line Of Defense
Even with the best preventive measures in place, some file corruption incidents may still occur. That's why regular data backups serve as your ultimate safeguard against data loss. Back up your Excel files to an external hard drive, cloud storage service, or another secure location periodically.
By incorporating these preventive measures into your daily work routine, you can significantly reduce the risk of Excel file corruption and safeguard your valuable data. Remember, prevention is always better than cure, and a small investment in protecting your files can save you from hours of frustration and potential financial losses.
Excel File Fixer Tools
When Excel files fall victim to corruption, they can transform from vital assets to frustrating impediments. Data becomes inaccessible, workflows stall, and the risk of valuable information loss looms large. Thankfully, a diverse array of Excel file fixer tools has emerged, armed with the capabilities to restore corrupted spreadsheets and salvage crucial data. Let's embark on a comprehensive exploration of these tools, examining their features, capabilities, and pricing options.
Microsoft Excel's Built-in Repair Tool - A Beginner's Ally
Embedded within Microsoft Excel lies a handy repair tool, providing a quick and convenient solution for addressing minor file corruption issues. This tool is particularly useful for beginners and those dealing with less severe corruption cases.
How To Use Microsoft Excel's Built-in Repair Tool:
- Launch Microsoft Excel and locate the corrupted file.
- Click the "File" tab in the top menu bar.
- Select "Open" from the dropdown menu.
- Click the "Open and Repair" button located at the bottom of the Open dialog box.
- In the File Repair dialog box, choose the appropriate repair option:
- Click "Repair" or "Extract Data" and wait for the process to complete.
Limitations Of Microsoft Excel's Built-in Repair Tool
While convenient, the built-in repair tool may not be able to handle severely corrupted files. It lacks advanced features and may not recover all data in complex cases.
Free Online Excel File Fixer Tools - Accessibility At Your Fingertips
The internet offers a plethora of free online Excel file fixer tools, providing easy access and eliminating the need for software installation. These tools are often straightforward to use and can address moderate corruption issues.
- Apowersoft Excel Repair Tool -This online tool offers multiple repair options and supports various Excel file formats.
- Repair Corrupted Excel Files Tool -This simple tool allows you to upload your corrupted file and retrieve a repaired version.
Advantages Of Free Online Excel File Fixer Tools
- Accessibility -No software installation required.
- Convenience -Repair files directly from your web browser.
- Cost-effectiveness -No upfront costs or subscription fees.
Disadvantages Of Free Online Excel File Fixer Tools
- File Size Limitations -Free versions may have upload size restrictions.
- Feature Limitations -Advanced features may be absent in free versions.
- Data Privacy Concerns -Uploading files to third-party servers raises privacy concerns.
Paid Excel File Fixer Tools - Professional-Grade Solutions
For those dealing with severe file corruption or requiring advanced features, paid Excel file fixer tools offer robust solutions. These tools boast enhanced capabilities, comprehensive recovery rates, and dedicated customer support.
Prominent Paid Excel File Fixer Tools
- OfficeRecovery for Excel -Offers advanced features, such as file preview and batch repair.
- Stellar Repair for Excel -A powerful tool that handles severely corrupted files and supports multiple Excel formats.
Advantages Of Paid Excel File Fixer Tools
- Enhanced Repair Capabilities -Tackle severe corruption cases effectively.
- Advanced Features -Data preview, batch repair, and file comparison.
- Dedicated Customer Support -Expert assistance for troubleshooting and recovery.
Disadvantages Of Paid Excel File Fixer Tools
- Upfront Costs -License fees or subscription plans required.
- Software Installation -Installation is necessary before use.
- Limited Free Trials -Demo versions may have restricted functionality.
Choosing The Right Excel File Fixer Tool
In the realm of data recovery, selecting the appropriate Excel file fixer tool is crucial for restoring corrupted spreadsheets and salvaging valuable information. To make an informed decision, it is essential to consider factors such as the severity of file corruption, desired features, and budget constraints.
Assess The Severity Of File Corruption
The severity of file corruption serves as the primary determinant of the tool's suitability. For minor corruption issues, free online tools or the built-in repair tool in Microsoft Excel may suffice. However, for more severe cases characterized by extensive data loss and complex file damage, paid Excel file fixer tools offer enhanced capabilities and comprehensive recovery rates.
Identify Desired Features
Evaluate the specific features required to address your needs. For instance, if you handle multiple corrupted files simultaneously, consider tools with batch repair functionality. If data preview is crucial to verify recovered content, seek tools that offer this feature. Additionally, if you require expert assistance, prioritize tools with dedicated customer support.
Consider Budgetary Constraints
Assess the cost-benefit ratio of various options. Free online tools provide accessibility and convenience but may have limitations in terms of file size restrictions, feature availability, and data privacy concerns. Paid tools offer enhanced capabilities and comprehensive recovery rates but come with upfront costs or subscription fees.
Decision-Making Framework
- Minor Corruption -For minor corruption issues, consider:
- Moderate Corruption -For moderate corruption issues, consider:
- Severe Corruption -For severe corruption issues, consider:
Remember, prevention is always better than cure. Regularly backing up your Excel files can minimize data loss in case of corruption. However, when corruption strikes, having the right Excel file fixer tool at hand can restore your critical data and prevent disruptions to your workflow.
Steps To Repair Corrupted Excel Files
When Excel files succumb to corruption, they transform into impenetrable barriers, concealing valuable data and disrupting workflows. To reclaim your precious information, a well-structured repair process is essential. Here, we'll provide a step-by-step guide to repairing corrupted Excel files using your chosen tool, accompanied by clear instructions, screenshots, and examples for illustration. Additionally, we'll delve into the process of restoring repaired Excel files and verifying their integrity.
Step 1 - Select The Appropriate Repair Tool
Before embarking on the repair process, carefully assess the severity of file corruption and identify the features required to address your specific needs. Refer to the decision-making framework outlined previously to choose the most suitable Excel file fixer tool.
Step 2 - Launch The Repair Tool
Locate the installed repair tool or access the chosen online tool through your web browser. Familiarize yourself with the tool's interface and navigation elements.
Step 3 - Import The Corrupted Excel File
Within the repair tool, locate the option to import or upload the corrupted Excel file. Browse your computer or drag and drop the file onto the designated area.
Step 4 - Initiate The Repair Process
Once the corrupted file is loaded, initiate the repair process. The tool will scan the file, identify the extent of damage, and attempt to reconstruct the damaged data structures.
Step 5 - Monitor The Repair Progress
Observe the progress indicator or status bar to track the repair process. Depending on the severity of corruption, the repair may take a few minutes or longer.
Step 6 - Review The Repaired File
Upon completion of the repair process, the tool will typically display a preview of the recovered data. Verify the integrity of the recovered information, ensuring that formulas, formatting, and data values are intact.
Step 7 - Save The Repaired File
Choose the option to save the repaired Excel file to your desired location. Ensure that you save the file as a new version to avoid overwriting the original corrupted file.
Step 8 - Verify File Integrity
Open the newly saved repaired Excel file and thoroughly inspect the data for any inconsistencies or errors. Double-check formulas, formatting, and data values to confirm that the file has been fully restored.
Restoring Repaired Excel Files
With the repaired Excel file at your disposal, you can now restore the recovered data into your workflow.
- Open the Repaired File -Launch Microsoft Excel and open the repaired Excel file.
- Copy the Repaired Data -Select the range of recovered data that you want to restore. Copy the data using the Ctrl+C or Copy shortcut.
- Insert the Repaired Data -Open the destination Excel file where you want to insert the recovered data. Navigate to the desired location and paste the data using the Ctrl+V or Paste shortcut.
- Save the Destination File -Save the destination Excel file to incorporate the newly restored data.
Frequently Asked Questions - Excel File Fixer
Can I Repair A Severely Corrupted Excel File?
It is possible to repair a severely corrupted Excel file, but there is no guarantee. The success rate of repair will depend on the severity of the corruption. Paid Excel file fixers are generally more successful at repairing severely corrupted files than free Excel file fixers.
How Much Does An Excel File Fixer Cost?
The cost of an Excel file fixer will vary depending on the tool you choose. Free tools are available, but they may not have all of the features you need. Paid tools typically cost between $50 and $100.
Can I Repair All Of My Data From A Corrupted Excel File?
In some cases, it is possible to recover all of your data from a corrupted Excel file. However, there is no guarantee that you will be able to recover all of your data. The amount of data that you can recover will depend on the severity of the corruption.
Conclusion
Excel files, the lifeblood of countless organizations and individuals, are not immune to the perils of corruption. However, with the advent of sophisticated Excel file fixer tools, rescuing corrupted spreadsheets and salvaging precious data is no longer a daunting task. This comprehensive guide has delved into the intricacies of Excel file corruption, unraveling its causes, symptoms, and preventive measures.
Whether you opt for free online tools, the built-in repair tool, or paid software, understanding the factors that contribute to corruption is crucial for preventing data loss. Regular backups serve as an impregnable fortress against unexpected disruptions, minimizing the impact of corruption. As you embark on the journey of data recovery, remember that thorough verification is paramount. Scrutinize repaired files for any inconsistencies or errors, ensuring that formulas, formatting, and data values remain intact.

Tyreece Bauer
Author
A trendsetter in the world of digital nomad living, Tyreece Bauer excels in Travel and Cybersecurity. He holds a Bachelor's degree in Computer Science from MIT (Massachusetts Institute of Technology) and is a certified Cybersecurity professional.
As a Digital Nomad, he combines his passion for exploring new destinations with his expertise in ensuring digital security on the go. Tyreece's background includes extensive experience in travel technology, data privacy, and risk management in the travel industry.
He is known for his innovative approach to securing digital systems and protecting sensitive information for travelers and travel companies alike. Tyreece's expertise in cybersecurity for mobile apps, IoT devices, and remote work environments makes him a trusted advisor in the digital nomad community.
Tyreece enjoys documenting his adventures, sharing insights on staying secure while traveling and contributing to the digital nomad lifestyle community.

Gordon Dickerson
Reviewer
Gordon Dickerson, a visionary in Crypto, NFT, and Web3, brings over 10 years of expertise in blockchain technology.
With a Bachelor's in Computer Science from MIT and a Master's from Stanford, Gordon's strategic leadership has been instrumental in shaping global blockchain adoption. His commitment to inclusivity fosters a diverse ecosystem.
In his spare time, Gordon enjoys gourmet cooking, cycling, stargazing as an amateur astronomer, and exploring non-fiction literature.
His blend of expertise, credibility, and genuine passion for innovation makes him a trusted authority in decentralized technologies, driving impactful change with a personal touch.
Latest Articles
Popular Articles