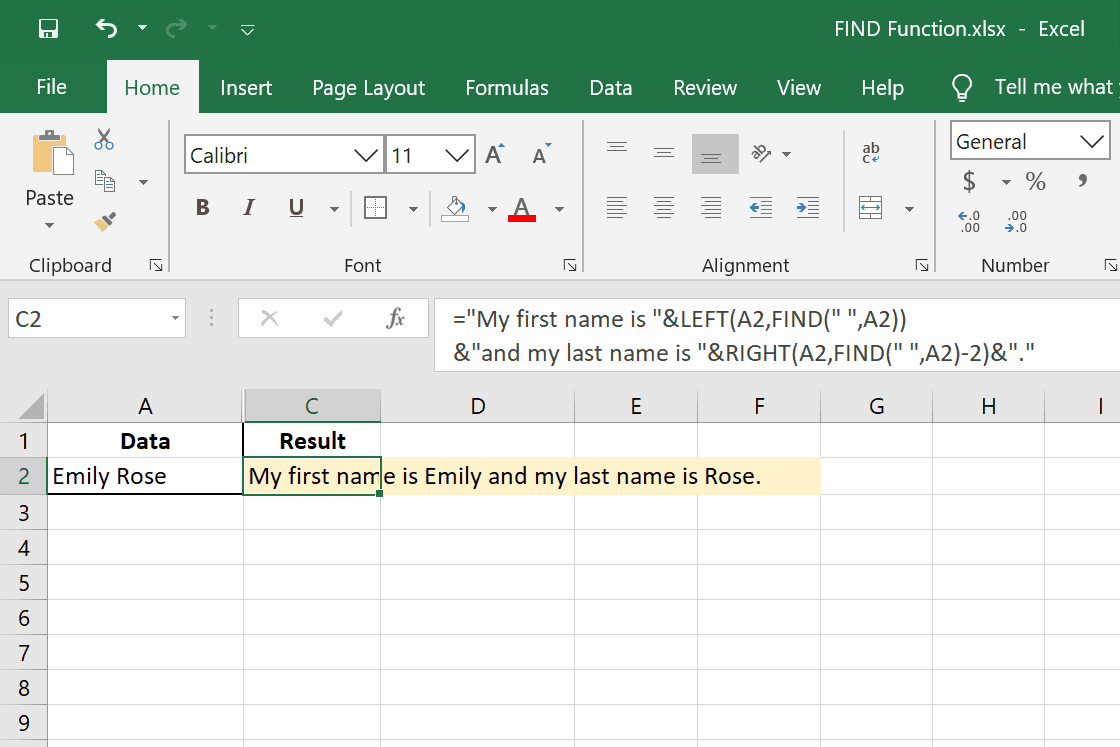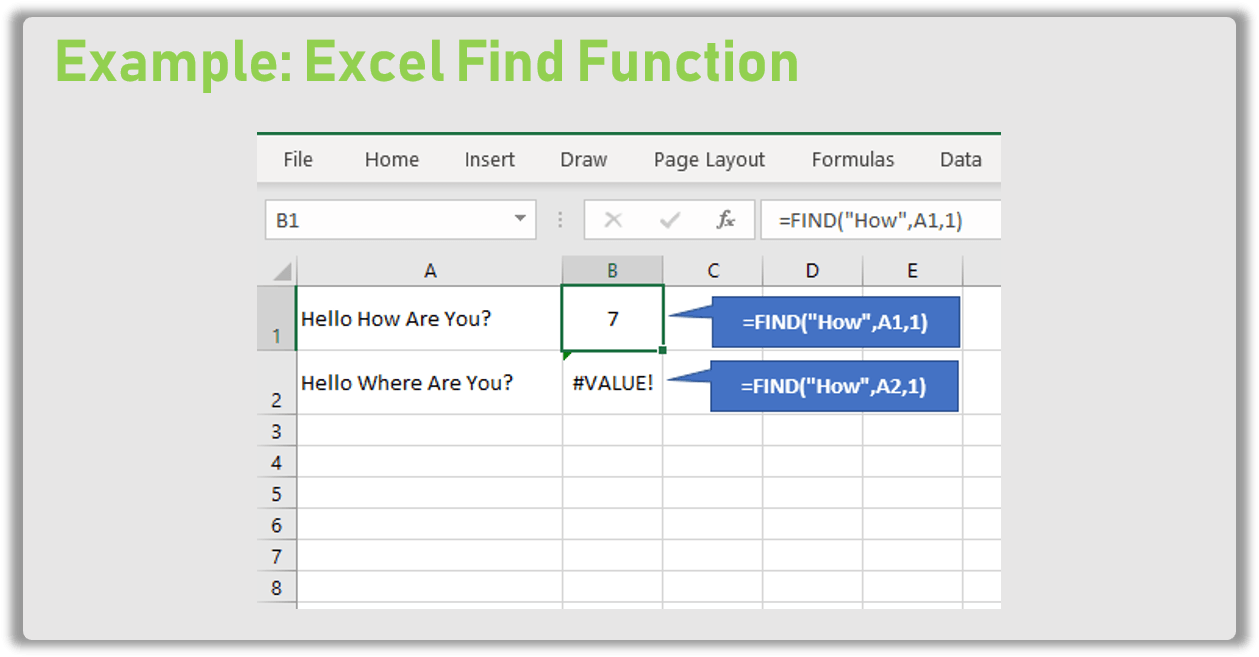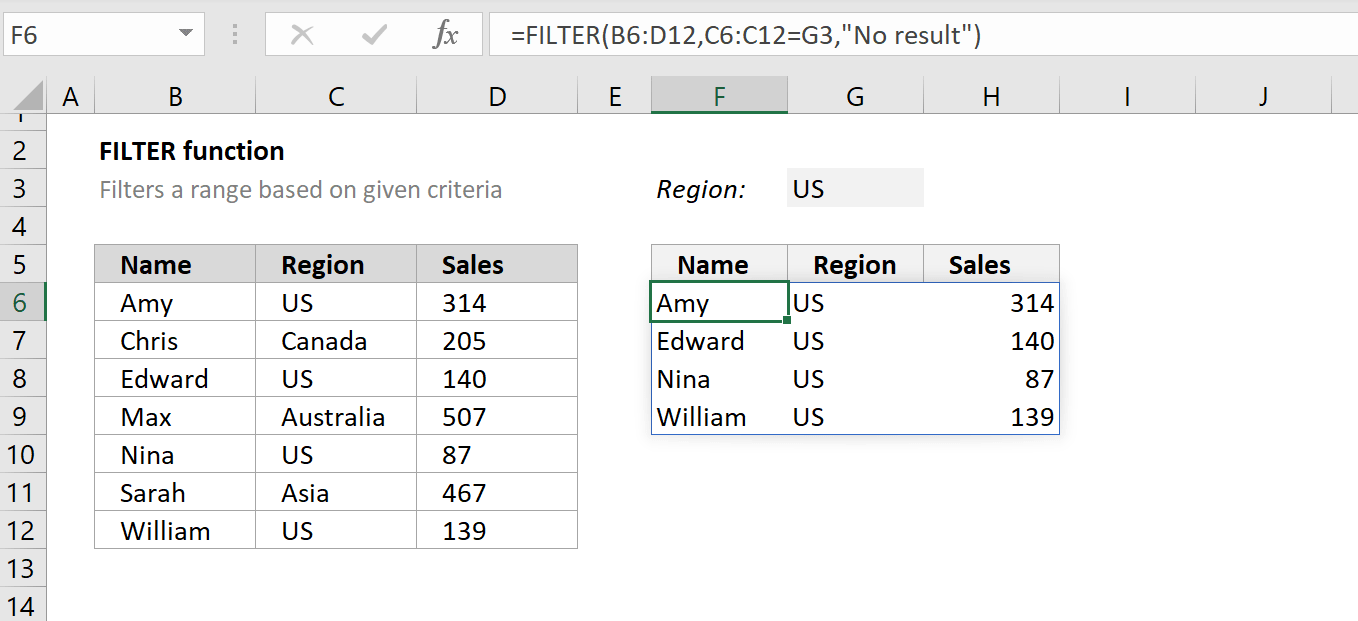Mastering Excel Find - 5 Must-Know Tricks For Effortless Data Discovery
Unlock Excel Find Secrets Discover powerful techniques to locate data swiftly in Microsoft Excel. Boost your productivity and become a data ninja with our expert tips
Author:Gordon DickersonReviewer:Tyreece BauerNov 09, 202318.1K Shares349.7K Views
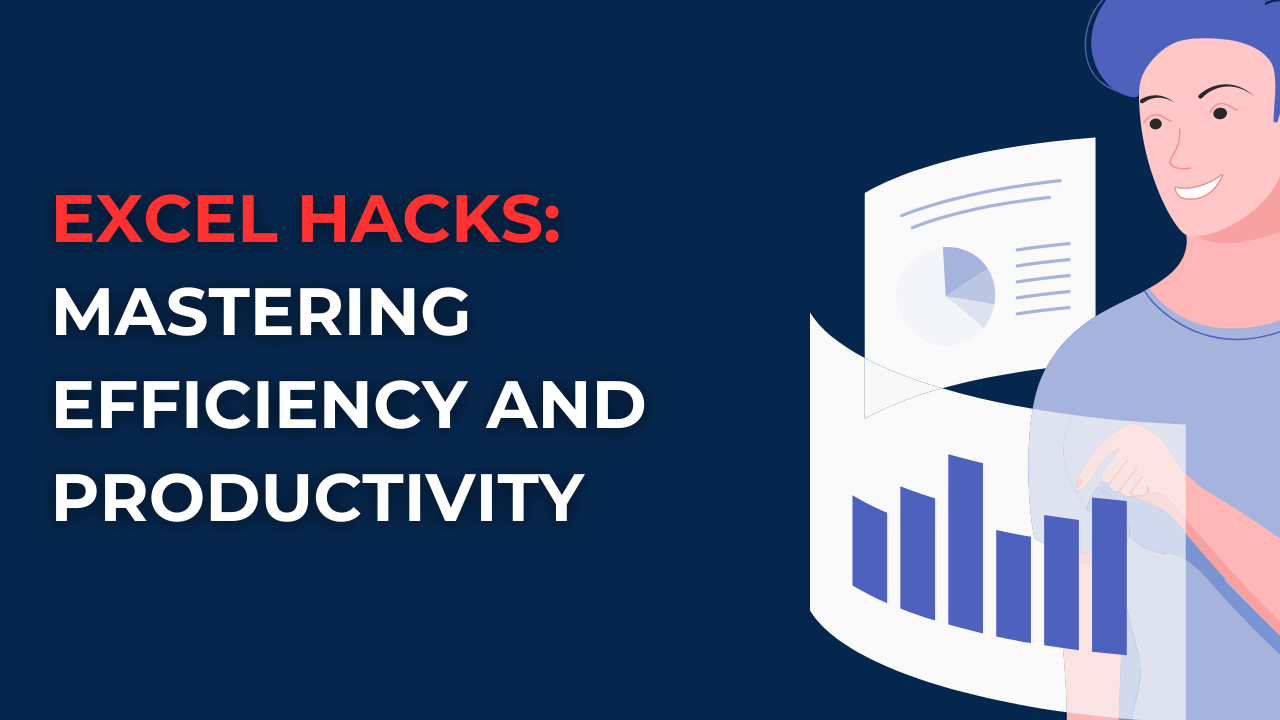
In the data-driven world of Excel find, finding the information you need quickly is the key to success. Whether you're a seasoned spreadsheet wizard or just starting your journey with Excel, mastering the art of Excel Find can transform the way you work. Say goodbye to hours of manual searching and endless scrolling. Our comprehensive guide reveals the most powerful tips, tricks, and techniques to supercharge your data discovery process. From simple keyboard shortcuts to advanced search strategies, we'll show you how to become an Excel Find expert in no time."
Imagine effortlessly pinpointing critical data in large spreadsheets, no matter how complex they may be. With Excel Find, you can streamline your workflow, make informed decisions faster, and impress your colleagues with your data-handling skills. Whether you're searching for a single figure in a sea of numbers or looking for specific words in a text-heavy document, Excel Find has got you covered. Join us on a journey to Excel mastery and revolutionize the way you work with data. Get ready to uncover hidden gems and maximize your productivity like never before.
Excel Find Formula
Syntax
Unsupported elementNode please report to admin:
{"type":"code","children":[{"text":"=FIND(find_text, within_text, [start_num]"}]}Arguments
- find_text(Required) - The text string that you want to find.
- within_text(Required): The text string in which you want to search for the find_text.
- start_num(Optional) - The character position at which to start the search. If start_numis omitted, it is assumed to be 1.
Return Value
- The position of the first occurrence of find_textwithin within_text, starting at character start_num.
- If find_textis not found, FIND returns the error value #VALUE!.
Notes
- The FIND function is case-sensitive.
- The FIND function is not supported in all languages.
- For languages that use the double-byte character set (DBCS), use the FINDB function.
Unsupported elementNode please report to admin:
{"type":"code","children":[{"text":"=FIND(\"apple\", \"This is an apple.\", 11)"}]}This formula returns the number 15, which is the position of the first occurrence of the text string "apple" within the text string "This is an apple."
Unsupported elementNode please report to admin:
{"type":"code","children":[{"text":"=FIND(\"dog\", \"The cat sat on the mat.\")"}]}This formula returns the error value #VALUE! because the text string "dog" is not found within the text string "The cat sat on the mat."
Unsupported elementNode please report to admin:
{"type":"code","children":[{"text":"=FIND(\"\", \"This is a test.\")"}]}This formula returns the number 1 because an empty text string is found at the beginning of any text string.
5 Must-Know Tricks For Effortless Data Discovery
1. Start with a clear question -Before diving into the data, take some time to clearly define what you're trying to achieve. What questions do you want to answer? What insights do you hope to uncover? Having a clear objective will help you focus your efforts and make the most of your data exploration.
2. Understand your data -Once you know what you're looking for, take some time to familiarize yourself with the data you'll be working with. Check for missing values, inconsistencies, and outliers. Understand the format of the data, the different variables, and their relationships.
3. Use data profiling tools -There are many data profiling tools available that can help you quickly and easily understand your data. These tools can summarize the data, identify patterns, and detect anomalies.
4. Visualize your data -Visualization is a powerful tool for data exploration. It can help you spot trends, patterns, and relationships that might not be obvious from looking at the data in its raw form. There are many different types of visualizations available, so choose ones that are appropriate for your data and the questions you're trying to answer.
5. Be iterative -Data discovery is an iterative process. You may start with a hypothesis, but as you explore the data, you may find that you need to refine your hypothesis or ask new questions. Don't be afraid to go back and forth between exploring the data and refining your questions.
Here are some additional tips for effortless data discovery
- Use a data catalog -A data catalog can help you find and understand the data that is available to you.
- Talk to data experts -If you have access to data experts, ask them for their insights into the data.
- Use open source tools -There are many open source tools available for data exploration.
- Experiment -Try different techniques and tools to see what works best for you.
Excel Find Command
The Excel Find commandis a versatile tool for locating specific text or numbers within a worksheet. It allows you to quickly identify and navigate to the desired information, saving you time and effort. Whether you're working with large datasets or simply trying to find a particular value, the Find command can streamline your data analysis.
Purpose
The Find command is primarily used to locate specific text or numbers within a worksheet. It can search for exact matches, partial matches, or even wildcards. This makes it a flexible tool for a variety of tasks, such as:
- Identifying specific data points -Find specific values within a large dataset, such as customer names, product codes, or transaction amounts.
- Locating errors or inconsistencies -Spot typos, misspellings, or other anomalies in your data.
- Navigating to specific cells -Quickly jump to the cell containing the information you need, without having to scroll through the worksheet.
- Performing case-sensitive searches -Find specific text strings while maintaining case sensitivity.
- Utilizing wildcards -Search for patterns or sequences of characters using wildcard characters.
Accessing The Find Command
There are two main ways to access the Find command in Excel
- Shortcut key -Press the Ctrl+F keys on your keyboard.
- Menu bar -Click the Home tab, then locate the Find group. Click the Find button or the Find and Replace button (if you want to replace the found text).
Advanced Find Options
For more advanced search options, click the Options button in the Find dialog box. This will expand the dialog box and provide additional options, such as the ability to search for cells containing errors or cells that meet specific criteria.
Benefits Of Using The Find Command
Using the Find command offers several benefits
- Saves time and effort -Quickly locate specific information without having to manually scan through the data.
- Increases accuracy -Reduces the risk of overlooking or misinterpreting data.
- Enhances data analysis -Uncover trends, patterns, and anomalies more easily.
- Streamlines data manipulation -Quickly navigate to specific cells for editing or formatting.
- Improves workflow -Work more efficiently and effectively with your data.
How Do You Use The Lookup Command In Excel?
The LOOKUP function in Excel is a lookup and reference function that allows you to find a value in a table or array and return a corresponding value from the same row or column. The LOOKUP function has two forms: vector and array.
The vector form of the LOOKUP function is used to search a one-dimensional range of cells for a value and then return the value from the same position in another one-dimensional range of cells.
The syntax for the vector form of the LOOKUP function is:
Unsupported elementNode please report to admin:
{"type":"code","children":[{"text":"=LOOKUP(lookup_value, lookup_vector, [result_vector])"}]}where:
- lookup_valueis the value that you want to look up in the lookup_vector.
- lookup_vectoris the one-dimensional range of cells that you want to search.
- result_vector(optional) is the one-dimensional range of cells from which you want to return a value. If you do not specify result_vector, the LOOKUP function will return the value from the same position in the lookup_vector as the lookup_value.
Excel Finder
Excel provides two main tools for finding specific text or data within a worksheet: the Find command and the FIND formula.
- Keyboard shortcut -Press Ctrl+F keys simultaneously.
- Menu bar -Click the Home tab and locate the Find & Select group. Click the Find option.
The Find dialog box will appear, allowing you to specify your search criteria
- Find what -Enter the text or number you want to find.
- Within -Choose the scope of your search: Current worksheet, Entire workbook, or Custom selection.
- Search -Select the direction of your search: Forward or Backward.
- Match case -Enable this option to perform a case-sensitive search.
- Format -Specify the format to search for, such as font color or font style.
- Look in -Select the type of content to search within: Values, Formulas, or Notes.
- All worksheets -Check this box to search across all worksheets in the workbook.
- Find next -Click to locate the next occurrence of the search criteria.
- Cancel -Click to close the Find dialog box without performing the search.
FIND Formula
The FIND formula is a powerful tool for locating specific text or numbers within a worksheet. It's entered directly into a cell and returns the position of the first occurrence of the search text within the specified text string.
The syntax of the FIND formula is
Unsupported elementNode please report to admin:
{"type":"code","children":[{"text":"=FIND(search_text, within_text, [start_num])"}]}- search_text -The text you want to find.
- within_text -The text string to search within.
- start_num -(Optional) The character position from which to start the search. If omitted, it starts at character 1.
The FIND formula is case-sensitive by default, but you can use the SEARCH function to make it case-insensitive.
Comparing Find Command And FIND Formula
The Find command and the FIND formula serve similar purposes, but they have distinct advantages and disadvantages:
Find Command
- Advantages -Easy to use, visual interface, suitable for quick searches.
- Disadvantages -Requires manual entry of search criteria, limited search options, cannot be used in formulas.
Excel Find In Formula
The FIND formula is a built-in function in Excel that allows you to search for a specific text string within another text string and returns the position of the first occurrence of the search string within the text string. It is quite useful for locating specific text within formulas or performing calculations based on the presence of certain text.
Examples
Here are some examples of how to use the FIND formula
1. Find the position of the word "apple" within the text string "This is an apple"
Unsupported elementNode please report to admin:
{"type":"code","children":[{"text":"=FIND(\"apple\", \"This is an apple.\")"}]}This formula returns the number 11, which is the position of the first occurrence of the text string "apple" within the text string "This is an apple."
2. Find the position of the letter "d" within the text string "The cat sat on the mat"
Unsupported elementNode please report to admin:
{"type":"code","children":[{"text":"=FIND(\"d\", \"The cat sat on the mat.\")"}]}This formula returns the number 5, which is the position of the first occurrence of the letter "d" within the text string "The cat sat on the mat."
3. Find the position of an empty text string within the text string "This is a test"
Unsupported elementNode please report to admin:
{"type":"code","children":[{"text":"=FIND(\"\", \"This is a test.\")"}]}This formula returns the number 1 because an empty text string is found at the beginning of any text string.
Using The FIND Formula In Calculations
The FIND formula can be used in conjunction with other Excel functions to perform calculations based on the presence of certain text. For example, you could use the FIND formula to check if a cell contains a specific word and then apply a conditional formatting rule to highlight the cell if it does.
Tips For Using The FIND Formula
- The FIND formula is case-sensitive. If you want to perform a case-insensitive search, use the SEARCH function instead.
- The FIND formula is not supported in all languages. For languages that use the double-byte character set (DBCS), use the FINDB function.
Frequently Asked Questions About Excel Find
How Do I Use Find In Excel?
=FIND(find_text, within_text, [start_num])The FIND function uses the following arguments: Find_text (required argument) – This is the character or sub-string we wish to find. Within_text (required argument) – The text string that we need to search.
What Does Find Mean In Excel?
The Microsoft Excel FIND function returns the location of a substring in a string. The search is case-sensitive. The FIND function is a built-in function in Excel that is categorized as a String/Text Function. It can be used as a worksheet function (WS) in Excel.
How To Split Cells In Excel?
Click in a cell, or select multiple cells that you want to split. Under Table Tools, on the Layout tab, in the Merge group, click Split Cells. Enter the number of columns or rows that you want to split the selected cells into.
How Do I Match Two Columns In Excel?
Using the IF formula, we will compare two columns in Excel, columns A and B. We will be using the formula: “=IF(A2=B2, “Same car brands,” “Different car brands”).” If the values match, this formula will return “Same car brands” for every “true” value
Conclusion
Excel Find is not just a tool; it's a game-changer. We've explored the depths of this powerful feature, uncovering its potential to save you time and frustration when working with spreadsheets. Whether you're a business professional, student, or data enthusiast, the ability to quickly and efficiently locate the information you need is an invaluable skill. Excel Find equips you with the knowledge and techniques to make this a reality, simplifying your data-related tasks and enabling you to make more informed decisions.
As you continue to apply the tips and strategies we've discussed, remember that practice makes perfect. The more you use Excel Find, the more adept you'll become at harnessing its full potential. So, dive into your spreadsheets with confidence, knowing that you have a powerful ally in Excel Find. It's time to supercharge your data discovery and streamline your workflow, and with these newfound skills, you'll be well on your way to Excel mastery."

Gordon Dickerson
Author
Gordon Dickerson, a visionary in Crypto, NFT, and Web3, brings over 10 years of expertise in blockchain technology.
With a Bachelor's in Computer Science from MIT and a Master's from Stanford, Gordon's strategic leadership has been instrumental in shaping global blockchain adoption. His commitment to inclusivity fosters a diverse ecosystem.
In his spare time, Gordon enjoys gourmet cooking, cycling, stargazing as an amateur astronomer, and exploring non-fiction literature.
His blend of expertise, credibility, and genuine passion for innovation makes him a trusted authority in decentralized technologies, driving impactful change with a personal touch.

Tyreece Bauer
Reviewer
A trendsetter in the world of digital nomad living, Tyreece Bauer excels in Travel and Cybersecurity. He holds a Bachelor's degree in Computer Science from MIT (Massachusetts Institute of Technology) and is a certified Cybersecurity professional.
As a Digital Nomad, he combines his passion for exploring new destinations with his expertise in ensuring digital security on the go. Tyreece's background includes extensive experience in travel technology, data privacy, and risk management in the travel industry.
He is known for his innovative approach to securing digital systems and protecting sensitive information for travelers and travel companies alike. Tyreece's expertise in cybersecurity for mobile apps, IoT devices, and remote work environments makes him a trusted advisor in the digital nomad community.
Tyreece enjoys documenting his adventures, sharing insights on staying secure while traveling and contributing to the digital nomad lifestyle community.
Latest Articles
Popular Articles