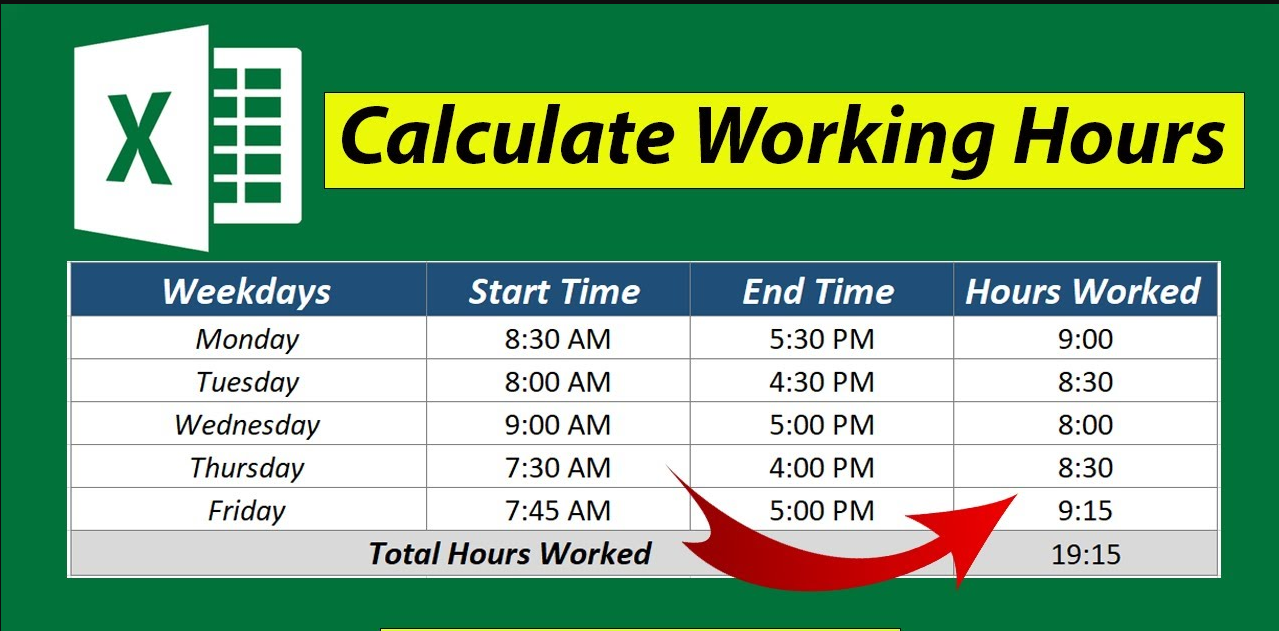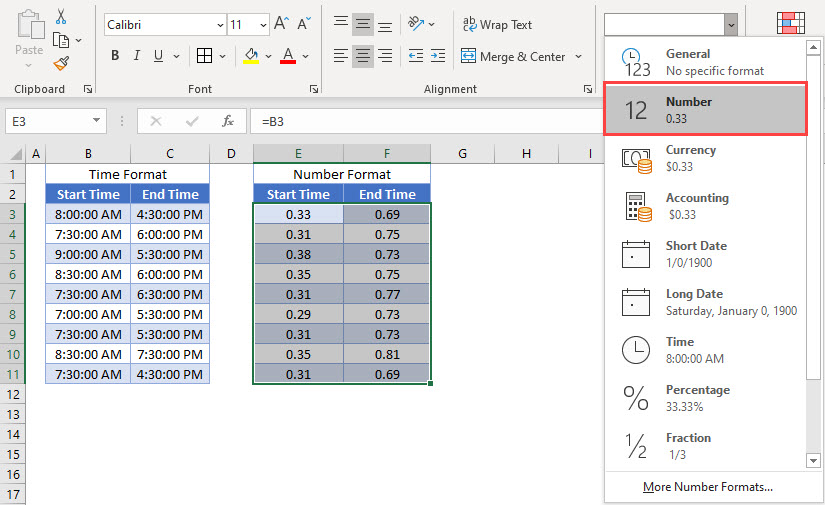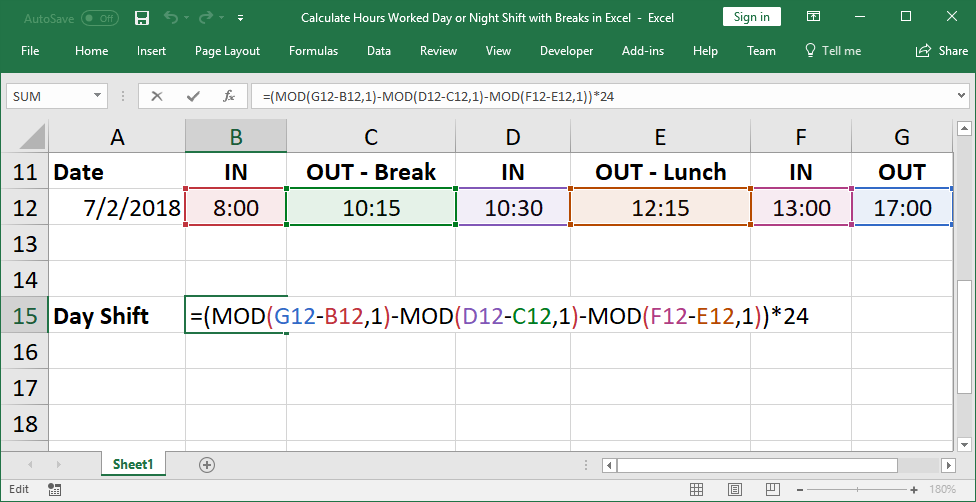How To Calculate Excel Formula For Time Worked
Master Excel's Time-Saving Techniques. Learn How to Calculate excel formula for time worked with Simple Formulas.
Author:Tyreece BauerReviewer:Gordon DickersonJan 27, 202442.4K Shares633K Views
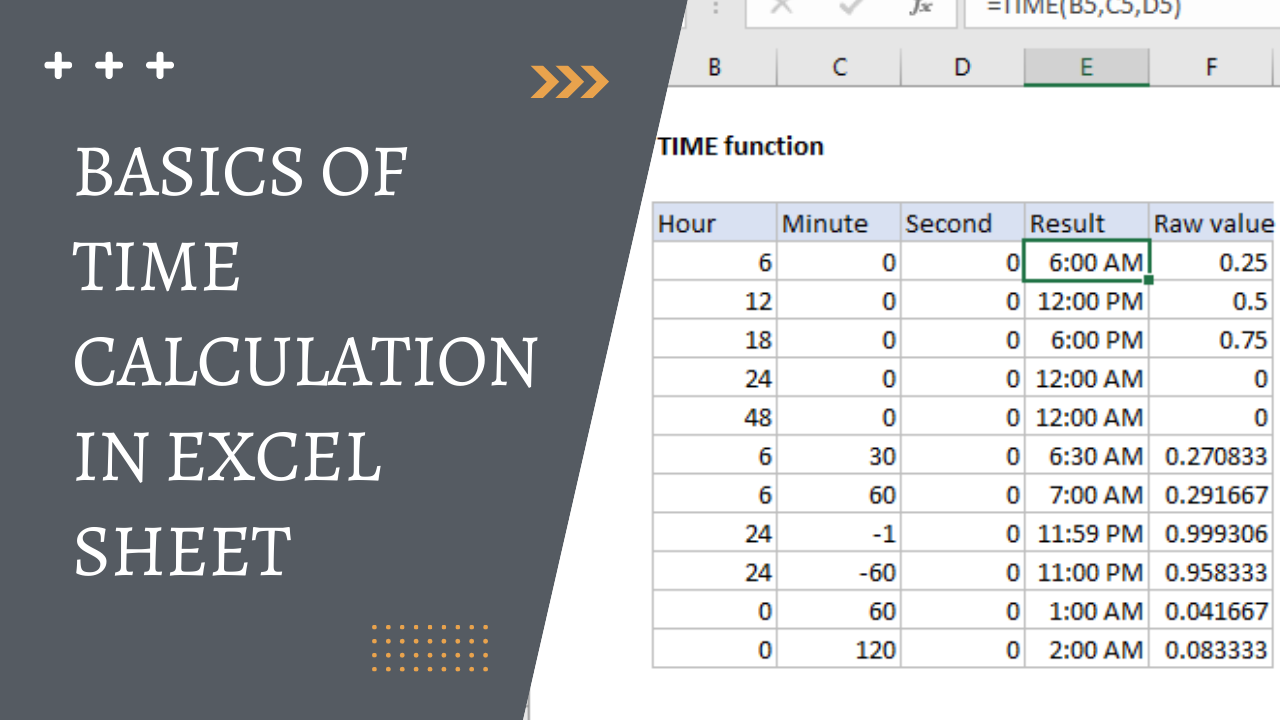
In the fast-paced world of business, efficiency and accuracy are paramount. Whether you're managing a team of employees or handling personal time tracking, accurately calculating time worked is essential for payroll, project management, and overall productivity. Excel, the ubiquitous spreadsheet software, offers a powerful set of formulas that can help you effortlessly calculate time worked and streamline your workflow. In this guide you'll learn about Excel Formula For Time Worked.
Accurately tracking employee hours is essential for a number of reasons. It is important for compliance with labor laws, ensuring that employees are paid correctly, and identifying potential productivity issues. Additionally, accurate time tracking can be used to identify areas where processes can be improved to save time and money.
Understanding Time Format In Excel
Time Is Represented As Decimal Values In Excel
In Excel, time is represented as decimal values. This means that each hour of the day is represented by a decimal value between 0 and 1. For example, 1:00 PM is represented by the decimal value 0.5, 2:00 PM is represented by the decimal value 0.625, and so on.
Importance Of Formatting Cells As Time For Accurate Calculations
It is important to format cells as time when working with time values in Excel. This will ensure that the values are displayed correctly and that calculations are performed accurately. To format a cell as time, select the cell and then choose "Time" from the Format Cells dialog box.
When cells are formatted as time, Excel will automatically apply the correct number of decimal places. For example, if a cell is formatted as "Time," Excel will display the value to the nearest second. This is important for accurate calculations, as it ensures that fractions of seconds are not lost.
Here are some additional things to keep in mind about time formatting in Excel:
- The default time format in Excel is "12:00 AM/PM." This format displays time values in 12-hour format, with AM or PM to indicate whether it is morning or afternoon.
- You can also format time values in 24-hour format. To do this, select the cell and then choose "24 Hours" from the Format Cells dialog box.
- You can also create custom time formats. To do this, select the cell and then choose "Custom" from the Format Cells dialog box. Enter the desired format into the "Custom Format" field.
Calculating Excel Formula For Time Worked For A Single Shift
Let's the details about excel formula to calculate time worked for a single shift. Here are some of the most common Excel time sheet formulas:
Basic Formula For Calculating Time Worked - Time Calculator Excel Formula
The most basic formula for calculating the time worked for a single shift is to subtract the start time from the end time. This formula can be represented as: =END_TIME - START_TIME
Where END_TIMEis the cell containing the employee's end time and START_TIMEis the cell containing the employee's start time.
Real-world Examples Of Time Calculation Formula In Excel
For example, let's say an employee started working at 9:00 AM and ended working at 5:00 PM. To calculate the total time worked, you would enter the following formula into a cell: =B2 - A2
Assuming the employee's start time is in cell A2 and the end time is in cell B2, this formula will return the value 8, which represents the number of hours worked.
Importance Of Using Consistent Time Formats
It is important to use consistent time formats when entering start and end times in Excel. This will ensure that the time worked formula is calculated correctly. For example, if you enter start times in 12-hour format (e.g., 9:00 AM) and end times in 24-hour format (e.g., 17:00), the formula will not work correctly.
To avoid this issue, it is best to use consistent time formats throughout your spreadsheet. You can either use 12-hour format or 24-hour format, but make sure to use the same format for all start and end times.
Here are some additional tips for calculating time worked for a single shift:
- Make sure that the start and end times are entered in the correct order. The start time should always come before the end time.
- If you are working with cells that contain text instead of numbers, you will need to convert the text to numbers before you can use the time worked formula. To do this, use the VALUE function. For example, if the start time is in cell C2 and it contains the text "9:00 AM," you can use the following formula to convert it to a number: =VALUE(C2)
- You can also format the cells that contain start and end times as time. This will make it easier to read the times and will help to prevent errors. To format a cell as time, select the cell and then choose "Time" from the Format Cells dialog box.
Calculating Time Worked For Multiple Shifts
Let's discuss the formula to calculate time worked in excel for multiple shifts:
SUM Function For Calculating Total Time Worked Across Multiple Shifts
If you need to calculate the total time worked for multiple shifts, you can use the SUM function. The SUM function adds up the values in a range of cells.
You can use the following formula to calculate the total time worked for all three employees: =SUM(D2:D4)
This formula will add up the values in cells D2, D3, and D4, which are the cells containing the time worked for each employee.
Demonstrate How To Use The Formula In A Practical Scenario - Formula To Add Time In Excel
Let's say you are tracking the time worked for a team of employees over the course of a week. You can use the SUM function to calculate the total time worked for each employee and for the entire team.
To calculate the total time worked for an individual employee, you would use the following formula: =SUM(RANGE)
Where RANGE is the range of cells that contains the employee's start and end times for each shift. For example, if an employee's start times are in cells A2 to A5 and their end times are in cells B2 to B5, you would use the following formula to calculate their total time worked: =SUM(A2:B5)
To calculate the total time worked for the entire team, you would use the following formula: =SUM(RANGE)
Where RANGE is the range of cells that contains all of the employee's start and end times. For example, if you have a table with three employees, you would use the following formula to calculate the total time worked for the team: =SUM(D2:D4)
Benefits Of Using The Excel Add Time Formula For Efficient Time Tracking
The SUM function is a powerful tool for calculating the total time worked for multiple shifts. It is easy to use and can save you a lot of time and effort. Additionally, the SUM function can be used to calculate the total time worked for different groups of employees, such as by department or project.
Here are some of the benefits of using the SUM function for efficient time tracking:
- Saves time and effort -The SUM function can save you a lot of time and effort by calculating the total time worked for multiple shifts at once.
- Reduces errors -The SUM function is a very accurate function, which can help to reduce the risk of errors in your time tracking calculations.
- Easy to use -The SUM function is a very easy-to-use function, even for beginners.
- Versatile -The SUM function can be used to calculate the total time worked for different groups of employees, such as by department or project.
Overall, the SUM function is a valuable tool for anyone who needs to track the time worked for multiple shifts. It is easy to use, efficient, and can help to reduce the risk of errors.
Calculating Time Worked For Shifts Spanning Midnight In Excel
MOD Function For Handling Shifts That Extend Past Midnight
The MOD function is used to find the remainder of a division operation. In the context of calculating time worked for shifts spanning midnight, the MOD function is used to determine whether a shift extends past midnight. If a shift extends past midnight, the MOD function is used to calculate the number of hours that the shift extends into the next day.
The MOD function takes two arguments: the numerator and the denominator. In the context of calculating time worked for shifts spanning midnight, the numerator is the end time of the shift and the denominator is 1.
Understanding The Formula
The formula =MOD(END_TIME,1) + END_TIME - START_TIMEis used to calculate the time worked for a shift that spans midnight. The formula breaks down as follows:
- MOD(END_TIME,1) -This part of the formula calculates the number of hours that the shift extends into the next day. If the end time of the shift is less than 1, then the shift does not extend into the next day and this part of the formula will return 0. If the end time of the shift is greater than or equal to 1, then the shift extends into the next day and this part of the formula will return the number of hours that the shift extends into the next day.
- END_TIME-This part of the formula is the end time of the shift.
- START_TIME-This part of the formula is the start time of the shift.
Applying The Formula In Various Scenarios
Let's look at some examples of how to apply the formula to calculate time worked for shifts spanning midnight:
Scenario 1 - Shift Starts At 5:00 PM And Ends At 2:00 AM The Next Day
In this scenario, the shift extends into the next day by 7 hours. To calculate the time worked for this shift, you would use the following formula: =MOD(2:00AM,1) + 2:00AM - 5:00PM
This formula will return the value 9, which is the number of hours worked for the shift.
Scenario 2 - Shift Starts At 10:00 PM And Ends At 6:00 AM The Next Day
In this scenario, the shift extends into the next day by 8 hours. To calculate the time worked for this shift, you would use the following formula: =MOD(6:00AM,1) + 6:00AM - 10:00PM
This formula will return the value 8, which is the number of hours worked for the shift.
Scenario 3 - Shift Starts At 11:00 PM And Ends At 7:00 AM The Next Day
In this scenario, the shift extends into the next day by 8 hours. To calculate the time worked for this shift, you would use the following formula: =MOD(7:00AM,1) + 7:00AM - 11:00PM
This formula will return the value 8, which is the number of hours worked for the shift.
Additional Tips
- Make sure that the start and end times are entered in the correct order. The start time should always come before the end time.
- If you are working with cells that contain text instead of numbers, you will need to convert the text to numbers before you can use the time worked formula. To do this, use the VALUE function. For example, if the start time is in cell C2 and it contains the text "9:00 PM," you can use the following formula to convert it to a number:
- You can also format the cells that contain start and end times as time. This will make it easier to read the times and will help to prevent errors.
- The MOD function can also be used to calculate the number of minutes that a shift extends into the next day. To do this, you would use the following formula: =MOD(END_TIME,1) * 60
This formula will return the number of minutes that the shift extends into the next day.
Additional Excel Formulas For Time Calculations
Excel offers a variety of formulas for performing time-related calculations, beyond the basic time sheet formulas. These formulas can be used to manipulate time values, calculate time differences, and perform various time-related tasks.
TIME Function
The TIME function converts a specified number of hours, minutes, and seconds into a time value. For instance, to convert 3 hours, 15 minutes, and 30 seconds into a time value, you would use the following formula: =TIME(3, 15, 30)
This formula will return the time value "03:15:30."
DATEDIF Function
The DATEDIF function calculates the difference between two dates based on specified date components, such as years, months, days, hours, minutes, or seconds. For example, to calculate the number of days between two dates, you would use the following formula: =DATEDIF(A2, B2, "D")
Assuming the start date is in cell A2 and the end date is in cell B2, this formula will return the number of days between the two dates.
NOW Function
The NOW function returns the current date and time in a datetime format. This can be useful for timestamping data or calculating time differences from the current time. For instance, to record the current date and time in a cell, you would use the following formula: =NOW()
TODAY Function
The TODAY function returns the current date without the time component. This can be useful for extracting the date part from a datetime value or comparing dates to the current date. For example, to check if a date is equal to the current date, you would use the following formula: =IF(TODAY()=A2, "Today", "Not Today")
Assuming the date to check is in cell A2, this formula will return "Today" if the date is equal to the current date, and "Not Today" otherwise.
TEXT Function
The TEXT function converts a value into a text string with a specified format. This can be useful for formatting time values into desired formats, such as "hh:mm:ss" or "h:mm AM/PM". For instance, to format a time value into "h:mm AM/PM" format, you would use the following formula: =TEXT(A2, "h:mm AM/PM")
Assuming the time value is in cell A2, this formula will format the time into "h:mm AM/PM" format.
These are just a few examples of the many Excel formulas that can be used for time calculations. With its extensive range of time-related functions, Excel provides a powerful tool for managing time-related data and performing various time-based calculations.
Frequently Asked Questions - Excel Formula For Time Worked
How Do I Validate Time Entries In Excel?
To validate time entries in Excel, you can use data validation. Data validation allows you to specify the types of values that can be entered into a cell or range of cells. For example, you could use data validation to ensure that time entries are in a specific format, such as "hh:mm AM/PM".
How Do I Create A Timesheet In Excel?
To create a timesheet in Excel, you can use a table. A table is a structured grid of data that allows you to easily add, remove, and format rows and columns.
How Do I Calculate Overtime Pay In Excel?
To calculate overtime pay in Excel, you will need to use the IF function and the OVERTIME_RATE variable. The IF function will check if the time worked exceeds the overtime threshold. If it does, the formula will calculate the overtime pay by subtracting the overtime threshold from the total time worked, and then multiplying the remaining number of hours by the overtime rate.
Conclusion
Whether you're an HR manager tracking employee hours, a project manager monitoring team productivity, or a freelancer keeping tabs on billable hours, mastering Excel formulas for time worked is an essential skill. This guide has delved into the core formulas and techniques for calculating time worked, including handling shifts spanning midnight and accounting for different pay rates.
As you've seen, Excel offers a versatile toolkit for managing time-related data and streamlining your timekeeping processes. By leveraging these formulas and techniques, you can efficiently track employee hours, ensure accurate payroll calculations, and gain valuable insights into workforce productivity.
Jump to
Understanding Time Format In Excel
Calculating Excel Formula For Time Worked For A Single Shift
Calculating Time Worked For Multiple Shifts
Calculating Time Worked For Shifts Spanning Midnight In Excel
Additional Excel Formulas For Time Calculations
Frequently Asked Questions - Excel Formula For Time Worked
Conclusion

Tyreece Bauer
Author
A trendsetter in the world of digital nomad living, Tyreece Bauer excels in Travel and Cybersecurity. He holds a Bachelor's degree in Computer Science from MIT (Massachusetts Institute of Technology) and is a certified Cybersecurity professional.
As a Digital Nomad, he combines his passion for exploring new destinations with his expertise in ensuring digital security on the go. Tyreece's background includes extensive experience in travel technology, data privacy, and risk management in the travel industry.
He is known for his innovative approach to securing digital systems and protecting sensitive information for travelers and travel companies alike. Tyreece's expertise in cybersecurity for mobile apps, IoT devices, and remote work environments makes him a trusted advisor in the digital nomad community.
Tyreece enjoys documenting his adventures, sharing insights on staying secure while traveling and contributing to the digital nomad lifestyle community.

Gordon Dickerson
Reviewer
Gordon Dickerson, a visionary in Crypto, NFT, and Web3, brings over 10 years of expertise in blockchain technology.
With a Bachelor's in Computer Science from MIT and a Master's from Stanford, Gordon's strategic leadership has been instrumental in shaping global blockchain adoption. His commitment to inclusivity fosters a diverse ecosystem.
In his spare time, Gordon enjoys gourmet cooking, cycling, stargazing as an amateur astronomer, and exploring non-fiction literature.
His blend of expertise, credibility, and genuine passion for innovation makes him a trusted authority in decentralized technologies, driving impactful change with a personal touch.
Latest Articles
Popular Articles