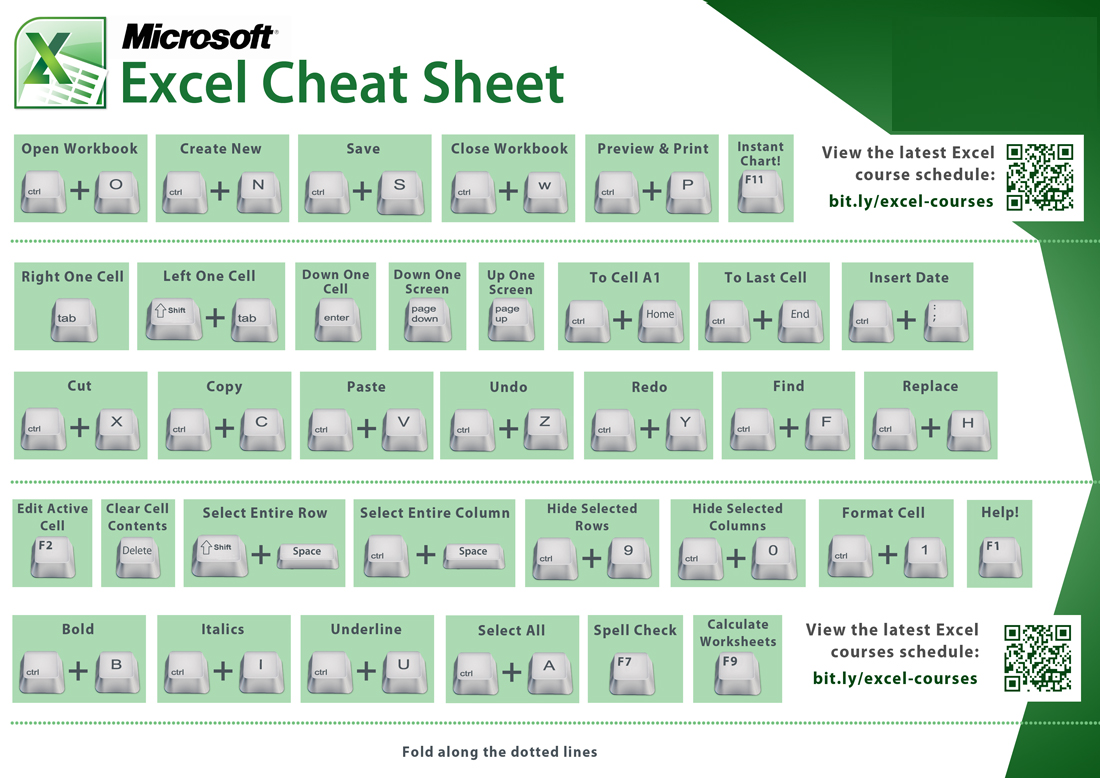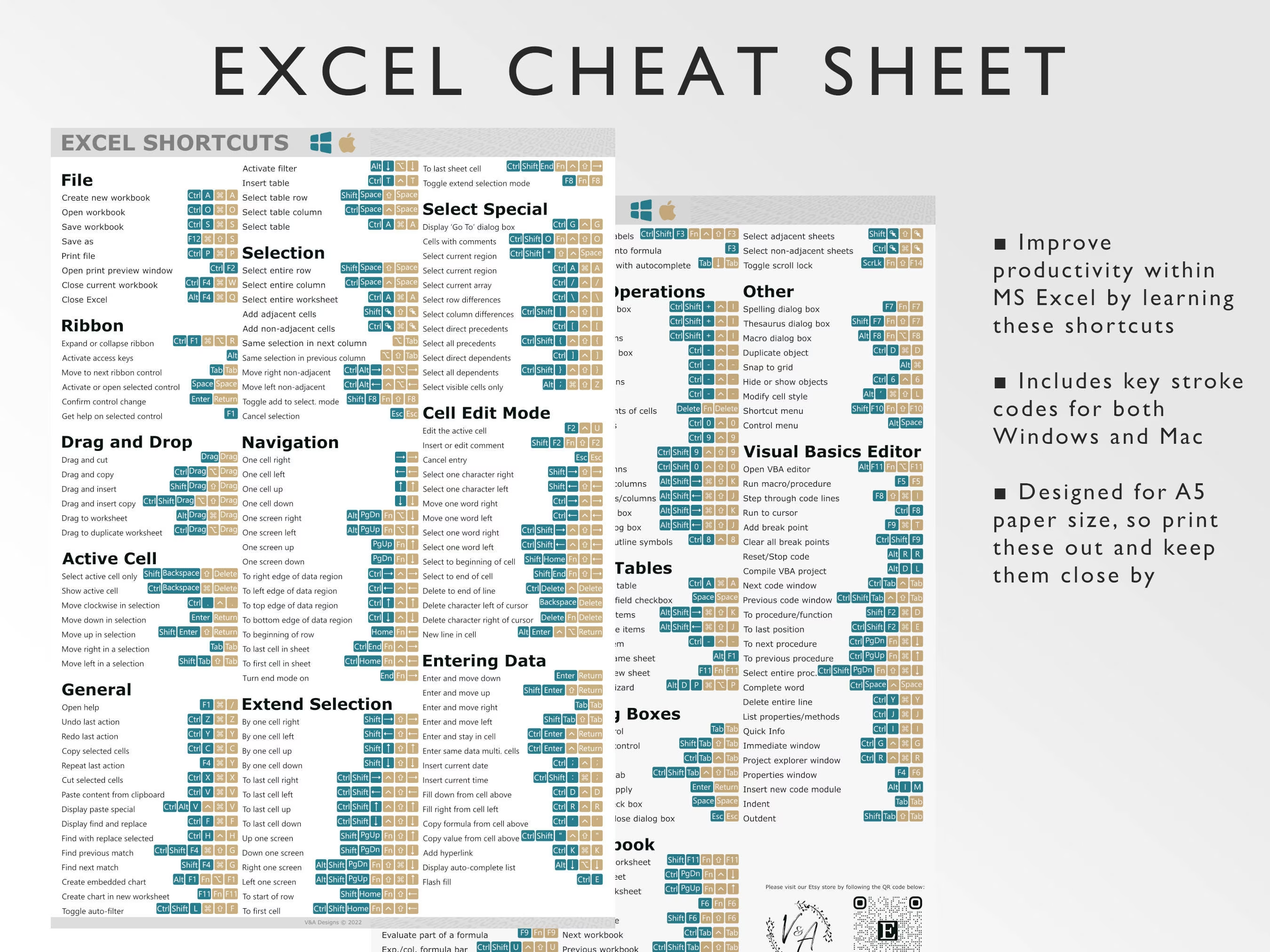Boost Your Productivity The Top 10 Excel Formulas You Need Cheat Sheet Inside
Unlock the power of Excel with our comprehensive cheat sheet featuring essential formulas From VLOOKUP to SUMIFS, discover the secrets to mastering spreadsheets. Simplify your workflow and boost productivity grab your Excel formulas cheat sheet now for instant success.
Author:Tyreece BauerReviewer:Gordon DickersonDec 25, 202342.1K Shares638K Views
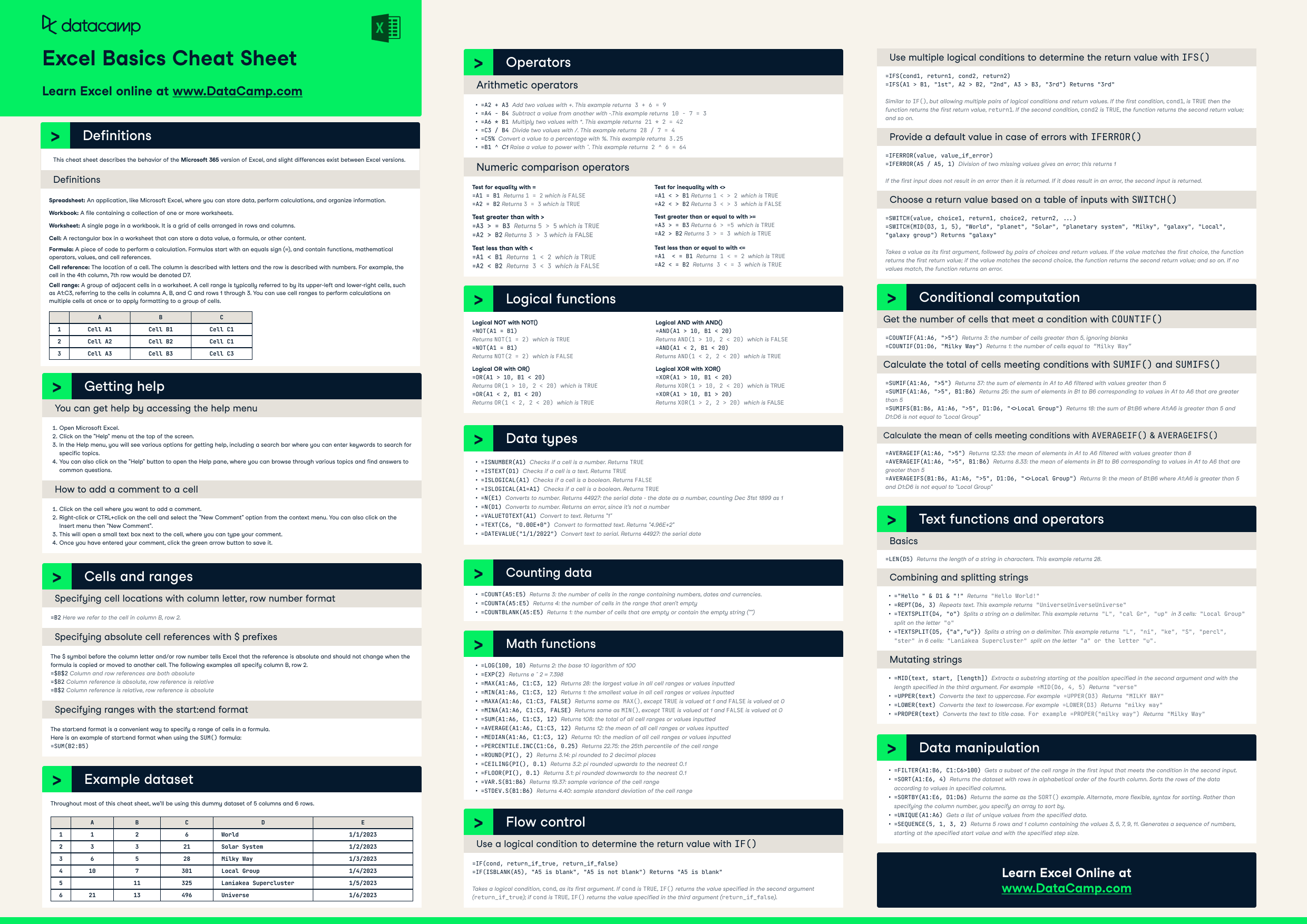
Supercharge your Excel skills with our game-changing Excel Formulas Cheat Sheet! Dive into a world of spreadsheet mastery as we unveil a carefully curated collection of essential formulas designed to elevate your efficiency and streamline your data manipulation tasks. Whether you're a seasoned professional or just starting your Excel journey, this cheat sheet is your key to unlocking the true potential of Microsoft Excel.
From indispensable functions like VLOOKUP and SUMIFS to advanced techniques for conditional formatting and data validation, our cheat sheet covers it all. Say goodbye to endless searches and hello to instant formula recall. Revolutionize your spreadsheet game and become the Excel guru you've always aspired to be. Download our Excel Formulas Cheat Sheet now and transform your data-handling experience!
Excel Formula Cheat Sheet
Basic Calculations
- SUM -=SUM(range) - Adds up the values in a range of cells.
- AVERAGE -=AVERAGE(range) - Calculates the average of the values in a range of cells.
- COUNT -=COUNT(range) - Counts the number of cells in a range that contain numbers, dates, or text.
- MAX -=MAX(range) - Finds the largest value in a range of cells.
- MIN -=MIN(range) - Finds the smallest value in a range of cells.
Logical Functions
- IF -=IF(test condition, value if true, value if false) - Evaluates a condition and returns one value if the condition is true and another value if the condition is false.
- AND -=AND(logical1, logical2, ...) - Returns TRUE if all logical conditions are true; otherwise, it returns FALSE.
- OR -=OR(logical1, logical2, ...) - Returns TRUE if any logical condition is true; otherwise, it returns FALSE.
- NOT -=NOT(logical) - Reverses the logical value of a condition.
- COUNTIF -=COUNTIF(range, criteria) - Counts the number of cells in a range that meet a specified criterion.
- SUMIF -=SUMIF(range, criteria, [sum_range]) - Adds up the values in a range of cells that meet a specified criterion.
Text Functions
- LEFT -=LEFT(text, number of characters) - Extracts a specified number of characters from the left side of a text string.
- RIGHT -=RIGHT(text, number of characters) - Extracts a specified number of characters from the right side of a text string.
- MID -=MID(text, start_position, number of characters) - Extracts a specified number of characters from a text string, starting at a specified position.
- LEN -=LEN(text) - Returns the length of a text string.
- CONCATENATE -=CONCATENATE(text1, text2, ...) - Joins two or more text strings together.
Lookup And Reference Functions
- VLOOKUP - VLOOKUP(search_key, table_array, column_index_num, [range_lookup]) - Searches for a value in the first column of a table and returns the corresponding value from a specified column in the same row.
- HLOOKUP -=HLOOKUP(search_key, table_array, row_index_num, [range_lookup]) - Searches for a value in the first row of a table and returns the corresponding value from a specified row in the same column.
- INDEX -=INDEX(array, row_num, [column_num]) - Returns the value at a specified position in an array.
- MATCH -=MATCH(search_key, array, [match_type]) - Returns the relative position of a value in an array.
These are just a few of the many formulas available in Excel. With a little practice, you can learn to use these formulas to solve a wide variety of problems.
Basic Excel Formulas Cheat Sheet
Arithmetic Operators
- + - Addition
- - -Subtraction
- * -Multiplication
- / - Division
- ^ -Exponentiation
- %- Percentage
Comparison Operators
- = -Equal to
- <> -Not equal to
- < -Less than
- <= -Less than or equal to
- > -Greater than
- >= -Greater than or equal to
Logical Operators
- AND -True if all conditions are true
- OR -True if any condition is true
- NOT -Negates a condition
Basic Formulas
- SUM() -Adds up values in a range of cells
- AVERAGE() -Calculates the average of values in a range of cells
- COUNT() -Counts the number of non-empty cells in a range
- MAX() -Finds the maximum value in a range of cells
- MIN() -Finds the minimum value in a range of cells
Conditional Formulas
- IF() -Evaluates a condition and returns one value if true, another if false
- COUNTIF() -Counts cells in a range that meets a specified criterion
- SUMIF() -Adds up values in a range that meet a specified criterion
Text Formulas
- LEFT() -Extracts a specified number of characters from the left of a text string
- RIGHT() -Extracts a specified number of characters from the right of a text string
- MID() -Extracts a specified number of characters from the middle of a text string
- LEN() -Returns the length of a text string
- CONCATENATE() -Joins two or more text strings together
Lookup Formulas
- VLOOKUP() -Searches for a value in the first column of a table and returns the corresponding value from a specified column in the same row
- HLOOKUP() - Searches for a value in the first row of a table and returns the corresponding value from a specified row in the same column
Reference Formulas
- INDEX() -Returns the value at a specified position in an array
- MATCH() -Returns the relative position of a value in an array
This is just a basic overview of some common Excel formulas. For more detailed information, please refer to the Excel help documentation or online tutorials.
The Top 10 Excel Formulas You Need Cheat Sheet Inside
Sure, here are the top 10 Excel formulas you need:
1. SUM -Use the SUM function to add up a range of cells. For example, to add up the values in cells A1 to A10, you would use the following formula
Unsupported elementNode please report to admin:
{"type":"code","children":[{"text":"=Sum(A1:A10)"}]}2. AVERAGE -Use the AVERAGE function to find the average of a range of cells. For example, to find the average of the values in cells A1 to A10, you would use the following formula
Unsupported elementNode please report to admin:
{"type":"code","children":[{"text":"=average(A1:A10)"}]}3. COUNT -Use the COUNT function to count the number of cells in a range that contain numbers, dates, or text. For example, to count the number of cells in cells A1 to A10 that contain values, you would use the following formula
Unsupported elementNode please report to admin:
{"type":"code","children":[{"text":"=Count(A1:A10)"}]}4. MAX -Use the MAX function to find the largest value in a range of cells. For example, to find the largest value in cells A1 to A10, you would use the following formula
Unsupported elementNode please report to admin:
{"type":"code","children":[{"text":"=Max(A1:A10)"}]}5. MIN -Use the MIN function to find the smallest value in a range of cells. For example, to find the smallest value in cells A1 to A10, you would use the following formula
Unsupported elementNode please report to admin:
{"type":"code","children":[{"text":"=Min(A1:A10)"}]}6. IF -Use the IF function to evaluate a condition and return one value if the condition is true, another if the condition is false. For example, to check if the value in cell A1 is greater than 10, and if so, return the value 1, otherwise return the value 0, you would use the following formula
Unsupported elementNode please report to admin:
{"type":"code","children":[{"text":"=If(A1>10,1,0)"}]}7. VLOOKUP -Use the VLOOKUP function to search for a value in the first column of a table and return the corresponding value from a specified column in the same row. For example, to search for the value "apple" in the first column of the table in cells A1:C10 and return the corresponding value from the second column, you would use the following formula
Unsupported elementNode please report to admin:
{"type":"code","children":[{"text":"=VLOOKUP(\"apple\",A1:C10,2)"}]}8. HLOOKUP -Use the HLOOKUP function to search for a value in the first row of a table and return the corresponding value from a specified row in the same column. For example, to search for the value "John" in the first row of the table in cells A1:C10 and return the corresponding value from the third column, you would use the following formula
Unsupported elementNode please report to admin:
{"type":"code","children":[{"text":"=HLOOKUP(\"John\",A1:C10,3)"}]}9. INDEX -Use the INDEX function to return the value at a specified position in an array. For example, to return the value in the third row and second column of the array in cells A1:C3, you would use the following formula
Unsupported elementNode please report to admin:
{"type":"code","children":[{"text":"=Index(A1:C3,3,2)"}]}10. MATCH -Use the MATCH function to return the relative position of a value in an array. For example, to find the position of the value "orange" in the array in cells A1:A5, you would use the following formula
Unsupported elementNode please report to admin:
{"type":"code","children":[{"text":"=MATCH(\"orange\",A1:A5,0)"}]}Excel Formulas Cheat Sheet Download
Here are some free Excel formula cheat sheets that you can download: Microsoft Excel cheat sheet
- Excel Formula Cheat Sheet from CustomGuide - https://www.customguide.com/cheat-sheet/excel-cheat-sheet.pdf
- Excel Formula Cheat Sheet from Corporate Finance Institute -https://corporatefinanceinstitute.com/assets/CFI-Excel-eBook.pdf
- Excel Formula Cheat Sheet from DataCamp -https://www.slideshare.net/ssuser94bc2a/excel-cheat-sheet-datacamppdf
These Excel formula cheat sheets will give you a quick reference for all the most important Excel formulas. You can print them out and keep them handy for reference, or save them as a PDF file so you can access them offline.
Charting Success With Formulas
Formulas play a crucial role in charting success, enabling you to analyze data, identify patterns, and make informed decisions that drive positive outcomes. By effectively utilizing formulas, you can transform raw data into meaningful insights, track progress towards goals, and make data-driven decisions that contribute to achieving your overall objectives.
Data Analysis And Pattern Recognition
Formulas are essential tools for analyzing large datasets and uncovering hidden patterns that may not be readily apparent from simply viewing the raw data. By applying formulas to calculate averages, totals, and percentages, you can gain a deeper understanding of the distribution of values within your data. This analysis can reveal trends, outliers, and correlations that can inform your strategic planning and decision-making processes.
Progress Tracking And Goal Setting
Formulas enable you to effectively track your progress towards achieving specific goals and objectives. By creating formulas to calculate metrics such as cumulative sales, project completion rates, or customer satisfaction scores, you can monitor your performance over time and identify areas for improvement. This continuous monitoring allows you to make timely adjustments and interventions to ensure you stay on track to achieve your desired outcomes.
Data-Driven Decision Making
Formulas empower you to make informed decisions based on concrete evidence rather than relying on intuition or guesswork. By incorporating formulas into your analysis, you can quantify the impact of different scenarios and assess the potential consequences of various actions. This data-driven approach helps you make more objective and effective decisions that lead to improved outcomes.
Examples Of Formula-Driven Success
- A business analyst uses formulas to analyze sales data and identify the most profitable product categories, allowing the company to focus marketing efforts on the most lucrative segments.
- A project manager utilizes formulas to track task completion rates and identify potential bottlenecks, enabling the team to take proactive measures to prevent delays and ensure project success.
- A marketing team employs formulas to analyze customer satisfaction surveys and uncover key areas for improvement, leading to enhanced customer satisfaction and retention.
By harnessing the power of formulas, you can transform data into actionable insights, empower data-driven decision-making, and ultimately chart a course towards achieving your goals and objectives.
Nested Formulas Elevating Logic To The Next Level
Nested formulas are powerful tools that allow you to combine multiple formulas into a single, more complex formula. This can be extremely useful for performing complex calculations or making decisions based on multiple criteria.
Benefits Of Nested Formulas
- Increased Efficiency -Nested formulas can simplify complex calculations by combining multiple formulas into a single, more concise expression. This can save time and reduce the risk of errors.
- Enhanced Logic -Nested formulas allow you to incorporate multiple conditions and logical operators into a single formula. This enables you to make more sophisticated decisions based on a variety of factors.
- Greater Flexibility -Nested formulas can be adapted to a wide range of problems, making them a versatile tool for data analysis and decision-making.
Examples Of Nested Formulas
- Calculating Discounts -A formula could be nested to calculate a discount based on both the customer's purchase amount and their membership status.
- Determining Eligibility -A formula could be nested to determine whether a student is eligible for a scholarship based on their GPA, financial need, and extracurricular activities.
- Evaluating Performance -A formula could be nested to evaluate an employee's performance based on their sales numbers, customer satisfaction ratings, and adherence to company policies.
Tips For Using Nested Formulas
- Break Down the Problem -Before writing a nested formula, break down the problem into smaller, more manageable parts. This will make it easier to construct the formula step by step.
- Use Parentheses Effectively -Parentheses are crucial for ensuring that the formula is evaluated in the correct order. Use parentheses to group sub-formulas and clarify the order of operations.
- Test Thoroughly -Once you have created a nested formula, test it with a variety of input values to ensure it is producing the correct results.
Frequently Asked Questions About Excel Formulas Cheat Sheet
What Is Formula Cheat Sheet?
The cheat sheet of Excel formulas is like a customized worksheet that shows you how to use different functions and formulas in Excel. It includes shortcuts to quickly execute Excel functions and instructions on combining multiple functions in your way.
What Is VLOOKUP In Excel?
VLOOKUP stands for Vertical Lookup. As the name specifies, VLOOKUP is a built-in Excel function that helps you look for a specified value by searching for it vertically across the sheet. VLOOKUP in Excel may sound complicated, but you will find out that it is a very easy and useful tool once you try it
How Can A Beginner Learn Excel?
The best way to learn is to open up a new workbook and try using all the formulas and functions we've given you in your own spreadsheet. Once you're comfortable with the material in this article, take a look at the free crash course below and you'll be a power user in no time.
Conclusion
Excel Formulas Cheat Sheet is not just a guide, it's your passport to unlocking the true capabilities of Microsoft Excel. By exploring the intricacies of essential and advanced formulas, you've embarked on a journey toward spreadsheet mastery. As you navigate the world of data analysis, mathematical marvels, and time-saving tricks, remember that efficiency lies at your fingertips.
As you continue to streamline your workflows, analyze data with precision, and unleash the potential of Excel's formulas, remember that learning is a continuous journey. Stay curious, experiment with these formulas in your own projects, and witness the transformative impact on your productivity. Our Excel Formulas Cheat Sheet is not just a tool; it's a catalyst for your growth as a spreadsheet virtuoso. Download, explore, and conquer the world of Excel with newfound expertise the possibilities are limitless.
Jump to

Tyreece Bauer
Author
A trendsetter in the world of digital nomad living, Tyreece Bauer excels in Travel and Cybersecurity. He holds a Bachelor's degree in Computer Science from MIT (Massachusetts Institute of Technology) and is a certified Cybersecurity professional.
As a Digital Nomad, he combines his passion for exploring new destinations with his expertise in ensuring digital security on the go. Tyreece's background includes extensive experience in travel technology, data privacy, and risk management in the travel industry.
He is known for his innovative approach to securing digital systems and protecting sensitive information for travelers and travel companies alike. Tyreece's expertise in cybersecurity for mobile apps, IoT devices, and remote work environments makes him a trusted advisor in the digital nomad community.
Tyreece enjoys documenting his adventures, sharing insights on staying secure while traveling and contributing to the digital nomad lifestyle community.

Gordon Dickerson
Reviewer
Gordon Dickerson, a visionary in Crypto, NFT, and Web3, brings over 10 years of expertise in blockchain technology.
With a Bachelor's in Computer Science from MIT and a Master's from Stanford, Gordon's strategic leadership has been instrumental in shaping global blockchain adoption. His commitment to inclusivity fosters a diverse ecosystem.
In his spare time, Gordon enjoys gourmet cooking, cycling, stargazing as an amateur astronomer, and exploring non-fiction literature.
His blend of expertise, credibility, and genuine passion for innovation makes him a trusted authority in decentralized technologies, driving impactful change with a personal touch.
Latest Articles
Popular Articles