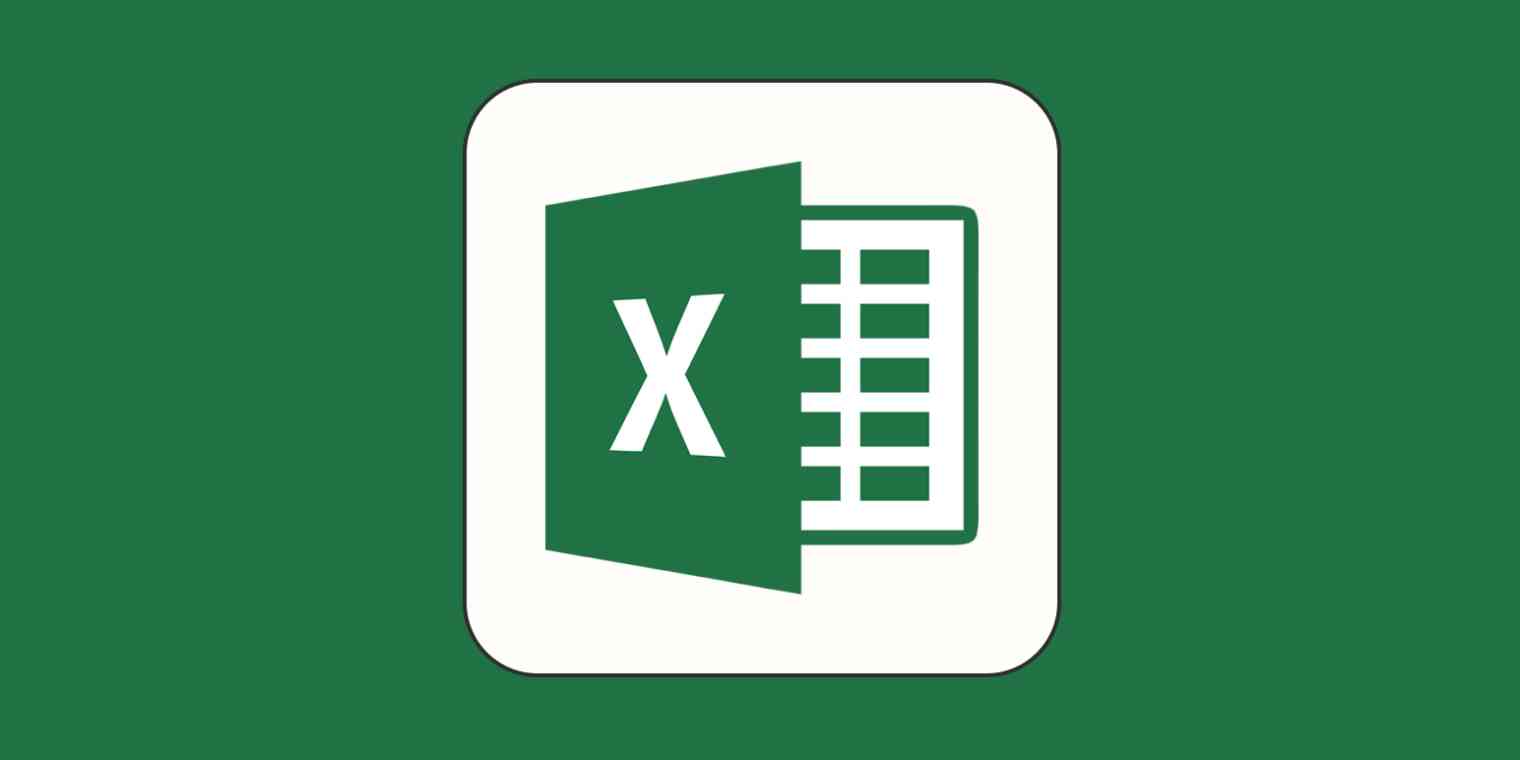Elevate Your Excel Skills - Harnessing The Power Of Excel Macro Functions
Transform your Excel proficiency with custom excel macro functions. Discover how to automate tasks, enhance productivity, and conquer complex data analysis.
Author:Tyreece BauerReviewer:Gordon DickersonJan 26, 202469.2K Shares961.9K Views
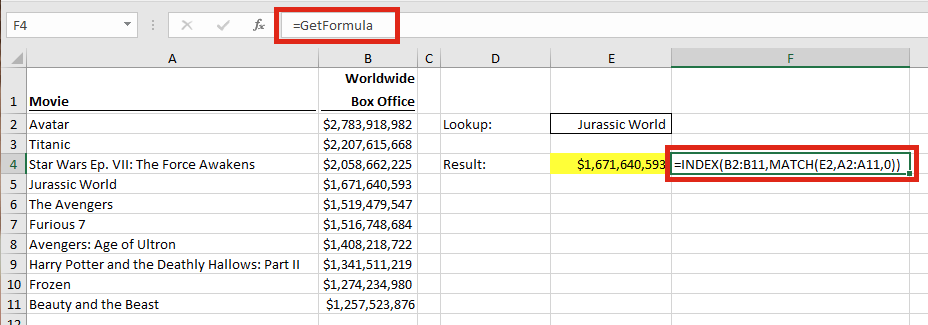
In the realm of data analysis and spreadsheet manipulation, Microsoft Excel stands as a ubiquitous tool, empowering users with its vast array of features and functionalities. While built-in Excel functions provide a robust foundation for data processing, there exists a more powerful tool that elevates Excel proficiency to new heights – Excel macro functions.
These custom-built functions, crafted using Visual Basic for Applications (VBA), offer a level of automation and customization that surpasses the capabilities of standard Excel functions. By harnessing the power of macro functions, you can automate repetitive tasks, manipulate data with finesse, and perform complex calculations with ease.
The significance of Excel macro functions lies in their ability to transform Excel from a mere data processing tool into an automated powerhouse. By automating repetitive tasks, you can free up valuable time to focus on more strategic and analytical endeavors. Macro functions also enable you to manipulate data in ways that are not possible with built-in functions, unlocking new avenues for data analysis and insights.
Creating Your First Excel Macro Function
Embarking on your journey to creating your first Excel macro function is an exciting step towards mastering the art of data automation and manipulation. In this section, we will guide you through the process of creating a simple yet practical macro function that calculates the area of a rectangle.
Access The Visual Basic Editor (VBE)
- Launch Microsoft Excel and open the workbook where you want to create the macro function.
- Press Alt + F11 to open the Visual Basic Editor (VBE), a separate programming environment for creating and editing VBA code.
Insert A New Module
- Within the VBE, locate the Project Explorer window, typically on the left side of the interface.
- Right-click on the project name (usually the name of your workbook) and select "Insert" > "Module".
- A new module window will appear, ready to receive your VBA code.
Enter The Macro Function Code
- In the module window, paste the following code: Function Area(length As Double, width As Double) As Double Area = length * width End Function
- This code defines a macro function named "Area" that takes two parameters, "length" and "width", and returns the area of a rectangle.
Save The Module
Click the Save button (floppy disk icon) on the VBE toolbar to save the module containing your macro function.
Use The Macro Function In Excel
- Switch back to your Excel worksheet.
- In a cell where you want to calculate the area of a rectangle, enter the following formula:
=Area(A1, B1)
- Replace "A1" and "B1" with the cell references containing the length and width values, respectively.
- Press Enter to calculate the area of the rectangle.
Importance Of Proper Syntax And Error Handling
Adhering to proper syntax and incorporating error handling are crucial aspects of macro function development. Syntax refers to the correct arrangement of keywords, functions, and operators in the VBA code. Improper syntax will lead to errors and prevent the macro function from working as intended.
Error handling involves anticipating potential errors that might occur during the execution of the macro function and implementing code to gracefully handle those errors. This ensures that the macro function doesn't crash unexpectedly and provides informative messages to the user in case of errors.
By following these guidelines and practicing regularly and by knowing how does a macro work in excel, you will gain proficiency in creating robust and error-free macro functions that enhance your Excel skills and streamline your data analysis tasks.
Advantages Of Excel Macro Formulas
- Customization -Macro formulas can be tailored to specific needs and perform complex calculations or manipulate data in ways that are not possible with built-in functions.
- Reusability -They can be reused in different workbooks and worksheets, saving time and effort when performing repetitive tasks
Making A Macro In Excel
Creating a macro in Excel involves recording a series of actions that you want to automate. Here's a step-by-step guide:
- Choose a macro storage location -Select where you want to store the macro. You can store it in the Personal Macro Workbook (recommended) or in a specific workbook.
- Assign a shortcut key (optional) -If you want to assign a shortcut key to run the macro, click in the Shortcut key box and press the keys you want to use.
- Enter a macro name and description:In the Macro Name box, enter a name for your macro. In the Description box, enter a brief description of what the macro does.
- Click the Record Macro button - On the Developer tab, click Record Macro.
- Enable the Developer tab -If the Developer tab is not visible, click File > Options > Customize Ribbon. Check the Developer box and click OK.
- Save the workbook -Save the workbook that contains the macro.
- Click the Stop Recording button -Once you have finished recording the macro, click the Stop Recording button on the Developer tab.
- Perform the actions you want to automate -Perform the actions you want to automate in Excel. For example, if you want to create a macro that formats a table, you would format the table as you want it to appear.
- Click OK to start recording -Click OK to start recording the macro. Excel will record every action you take, such as clicking cells, typing text, or selecting menu options.
Here are some additional tips for creating macros in Excel:
- Use loops -Loops allow you to repeat a block of code multiple times. For example, you can use a for loop to iterate over a range of cells.
- Use conditional statements -Conditional statements allow you to control the flow of your macro. For example, you can use an if statement to check if a cell contains a certain value before performing an action.
- Use variables -If you want to use the same value multiple times in your macro, you can use a variable. A variable is a placeholder for a value that you can change.
- Use relative references -When you record a macro, Excel records the relative references of the cells you use. This means that the macro will work even if you move the cells or copy the macro to another worksheet.
By following these tips, you can create macros in Excel that are powerful and flexible.
How Do You Save A Macro In Excel
Saving a macro in Excel is a straightforward process that allows you to preserve and reuse your automated tasks. You can save a macro in excel as described earlier. Here are some additional tips on how to save a macro in excel:
- Save frequently used macros in the Personal Macro Workbook for easy access.
- Save macros in excel within specific workbooks for task-specific automation.
- Organize macros into folders for better management.
- Regularly back up your macros to prevent data loss.
Write A Macro In Excel
Writing a macro in Excel involves using Visual Basic for Applications (VBA), the programming language used to automate tasks in Excel and other Microsoft Office applications. Here's a step-by-step guide on how do you write a macro in Excel:
- Enable the Developer Tab -If the Developer tab is not visible, click File > Options > Customize Ribbon. Check the Developer box and click OK.
- Open the Visual Basic Editor (VBE) -On the Developer tab, click Visual Basic. This will open the VBE, a separate programming environment for VBA code.
- Insert a New Module -In the Project Explorer window, right-click on the project name and select "Insert" > "Module". A new module window will open.
- Enter the Excel Macro Code -Paste or type the VBA code for your macro into the module window. The code should define a function with a name, parameters, and a return type (if applicable).
- Save the Module -Click the Save icon on the VBE toolbar or press Ctrl + S to save the module.
How To Turn On Macro In Excel
Enabling macros in Excel allows you to run automated tasks and perform complex calculations using VBA code. Here's a step-by-step guide on how to turn on macros in Excel:
Enable The Developer Tab
- If the Developer tab is not visible, click File > Options > Customize Ribbon.
- Check the Developer box and click OK.
Access The Trust Center Settings
- On the Developer tab, click the Trust Center button.
- Select Trust Center Settings from the drop-down menu.
Enable Macro Settings
- In the Trust Center dialog box, click the Macro Settings button.
- Choose the desired macro security setting:
- Click OK to apply the selected macro security setting.
Additional Tips
- For trusted sources, you can add specific workbooks or publishers to the Trusted Publishers list in the Trust Center Settings.
- You can also use the Developer tab's "Show Macro Warnings" button to temporarily disable macro security warnings for specific macros.
How To View A Macro In Excel
Here's a concise guide on how to view a macro in Excel:
- Open Macros Dialog Box -On the Developer tab, click Macros.
- Select Macro - Identify the macro you want to view from the list.
- Click Edit -Click the Editbutton.
- Review Code -View the VBA code in the Visual Basic Editor (VBE).
- Close VBE -Click the Xbutton to close the VBE.
Additional Tips:
- Use the search bar in the Macros dialog box.
- Filter macros by selecting a specific workbook.
- Use the Previous and Next buttons to navigate macros.
This quick guide provides a streamlined approach to viewing macros in Excel.
Macro Not Working In Excel
Troubleshooting macro issues in Excel can be a frustrating experience, but understanding the potential causes and solutions can help you resolve the problem efficiently. Here's a comprehensive guide to troubleshooting macro issues in Excel:
Common Causes For Macro Errors
- Macro Recording Issues -If the macro was not recorded correctly, it may not execute as intended. Ensure you have recorded all the necessary actions accurately.
- Relative References -Relative references in macros can break if you move cells or copy the macro to another worksheet. Use absolute references when appropriate.
- Variable Errors -Incorrectly defined or used variables can cause macro errors. Double-check your variable declarations and usage.
- Conditional Statements -Faulty conditional statements can lead to unexpected macro behavior. Review your if statements and other conditional logic.
- Loop Errors -Incorrectly structured or terminated loops can cause macros to malfunction. Verify your loop syntax and ensure proper loop termination.
- Syntax Errors -Typos, missing parentheses, or incorrect syntax in the VBA code can prevent the macro from running. Carefully review the code for syntax errors.
- Macro Security Settings -Excel's macro security settings may restrict macro execution. Enable macros for trusted sources or disable macro security temporarily for testing purposes.
- Missing References -If the macro relies on external libraries or components, ensure they are properly installed and referenced in the VBA code.
- Workbook Compatibility -Macros may not work if the workbook is saved in an incompatible format. Save the workbook in a compatible format if necessary.
- Third-party Add-ins -Certain add-ins may interfere with macro execution. Disable any non-essential add-ins temporarily to test for conflicts.
Troubleshooting Steps
- Check for Errors -Use the Excel Debugger to identify and debug errors in your VBA code.
- Test Individual Components -Break down the macro into smaller, testable components to isolate the source of the error.
- Search for Similar Issues -Consult online forums, documentation, and community resources for solutions to common macro errors.
- Seek Expert Help -If you're unable to resolve the issue on your own, consider seeking assistance from an experienced VBA programmer or Excel expert.
Preventive Measures
- Thorough Testing -Thoroughly test macros before deploying them in production environments.
- Code Documentation -Document your code clearly to make it easier to understand and maintain.
- Regular Updates -Keep your Excel and VBA software up to date to avoid compatibility issues.
- Backup Macros -Regularly back up your macros to prevent data loss.
- Version Control -Use version control systems to track changes and revert to previous versions if necessary.
Excel Macro Help
Excel macros can be a powerful tool for automating tasks and enhancing your productivity. However, if you're new to macros or encounter issues, you may need additional assistance. Here are some resources that can provide Excel macro help:
Microsoft Office Support -Microsoft provides comprehensive documentation and support resources for Excel macros, including tutorials, troubleshooting guides, and FAQs. Visit their website for detailed guidance and step-by-step instructions.
Online Forums and Communities -Numerous online forums and communities are dedicated to Excel and VBA programming, where users can ask questions, share experiences, and seek help from experts. Engage in these forums to find solutions to specific issues and gain insights from experienced users.
Excel Macro Books and Tutorials -Various books and online tutorials are available that delve into Excel macros, providing in-depth explanations, practical examples, and coding lessons. These resources can help you learn the fundamentals of macros and develop your programming skills.
Excel VBA Reference Resources -For quick access to VBA language syntax, functions, and properties, utilize online VBA reference resources. These resources provide comprehensive documentation and explanations for VBA programming elements.
Professional Help and Courses -If you require more in-depth assistance, consider seeking professional help from VBA programmers or taking online courses dedicated to Excel macros. These options can provide personalized guidance and structured learning opportunities.
Excel Macro Find Function
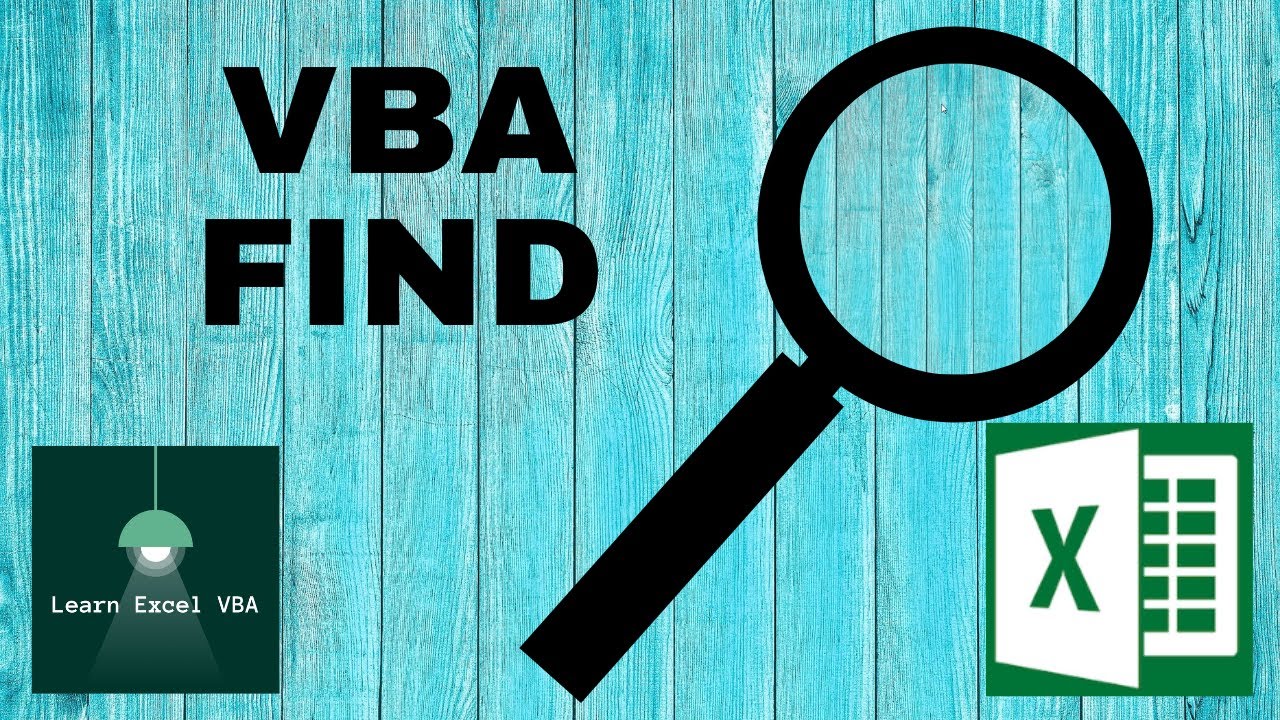
Excel macro "Find" refers to the VBA programming function that enables you to search for specific values or patterns within a range of cells. It's a versatile tool for locating data and performing tasks based on the search results.
Syntax Of The Find Function
The Find function in VBA has the following syntax:
Range.Find(What, LookIn, LookAt, SearchOrder, SearchDirection, MatchCase, MatchByte)
Where:
- Range -Represents the range of cells to search within.
- What -Specifies the value or pattern to search for.
- LookIn - Indicates the type of data to search within, such as values, formulas, or notes.
- LookAt -Determines whether to search the entire cell contents or only the first character of each cell.
- SearchOrder -Sets the order in which the search should proceed, either by rows or by columns.
- SearchDirection -Defines whether the search should move forwards or backwards through the range.
- MatchCase -Indicates whether the search should be case-sensitive or not.
- MatchByte -Determines whether to perform a byte-level search or not.
Example Usage
To find the first occurrence of the value "Apple" in the range A1:A10, you would use the following code:
Dim foundCell As Range Set foundCell = Range("A1:A10").Find(What:="Apple", LookIn:=xlValues, LookAt:=xlWhole) If foundCell Is Nothing Then MsgBox "The value 'Apple' was not found." Else Debug.Print "Apple found in cell: " & foundCell.Address End If
This code will search for the value "Apple" within the range A1:A10, considering only the entire cell contents (xlWhole) and not case-sensitively (MatchCase:=False). If the value is found, it will store the cell reference in the foundCellvariable and print the cell address to the Debug window. Otherwise, it will display a message box indicating that the value was not found.
Advanced Usage
The Find function offers various options for customizing your search, such as searching for wildcards, using regular expressions, or returning multiple occurrences. You can also combine the Find function with other VBA functions and techniques to perform more complex data manipulation tasks.
Remember to use the Find function responsibly and avoid overloading your workbooks with unnecessary searches that could impact performance.
Excel Macro Builder is a tool within Excel that allows you to create and edit macros without having to write Visual Basic for Applications (VBA) code from scratch. It provides a user-friendly interface for recording and modifying macro actions, making it an accessible option for those with limited programming experience.
Excel Macro Builder
Key Features Of Excel Macro Builder
- Record Macros -Capture your actions in Excel and translate them into VBA code.
- Edit Macros -Modify the recorded code using a visual interface with options for selecting actions, setting parameters, and adding conditional statements.
- Add Comments -Enhance readability by adding comments to your macros, explaining their purpose and functionality.
- Run Macros -Execute the created macros directly from the Macro Builder.
Benefits Of Using Excel Macro Builder
- Ease of Use -Offers a user-friendly interface, making it accessible to users with limited programming knowledge.
- Visual Representation -Provides a visual representation of the macro's actions, making it easier to understand and modify.
- Step-by-Step Editing -Allows for step-by-step editing of the macro, making it easier to identify and correct errors.
- Reduced Syntax Errors -Mitigates the risk of syntax errors, as it generates the VBA code automatically.
Limitations Of Excel Macro Builder
- Limited Functionality -Compared to direct VBA coding, the Macro Builder offers a limited range of functionalities.
- Complex Macros - For more complex macros or advanced programming tasks, VBA coding is often necessary.
- Understanding VBA -While the Macro Builder reduces the need for direct VBA coding, some understanding of VBA is still beneficial for editing and troubleshooting macros.
Frequently Asked Questions - Excel Macro Function
How Do I Run A Macro In Excel?
Macros can be run by pressing "Alt + F8," selecting the macro from the list, and clicking "Run." Alternatively, you can assign a macro to a button or keyboard shortcut for easy access.
Can I Share Macros With Others?
Yes, you can share macros by saving them in a workbook and sharing the workbook. However, be cautious about sharing macros in a business environment, as they may contain code that could pose security risks.
Is There A Limit To The Number Of Macros I Can Have In A Workbook?
No, there is no limit to the number of macros you can have in an Excel workbook. However, having too many macros can make your workbook slower to load and run.
Conclusion
In conclusion, Excel macro functions emerge as a transformative tool, empowering users to automate tasks, streamline workflows, and elevate productivity to new heights. By leveraging the capabilities of VBA (Visual Basic for Applications), users can craft customized macros to handle repetitive tasks with finesse, perform intricate calculations with precision, and seamlessly interact with other applications, fostering a cohesive work environment.
While the Excel Macro Builder offers a user-friendly interface for creating simple macros, direct VBA coding provides enhanced flexibility and control for tackling more sophisticated tasks. Regardless of the approach chosen, Excel macro functions empower users to transcend the limitations of standard Excel functionalities and mold it to their unique needs.
Whether you're a seasoned data analyst or a novice spreadsheet user, embracing Excel macro functions unlocks a world of possibilities, enabling you to transform Excel into a powerful tool that adapts to your specific requirements. Embrace the power of Excel macro functions and elevate your productivity to unprecedented levels.

Tyreece Bauer
Author
A trendsetter in the world of digital nomad living, Tyreece Bauer excels in Travel and Cybersecurity. He holds a Bachelor's degree in Computer Science from MIT (Massachusetts Institute of Technology) and is a certified Cybersecurity professional.
As a Digital Nomad, he combines his passion for exploring new destinations with his expertise in ensuring digital security on the go. Tyreece's background includes extensive experience in travel technology, data privacy, and risk management in the travel industry.
He is known for his innovative approach to securing digital systems and protecting sensitive information for travelers and travel companies alike. Tyreece's expertise in cybersecurity for mobile apps, IoT devices, and remote work environments makes him a trusted advisor in the digital nomad community.
Tyreece enjoys documenting his adventures, sharing insights on staying secure while traveling and contributing to the digital nomad lifestyle community.

Gordon Dickerson
Reviewer
Gordon Dickerson, a visionary in Crypto, NFT, and Web3, brings over 10 years of expertise in blockchain technology.
With a Bachelor's in Computer Science from MIT and a Master's from Stanford, Gordon's strategic leadership has been instrumental in shaping global blockchain adoption. His commitment to inclusivity fosters a diverse ecosystem.
In his spare time, Gordon enjoys gourmet cooking, cycling, stargazing as an amateur astronomer, and exploring non-fiction literature.
His blend of expertise, credibility, and genuine passion for innovation makes him a trusted authority in decentralized technologies, driving impactful change with a personal touch.
Latest Articles
Popular Articles