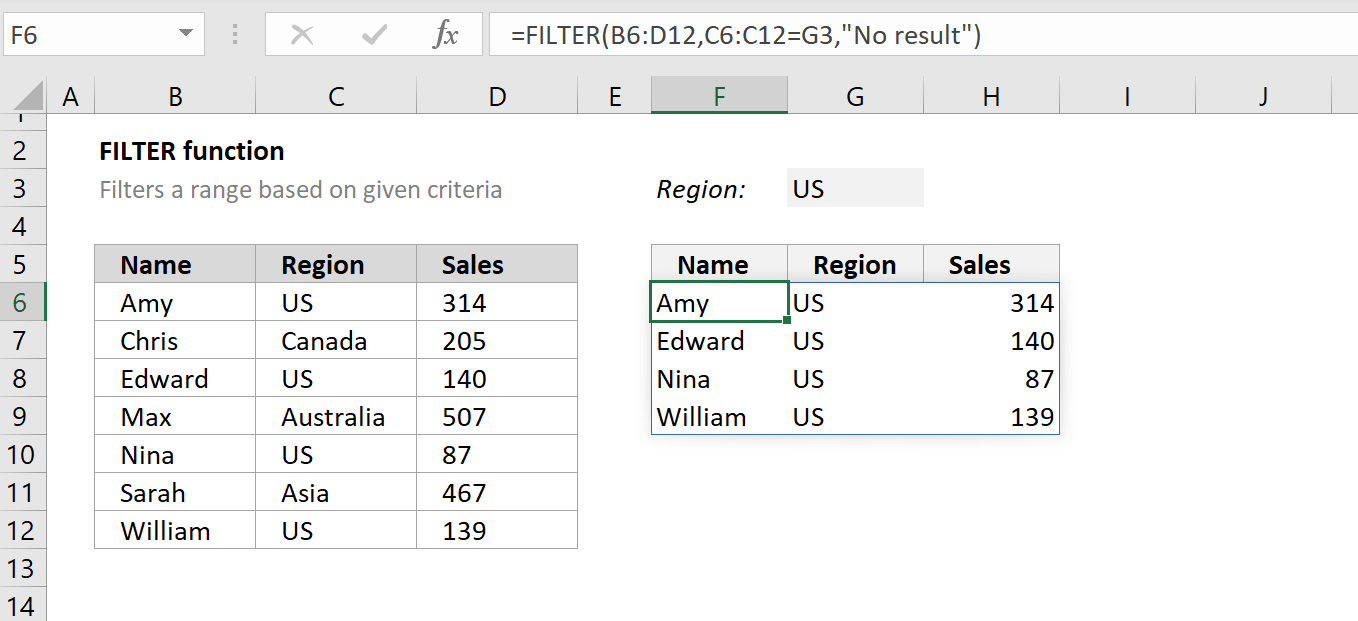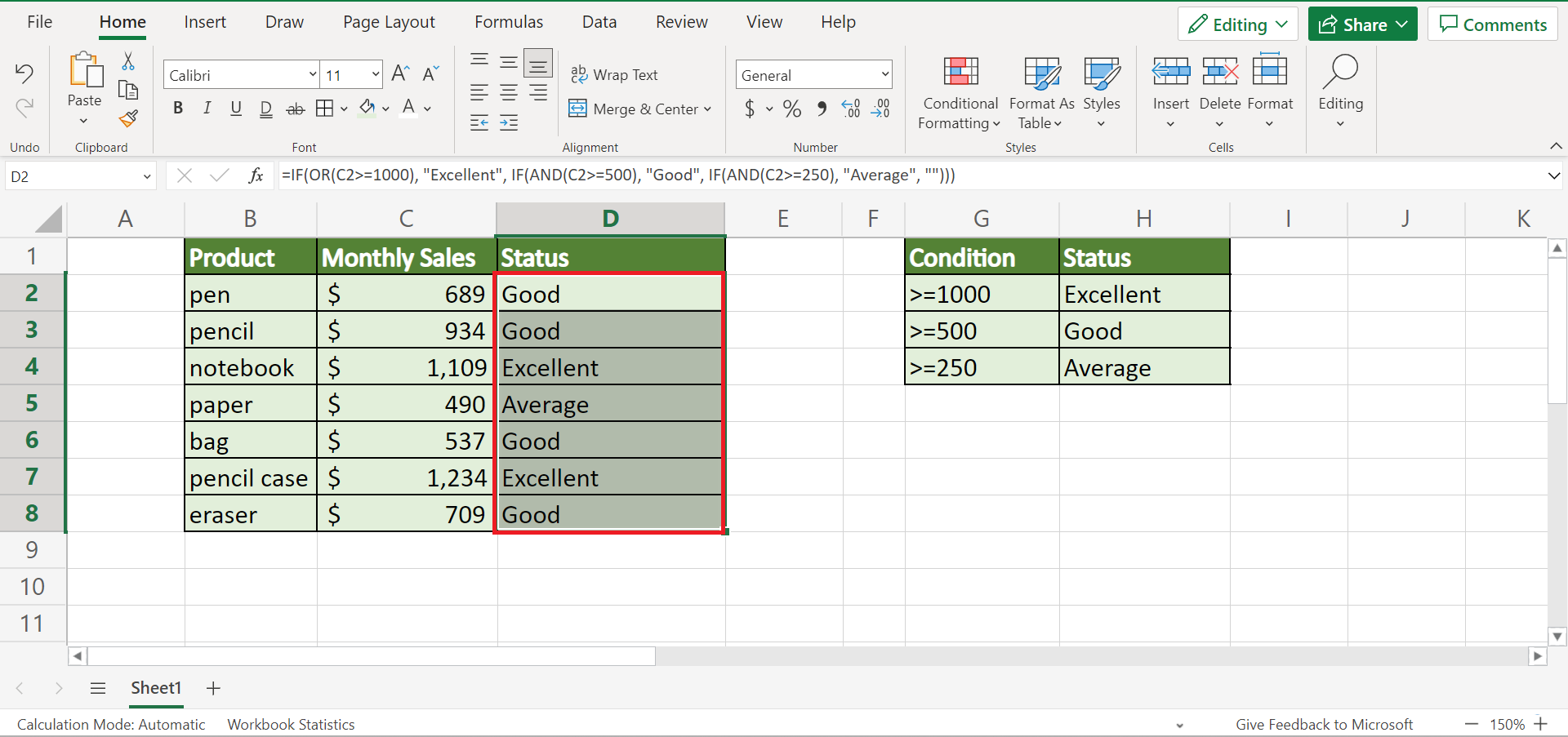10 Must-Know Excel OR Function Hacks For Data Wizards
Unlocking powerful techniques to streamline your analysis. Learn how to make informed decisions, whether it's complex data filtering or dynamic logical operations. Elevate your spreadsheet skills today Excel Or function, simplified and supercharged just for you.
Author:Tyreece BauerReviewer:Gordon DickersonDec 27, 202396.7K Shares1.4M Views
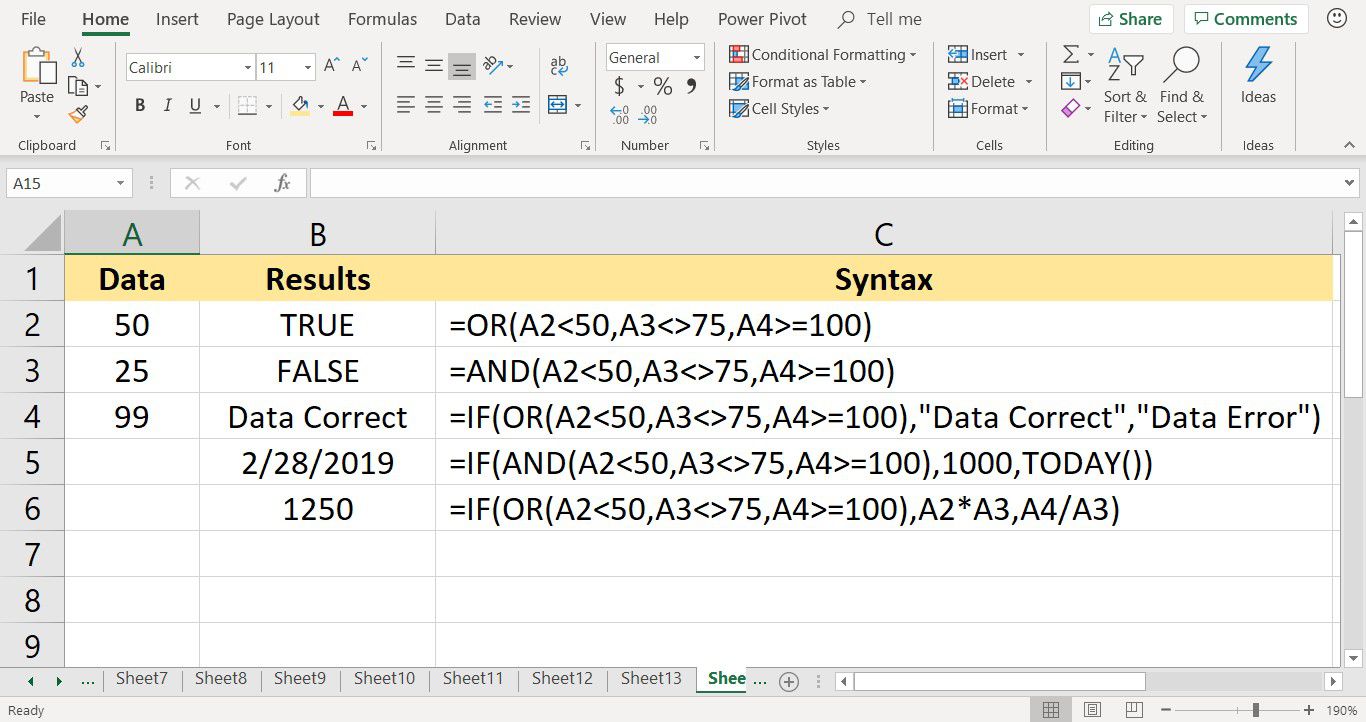
Unleash the true potential of Excel with our dynamic guide to the powerfulExcel OR function.In the fast-paced world of data analysis, precision and efficiency are paramount, and the OR function is your secret weapon. Imagine being able to seamlessly evaluate multiple conditions, making your spreadsheets more intelligent and responsive.
Join us on a journey to demystify the complexities of the Excel OR function, and discover how this versatile tool can revolutionize the way you handle information. From logical tests to advanced data filtering, our insights will equip you with the skills to navigate the intricacies of Excel like never before. Don't just analyze data master it with the Excel OR function at your fingertips.
Text Function Excel
The TEXT function in Excel is used to convert a value to text in a specified format. The syntax of the TEXT function is as follows:
Unsupported elementNode please report to admin:
{"type":"code","children":[{"text":"TEXT(value, format_text)"}]}- value -is the value that you want to convert to text. This can be a number, a date, a time, or a text string.
- format_text -is the format that you want to apply to the value. This can be a standard format code, such as "mm/dd/yy" for dates or "0.00" for numbers, or a custom format code.
Here are some examples of how to use the TEXT function:
1. To convert a number to text in the format "mm/dd/yy", you would use the following formula
Unsupported elementNode please report to admin:
{"type":"code","children":[{"text":"=TEXT(A2, \"mm/dd/yy\")"}]}2. To convert a date to text in the format "MMMM d, yyyy", you would use the following formula
Unsupported elementNode please report to admin:
{"type":"code","children":[{"text":"=TEXT(A2, \"MMMM d, yyyy\")"}]}Excel Function To Text
The TEXT function in Excel is used to convert a value to text in a specified format. It is a versatile tool that can be used to format a wide variety of values, particularly dates and numbers.
Syntax
Unsupported elementNode please report to admin:
{"type":"code","children":[{"text":"TEXT(value, format_text)"}]}Arguments
- value -The value that you want to convert to text. This can be a number, a date, a time, or a text string.
- format_text -The format that you want to apply to the value. This can be a standard format code, such as "mm/dd/yy" for dates or "0.00" for numbers, or a custom format code.
Examples
1. To convert the number 123.45 to text in the format "0.00", you would use the following formula:
Unsupported elementNode please report to admin:
{"type":"code","children":[{"text":"=Text(123.45, \"0.00\")"}]}2. To convert the date 3/14/2023 to text in the format "mm/dd/yy", you would use the following formula:
Unsupported elementNode please report to admin:
{"type":"code","children":[{"text":"=TEXT(3/14/2023, \"mm/dd/yy\")"}]}10 Must-Know Excel OR Function Hacks For Data Wizards
1. Use OR with IF statements to create complex conditions -The OR function can be used to combine multiple conditions into a single IF statement. For example, the following formula checks if a value is either equal to 10 or greater than 20
Unsupported elementNode please report to admin:
{"type":"code","children":[{"text":"=IF(OR(A2=10,A2>20),\"Yes\",\"No\")"}]}2. Use OR with VLOOKUP to find matches in multiple ranges -The OR function can be used to expand the search range of VLOOKUP, making it possible to find matches in multiple columns or ranges. For example, the following formula finds the corresponding value in either column B or column C, based on the value in column A:
Unsupported elementNode please report to admin:
{"type":"code","children":[{"text":"=Vlookup(A2,{B:B,C:C},2,FALSE)"}]}3. Use OR with SUMIFS to sum values that meet multiple criteria -The OR function can be used to combine multiple criteria into a single SUMIFS formula. For example, the following formula sums the values in column D for rows where the value in column A is either equal to "apple" or the value in column B is greater than 5:
=SUMIFS(D:D,A:A,"apple",B:B,">5")
4. Use OR with COUNTIFS to count cells that meet multiple criteria -The OR function can be used to combine multiple criteria into a single COUNTIFS formula. For example, the following formula counts the number of rows where the value in column A is either equal to "apple" or the value in column B is greater than 5:
=COUNTIFS(A:A,"apple",B:B,">5")
5. Use OR with INDEX to create a dynamic reference to a range -The OR function can be used to create a dynamic reference to a range, which is a reference that changes based on the value of a cell. For example, the following formula creates a reference to either column B or column C, based on the value in column A:
=INDEX({B:B,C:C},OR(A2="apple",A2="orange"))
6. Use OR with MATCH to find the first or last occurrence of a value in a range -The OR function can be used to find the first or last occurrence of a value in a range. For example, the following formula finds the first occurrence of the value "apple" in either column B or column C:
=Match(A2,{B:B,C:C},0)
7. Use OR with CHOOSE to select a value from a list based on multiple conditions -The CHOOSE function can be used to select a value from a list based on multiple conditions. For example, the following formula selects a value from the range B2:B4 based on the values in cells A2 and A3:
=CHOOSE(OR(A2="apple",A3="orange"),B2,B3,B4)
8. Use OR with SEARCH to find a substring within a text string -The SEARCH function can be used to find a substring within a text string. For example, the following formula finds the first occurrence of the substring "apple" in the text in cell A2:
=SEARCH(A2,"apple")
9. Use OR with FIND to find a substring within a text string, ignoring case -The FIND function is similar to the SEARCH function, but it ignores case. For example, the following formula finds the first occurrence of the substring "apple" in the text in cell A2, ignoring case:
=FIND(A2,"apple",1)
10. Use OR with SUBSTITUTE to replace multiple occurrences of a substring within a text string -The SUBSTITUTE function can be used to replace multiple occurrences of a substring within a text string. For example, the following formula replaces all occurrences of the substring "apple" with the substring "orange" in the text in cell A2:
=SUBSTITUTE(A2,"apple","orange",1)
Excel Formula For Text
Excel provides a variety of formulas for manipulating text, including the TEXT, CONCATENATE, LEFT, RIGHT, MID, LEN, TRIM, UPPER, LOWER, and SUBSTITUTE functions. These formulas can be used to format text, extract text from cells, combine text from multiple cells, and manipulate text in other ways.
- TEXT -Converts a value to text in a specified format.
- CONCATENATE -Combines text from multiple cells or strings into a single text string.
- LEFT -Returns a specified number of characters from the left side of a text string.
- RIGHT -Returns a specified number of characters from the right side of a text string.
- MID -Returns a specified number of characters from a text string, starting at a specified position.
- LEN -Returns the length of a text string.
- TRIM -Removes extra spaces from the beginning and end of a text string.
- UPPER -Converts all lowercase characters in a text string to uppercase characters.
- LOWER -Converts all uppercase characters in a text string to lowercase characters.
- SUBSTITUTE -Replaces a specified text string with another specified text string in a text string.
Functions In Excel
Math And Trigonometry Functions
- SUM - Calculates the sum of values in a range of cells.
- AVERAGE -Calculates the average of values in a range of cells.
- COUNT -Counts the number of cells in a range that contain numbers, text, or non-empty cells.
- MIN -Returns the smallest value in a range of cells.
- MAX -Returns the largest value in a range of cells.
- ROUND -Rounds a number to a specified number of decimal places.
- POW -Calculates the power of a number.
- SQRT -Calculates the square root of a number.
- SIN -Calculates the sine of an angle.
- COS -Calculates the cosine of an angle.
- TAN -Calculates the tangent of an angle.
Lookup And Reference Functions
- VLOOKUP -Searches for a value in the first column of a table and returns the corresponding value from another column in the table.
- HLOOKUP -Searches for a value in the first row of a table and returns the corresponding value from another row in the table.
- INDEX -Returns a value from a range of cells based on its position in the range.
- MATCH -Finds the position of a value in a range of cells.
Logical Functions
- IF -Evaluates a condition and returns one value if the condition is true and another value if the condition is false.
- AND -Returns TRUE if all conditions are TRUE; otherwise, returns FALSE.
- OR -Returns TRUE if any condition is TRUE; otherwise, returns FALSE.
- NOT -Reverses the logical value of an expression.
Excel Find Function
The FIND function in Excel is used to find a specific substring within a text string. It returns the position of the first occurrence of the substring in the text string, starting from the first character of the text string. If the substring is not found, the FIND function returns a #VALUE! error.
Syntax
Unsupported elementNode please report to admin:
{"type":"code","children":[{"text":"Find(find_text, within_text, [start_num])"}]}Arguments
- find text -The text string you want to find. This can be a single character or a longer string.
- within text -The text string that you want to search. This can be a cell reference, a text string, or a formula that returns a text string.
- start num -(Optional) The starting position from which the search should begin. The first character in within_text is character number 1. If omitted, start_num is assumed to be 1.
Text Function In Excel
The TEXT function in Excel is used to convert a value to text in a specified format. It is a versatile tool that can be used to format a wide variety of values, particularly dates and numbers.
Syntax
Unsupported elementNode please report to admin:
{"type":"code","children":[{"text":"TEXT(value, format_text)"}]}Arguments
- value -The value that you want to convert to text. This can be a number, a date, a time, or a text string.
- format_text -The format that you want to apply to the value. This can be a standard format code, such as "mm/dd/yy" for dates or "0.00" for numbers, or a custom format code.
Example
To convert the number 123.45 to text in the format "0.00", you would use the following formula:
Unsupported elementNode please report to admin:
{"type":"code","children":[{"text":"=Text(123.45, \"0.00\")"}]}Uses Of TEXT Function
The TEXT function is a versatile tool that can be used for a variety of purposes, including:
- Formatting dates and numbers for display -The TEXT function can be used to format dates and numbers in a variety of ways, making them easier to read and understand.
- Combining text and numbers -The TEXT function can be used to combine text and numbers into a single text string. This can be useful for creating labels, generating reports, and other tasks.
- Converting values to text for calculations -In some cases, you may need to convert a value to text before you can use it in a calculation. The TEXT function can be used to do this.
How To Show In Excel Formula?
There are a few different ways to show formulas in Excel. Here are two of the most common methods:
Method 1 - Use The Show Formulas Button
- Click the Formulas tab.
- In the Formula Auditing group, click Show Formulas.
This will display all of the formulas in the worksheet in place of their results. To hide the formulas again, simply click the Show Formulas button again.
Method 2 - Press Ctrl+` (grave Accent)
This is a keyboard shortcut that will toggle the display of formulas on and off. So, if you press Ctrl+, all of the formulas in the worksheet will be displayed. If you press Ctrl+again, the formulas will be hidden.
How To Use Excel Or Function
The OR function in Excel is used to evaluate multiple conditions and return TRUE if any of the conditions are TRUE. It is a versatile tool that can be used in a variety of formulas, including IF statements, VLOOKUP formulas, and SUMIFS formulas.
Syntax
Unsupported elementNode please report to admin:
{"type":"code","children":[{"text":"OR(logical1, [logical2], ...)"}]}Arguments
- logical -The first logical condition to evaluate. This can be a cell reference, a logical expression, or a value that evaluates to TRUE or FALSE.
- logical -(Optional) The second logical condition to evaluate.
Examples
To check if a value is equal to 10 or greater than 20, you would use the following formula:
Unsupported elementNode please report to admin:
{"type":"code","children":[{"text":"=Or(A2=10,A2>20)"}]}To check if a cell in column A contains either "apple" or "orange", you would use the following formula:
Unsupported elementNode please report to admin:
{"type":"code","children":[{"text":"=OR(A2=\"apple\",A2=\"orange\")"}]}To check if a value in column A is greater than 5 and the corresponding value in column B is less than 10, you would use the following formula:
Unsupported elementNode please report to admin:
{"type":"code","children":[{"text":"=Or(A2>5,B2<10)"}]}Uses Of OR Function
The OR function can be used for a variety of purposes, including:
Combining multiple conditions into a single IF statement -The OR function can be used to combine multiple conditions into a single IF statement. For example, the following formula checks if a value is either equal to 10 or greater than 20, and it returns "Yes" if either condition is true.
Unsupported elementNode please report to admin:
{"type":"code","children":[{"text":"=IF(OR(A2=10,A2>20),\"Yes\",\"No\")"}]}Expanding the search range of VLOOKUP -The OR function can be used to expand the search range of VLOOKUP, making it possible to find matches in multiple columns or ranges. For example, the following formula finds the corresponding value in either column B or column C, based on the value in column A.
Unsupported elementNode please report to admin:
{"type":"code","children":[{"text":"=Vlookup(A2,{B:B,C:C},2,FALSE)"}]}Combining multiple criteria into a single SUMIFS formula -The OR function can be used to combine multiple criteria into a single SUMIFS formula. For example, the following formula sums the values in column D for rows where the value in column A is either equal to "apple" or the value in column B is greater than 5:
Unsupported elementNode please report to admin:
{"type":"code","children":[{"text":"=SUMIFS(D:D,A:A,\"apple\",B:B,\">5\")"}]}Where Is The If Function In Excel?
The IF function in Excel is a conditional function that evaluates a logical condition and returns one value if the condition is true and another value if the condition is false. It is one of the most commonly used functions in Excel, and it can be used for a variety of purposes, such as making decisions based on data, displaying different results based on different conditions, and performing calculations based on specific criteria.
Syntax
Unsupported elementNode please report to admin:
{"type":"code","children":[{"text":"IF(logical_test, value_if_true, [value_if_false])"}]}Arguments
- logical test -The logical condition that you want to evaluate. This can be a cell reference, a logical expression, or a value that evaluates to TRUE or FALSE.
- value_if_true -The value that you want to return if the logical_test is TRUE.
- [value_if_false] -(Optional) The value that you want to return if the logical_test is FALSE.
Example
To check if a value is equal to 10 and return "Yes" if it is, you would use the following formula:
Unsupported elementNode please report to admin:
{"type":"code","children":[{"text":"=IF(A2=10,\"Yes\",\"No\")"}]}Uses Of IF Function
The IF function can be used for a variety of purposes, including:
- Making decisions based on data -The IF function can be used to make decisions based on data in your worksheet. For example, you could use the IF function to determine whether to approve a loan application based on the applicant's credit score.
- Displaying different results based on different conditions -The IF function can be used to display different results based on different conditions. For example, you could use the IF function to display a different message to a customer based on the status of their order.
- Performing calculations based on specific criteria -The IF function can be used to perform calculations based on specific criteria. For example, you could use the IF function to calculate the average sales for a product by region.
Frequently Asked Questions About Excel Or Function
How Do You Put 2 Conditions In If Excel?
To put two conditions in an IF formula in Excel, you can use the AND or OR function along with the IF function. For example, =IF(AND(A1>50, B1>60), “Pass”, “Fail”) will check if the value in cell A1 is greater than 50 and the value in cell B1 is greater than 60
How Do You Use Countif With Or Function In Excel?
- Step 1 - document the criteria or conditions you wish to test for.
- Step 2 - type “=countifs(“ and select the range you want to test the first criteria on.
- Step 3 - input the test for the criteria.
- Step 4 - select the second range you want to test (it can be the same range again, or a new one)
Can You Have 4 If Statements In Excel?
Excel allows a max of 7 nested if statements. If we wanted to expand our list of possible statuses, we could add only one more condition and one more status. Fortunately, we can add more using a different function.
Conclusion
The Excel OR function stands as a beacon of efficiency and intelligence within the realm of spreadsheet mastery. As we close the chapter on this exploration, it's clear that the OR function isn't just another formula—it's a game-changer. By seamlessly handling multiple conditions and enhancing logical operations, this function transforms data analysis from a challenge into an opportunity.
"So, whether you're navigating complex datasets, making crucial business decisions, or simply seeking to elevate your Excel skills, the OR function is your steadfast ally. Embrace the power it brings to your fingertips, and watch as your spreadsheets evolve from static tables to dynamic, intelligent tools.

Tyreece Bauer
Author
A trendsetter in the world of digital nomad living, Tyreece Bauer excels in Travel and Cybersecurity. He holds a Bachelor's degree in Computer Science from MIT (Massachusetts Institute of Technology) and is a certified Cybersecurity professional.
As a Digital Nomad, he combines his passion for exploring new destinations with his expertise in ensuring digital security on the go. Tyreece's background includes extensive experience in travel technology, data privacy, and risk management in the travel industry.
He is known for his innovative approach to securing digital systems and protecting sensitive information for travelers and travel companies alike. Tyreece's expertise in cybersecurity for mobile apps, IoT devices, and remote work environments makes him a trusted advisor in the digital nomad community.
Tyreece enjoys documenting his adventures, sharing insights on staying secure while traveling and contributing to the digital nomad lifestyle community.

Gordon Dickerson
Reviewer
Gordon Dickerson, a visionary in Crypto, NFT, and Web3, brings over 10 years of expertise in blockchain technology.
With a Bachelor's in Computer Science from MIT and a Master's from Stanford, Gordon's strategic leadership has been instrumental in shaping global blockchain adoption. His commitment to inclusivity fosters a diverse ecosystem.
In his spare time, Gordon enjoys gourmet cooking, cycling, stargazing as an amateur astronomer, and exploring non-fiction literature.
His blend of expertise, credibility, and genuine passion for innovation makes him a trusted authority in decentralized technologies, driving impactful change with a personal touch.
Latest Articles
Popular Articles