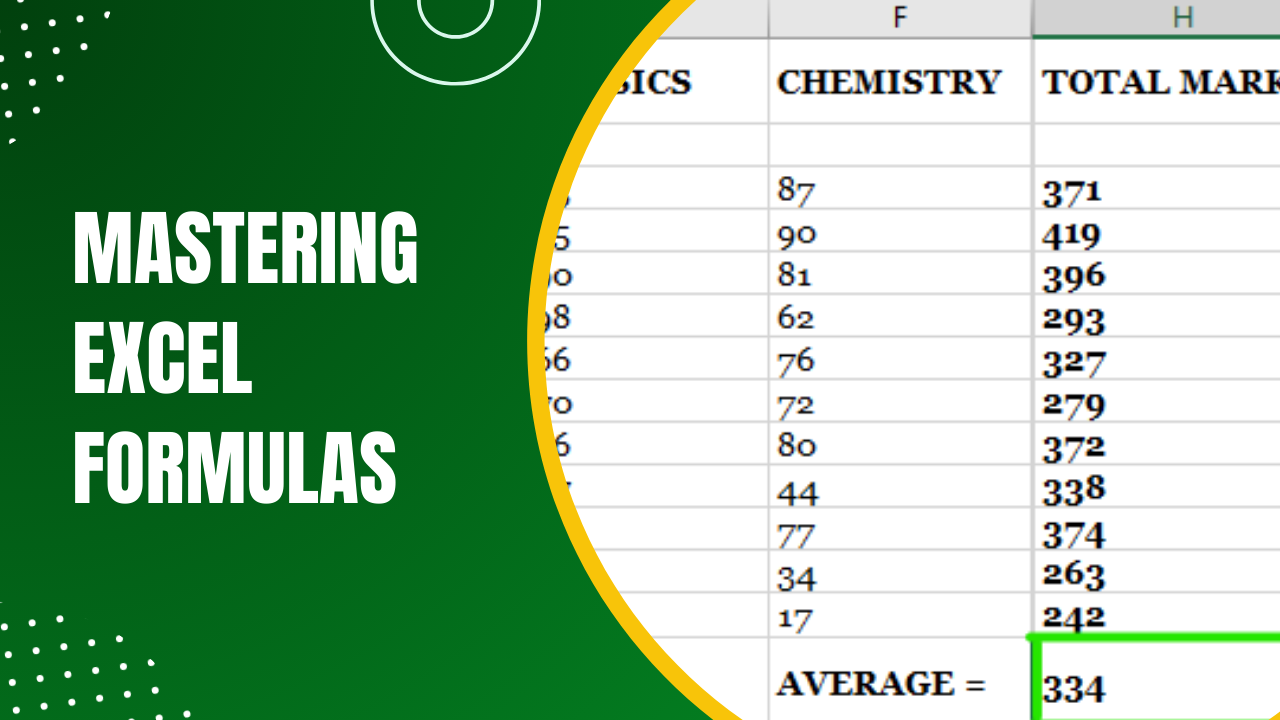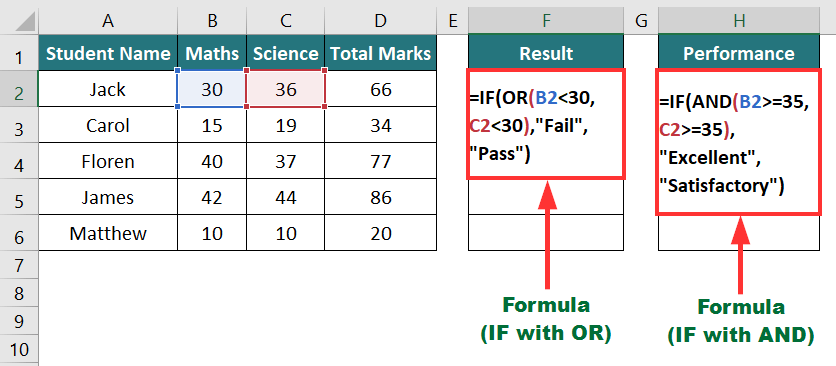Excel Syntax - The Ultimate Cheat Sheet For Power Users
Ditch the guesswork and conquer Excel syntax with this power-packed cheat sheet, empowering you to tackle intricate formulas and functions.
Author:Gordon DickersonReviewer:Tyreece BauerJan 29, 202424.7K Shares442.6K Views
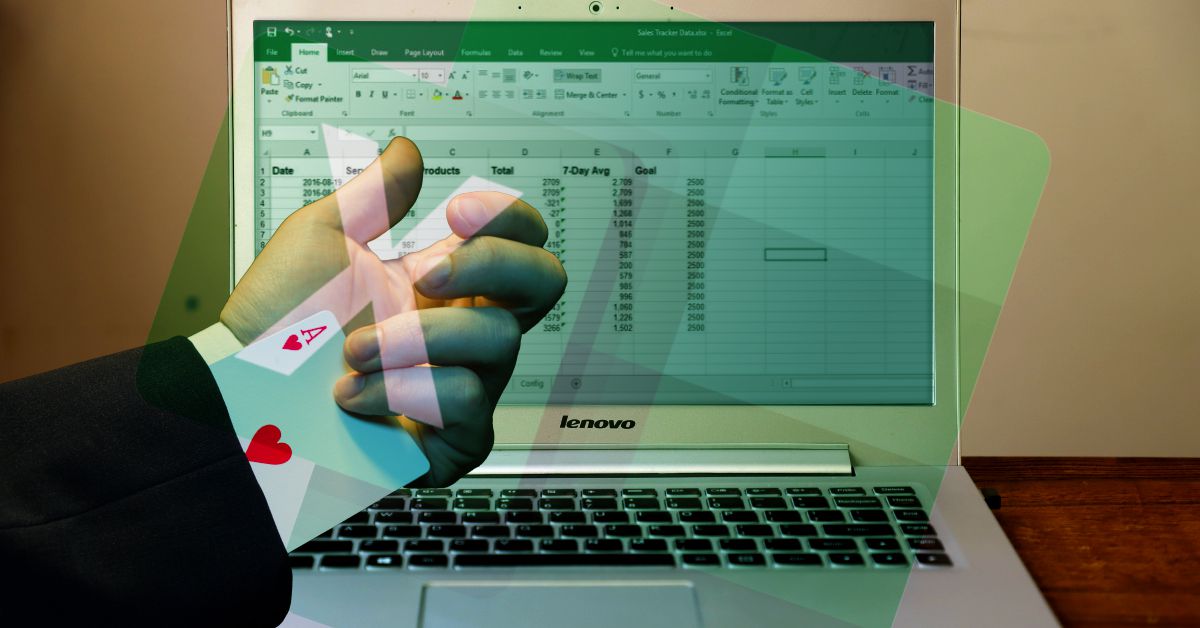
Excel syntaxis the foundation upon which complex data analysis is built. It's the intricate code that allows you to transform raw data into meaningful insights. Without a grasp of Excel syntax, you're limited to basic tasks, leaving the realm of advanced data manipulation out of reach.
Imagine you're an analyst tasked with analyzing a vast mountain of sales data. You need to identify trends, predict future sales, and uncover actionable insights. While Excel is a powerful tool for data analysis, its true potential lies in mastering its syntax – the language of formulas and functions.
This comprehensive cheat sheet is your guide to unlocking the power of Excel syntax. Whether you're a seasoned spreadsheet expert or just starting to explore Excel's capabilities, this resource will equip you with the knowledge and techniques to tackle even the most challenging data analysis tasks.
Within these pages, you'll discover the fundamentals of Excel syntax, delve into essential formulas, conquer complex functions, master advanced techniques, and gain access to a treasure trove of power user tips. By the end, you'll be confident in your ability to harness the power of Excel syntax to transform data into actionable insights.
So, embark on this journey of Excel mastery, and prepare to unleash the true potential of your data.
Demystifying Excel Syntax Fundamentals
Unveiling The Language Of Excel Formulas
Excel syntax is the language of formulas and functions, the building blocks of sophisticated data analysis. It's the set of rules and conventions that govern how you construct formulas and functions to perform calculations, manipulate data, and extract meaningful insights from spreadsheets.
Demystifying The Basic Structure Of An Excel Formula
At its core, an Excel formula is a simple yet powerful instruction that tells Excel to perform a specific action. Every formula starts with an equal sign (=), followed by the function name, arguments, and parentheses.
- Function Name -The function name tells Excel what action you want to perform, such as SUM for adding values or AVERAGE for calculating the mean.
- Arguments - Arguments are the values or cell references that the function needs to perform its calculation. They are enclosed in parentheses and separated by commas.
- Parentheses - Parentheses act as containers for the arguments, ensuring that Excel correctly interprets the formula.
Cell References - The Language Of Locations
Cell references are the coordinates that identify specific cells within a worksheet. They are written in the form of a letter and a number, such as A1, B2, or C3. The letter represents the column, while the number represents the row.
Range References - Selecting Multiple Cells
Sometimes, you may need to perform calculations on multiple cells at once. This is where range references come in. A range reference is a notation that identifies a group of adjacent cells, such as A1:A10 or C3:F5.
Operators - The Math Symbols Of Excel
Operators are the symbols that perform mathematical calculations within formulas. The most common operators include:
- Addition (+) -Adds two or more numbers or values.
- Subtraction (-) -Subtracts one number or value from another.
- Multiplication (*) -Multiplies two or more numbers or values.
- Division (/) -Divides one number or
Mastering Essential Excel Formulas
Unlocking The Power Of Excel's Core Functions
Excel's vast library of functions provides a powerful toolkit for data analysis and manipulation. Here, we'll delve into five essential formulas that form the foundation of spreadsheet expertise: SUM, AVERAGE, COUNT, IF, and VLOOKUP.
1. SUM - The Essence Of Addition
The SUM function, as its name suggests, calculates the sum of a range of cells. It's a fundamental tool for aggregating data and understanding overall trends.
Syntax -SUM(range)
range -The range of cells to be added.
Example -=SUM(A1:A10)– Calculates the sum of values in cells A1 to A10.
2. AVERAGE - Unveiling The Mean
The AVERAGE function calculates the mean or average of a range of cells. It provides a summary measure of central tendency, indicating the typical value of a dataset.
Syntax -AVERAGE(range)
range -The range of cells containing the values to be averaged.
Example -=AVERAGE(B2:B15)– Calculates the average of values in cells B2 to B15.
3. COUNT - Tallying Non-Empty Cells
The COUNT function counts the number of cells in a range that contain non-empty values. It's useful for determining the size of a dataset or identifying missing data.
Syntax -COUNT(range)
range -The range of cells to be counted.
Example -=COUNT(C3:C7)– Counts the number of non-empty cells in cells C3 to C7.
4. IF - Making Decisions With Formulas
The IF function is a conditional statement that evaluates a logical condition and returns one value if the condition is true and another value if it's false. It's a powerful tool for data filtering and decision-making.
Syntax -IF(logical_test, value_if_true, value_if_false)
logical_test -The condition to be evaluated.
value_if_true -The value to return if the condition is true.
value_if_false -The value to return if the condition is false.
Example -=IF(D10>50, "High", "Low")– Returns "High" if the value in cell D10 is greater than 50 and "Low" otherwise.
5. VLOOKUP - Unveiling Hidden Data
The VLOOKUP function searches for a specific value in a table and returns the corresponding value from another column. It's a versatile tool for extracting relevant data from large tables.
Syntax -VLOOKUP(lookup_value, table_array, col_index_num, [range_lookup])
lookup_value -The value to search for in the first column of the table.
table_array -The range of cells that contains the table data.
col_index_num -The column number from which to return the corresponding value.
range_lookup -(Optional) TRUE for approximate match or FALSE for exact match (default).
Example -=VLOOKUP(E15, F:G, 2, FALSE)– Searches for the value in cell E15 in the range F:G and returns the value
Conquering Complex Excel Functions
Venturing Into The Realm Of Advanced Data Manipulation
As you progress in your Excel journey, you'll encounter more intricate data analysis tasks that demand the power of advanced functions. This section will introduce you to three essential functions: MATCH, INDEX, and SUMIF, empowering you to tackle complex data challenges with confidence.
MATCH - Unveiling The Exact Position
The MATCH function searches for a specific value in a sorted range of cells and returns its relative position. It's an integral component of more complex functions like VLOOKUP.
Syntax -MATCH(lookup_value, lookup_array, [match_type])
lookup_value -The value to search for in the lookup array.
lookup_array -The sorted range of cells to be searched.
match_type -(Optional) 0 for exact match, 1 for approximate match, or - 1 for exact match from the end of the array.
Example -=MATCH(D15, A2:A10, 0)– Searches for the exact position of the value in cell D15 within the sorted range A2:A10.
INDEX - Retrieving Data From Tables
The INDEX function retrieves a value from a table based on a row number and column index. It's often used in conjunction with the MATCH function to extract specific data from complex tables.
Syntax -INDEX(array, row_num, [column_num])
array -The table range containing the data to be retrieved.
row_num -The row number of the value to be retrieved.
column_num -(Optional) The column number of the value to be retrieved (default is 1).
Example -=INDEX(F:G, MATCH(E15, F:F, 0), 2)– Retrieves the value from column 2 (G) of the table F:G corresponding to the value in cell E15.
SUMIF - Conditional Summation
The SUMIF function calculates the sum of values in a range that meet a specified condition. It's a powerful tool for filtering and aggregating data based on specific criteria.
Syntax -SUMIF(range, criteria, [sum_range])
range -The range of cells containing the values to be summed.
criteria -The condition to be applied to the values in the range.
sum_range -(Optional) The range of cells to be summed if the criteria is met (default is the same as the range).
Example -=SUMIF(B2:B15, ">50", C2:C15)– Calculates the sum of values in the range C2:C15 corresponding to values in the range B2:B15 greater than 50.
By mastering these advanced functions, you'll expand your Excel toolkit and gain the ability to tackle complex data analysis challenges with finesse and efficiency.
Advanced Excel Syntax Techniques
Unleashing The Full Potential Of Excel
As you delve deeper into the world of Excel, you'll discover advanced syntax techniques that open up new possibilities for data analysis and manipulation. This section will explore three key techniques: nesting functions, using ranges as arguments, and creating custom functions, empowering you to handle complex data with finesse.
Nesting Functions - Unleashing The Power Of Functions Within Functions
Function nesting is the process of embedding one function within another to create more complex and powerful calculations. This technique allows you to perform multi-step operations and achieve sophisticated data manipulation.
Benefits:
- Enhanced Data Analysis -Nesting functions enables you to perform intricate calculations that go beyond the capabilities of individual functions.
- Improved Efficiency -By combining functions, you can streamline complex calculations and reduce the need for multiple formulas.
Limitations:
- Increased Complexity -Nesting multiple functions can make formulas more difficult to understand and maintain.
- Potential Errors -Careful attention to detail is crucial to avoid errors when nesting functions.
Example:
=SUMIF(A:A, ">50", SUM(INDEX(B:B, MATCH(A:A, B:B, 0))))
This formula calculates the sum of values in column B corresponding to values in column A greater than 50. It utilizes the SUMIF function to filter the data and the INDEX function to retrieve the corresponding values.
Ranges As Arguments - Expanding The Scope Of Calculations
Excel allows you to use range references as arguments within functions, extending their capabilities to handle multiple values simultaneously. This technique enhances the power of functions and streamlines data analysis.
Benefits:
- Efficient Processing of Multiple Values -Using ranges as arguments eliminates the need for multiple formulas, reducing redundancy and improving efficiency.
- Dynamic Calculations -Formulas with range arguments automatically adjust when data changes, ensuring up-to-date results.
Limitations:
Formula Complexity -Formulas with range arguments can become more complex, requiring careful construction and error checking.
Example:
=AVERAGE(A1:A10, B2:B5)
This formula calculates the average of the values in two ranges: A1:A10 and B2:B5. By using ranges as arguments, it combines the data and calculates the average in a single formula.
Creating Custom Functions - Tailoring Excel To Your Needs
Excel's Visual Basic for Applications (VBA) enables you to create custom functions that extend the functionality of the software and address specific data analysis needs. This technique empowers you to personalize Excel and tackle unique data challenges.
Benefits:
Bespoke Functionality -Custom functions allow you to create
The Power User's Arsenal Of Excel Syntax Tips
Elevating Your Excel Expertise With Pro Tips
As a seasoned Excel power user, you're constantly seeking ways to refine your skills and tackle complex data challenges with finesse. This section provides a treasure trove of practical tips and tricks to enhance your Excel syntax expertise, ensuring you remain at the forefront of data analysis mastery.
Avoiding Common Excel Syntax Errors:
Missing Equal Sign -The foundation of any Excel formula is the equal sign (=). Ensure you start every formula with an equal sign to initiate the calculation.
Debugging Formulas With Precision:
- F9 Function Key -The F9 key is your debugging ally. Press F9 to trace the evaluation of a formula, step by step, revealing the underlying calculations and identifying potential errors.
- Error Checking Tool -Excel's built-in error checking tool is invaluable. Utilize it to identify and rectify formula errors, ensuring the accuracy of your calculations.
- Show Formulas Option -Enable the "Show Formulas" option to view the underlying formulas within cells. This provides a visual representation of the calculations, facilitating debugging and troubleshooting.
Optimizing Spreadsheet Performance:
- Minimize Formula Usage -Limit unnecessary formulas and rely on Excel's built-in features like pivot tables or conditional formatting whenever applicable.
- Avoid Volatile Functions -Volatile functions recalculate whenever the worksheet changes, affecting performance. Identify and replace volatile functions with alternatives if possible.
- Data Validation -Implement data validation to prevent invalid data entry, minimizing the need for error correction and enhancing spreadsheet integrity.
Exploring Additional Resources:
- Microsoft Excel Documentation -Delve into the comprehensive Microsoft Excel documentation for in-depth explanations of functions, syntax, and advanced techniques.
- Excel Forums and Communities -Engage with online Excel forums and communities to seek assistance, share knowledge, and learn from fellow Excel enthusiasts.
- Excel Training Courses -Consider enrolling in online or in-person Excel training courses to gain
People Also Ask
What Is The Syntax Of Mode In Excel?
=MODE(number1, [number2], …)The function uses the following arguments - Number1 (required argument) – The number arguments are a set of one or more numeric values (or arrays of numeric values) for which we want to calculate the mode.
What Is Mode Formula?
In ungrouped data, we can find mode just by arranging the data in ascending and descending order and then finding the value which occurs most frequently. In grouped data we can find the mode by using the following formula, Mode = L + (f 1 – f 0/2f 1 – f 0–f 2 ) h.
What Is Variance In Excel?
Variance is a measurement of the spread between numbers in a data set. The variance measures how far each number in the set is from the mean. You can use Microsoft Excel to calculate the variance of the data you have entered into a spreadsheet.
Conclusion
As you conclude this journey into the depths of Excel syntax, you've equipped yourself with the knowledge and techniques to transform into a true power user, capable of harnessing the immense power of Excel for data analysis and manipulation. Remember, Excel syntax is not a static set of rules but a dynamic language that opens up new possibilities with each new challenge.
Embrace the continuous learning process, explore new techniques, and never stop seeking out opportunities to refine your Excel skills. With dedication and practice, you'll become an Excel maestro, capaz de resolver los problemas de análisis de datos más complejos con elegancia y eficiencia.

Gordon Dickerson
Author
Gordon Dickerson, a visionary in Crypto, NFT, and Web3, brings over 10 years of expertise in blockchain technology.
With a Bachelor's in Computer Science from MIT and a Master's from Stanford, Gordon's strategic leadership has been instrumental in shaping global blockchain adoption. His commitment to inclusivity fosters a diverse ecosystem.
In his spare time, Gordon enjoys gourmet cooking, cycling, stargazing as an amateur astronomer, and exploring non-fiction literature.
His blend of expertise, credibility, and genuine passion for innovation makes him a trusted authority in decentralized technologies, driving impactful change with a personal touch.

Tyreece Bauer
Reviewer
A trendsetter in the world of digital nomad living, Tyreece Bauer excels in Travel and Cybersecurity. He holds a Bachelor's degree in Computer Science from MIT (Massachusetts Institute of Technology) and is a certified Cybersecurity professional.
As a Digital Nomad, he combines his passion for exploring new destinations with his expertise in ensuring digital security on the go. Tyreece's background includes extensive experience in travel technology, data privacy, and risk management in the travel industry.
He is known for his innovative approach to securing digital systems and protecting sensitive information for travelers and travel companies alike. Tyreece's expertise in cybersecurity for mobile apps, IoT devices, and remote work environments makes him a trusted advisor in the digital nomad community.
Tyreece enjoys documenting his adventures, sharing insights on staying secure while traveling and contributing to the digital nomad lifestyle community.
Latest Articles
Popular Articles