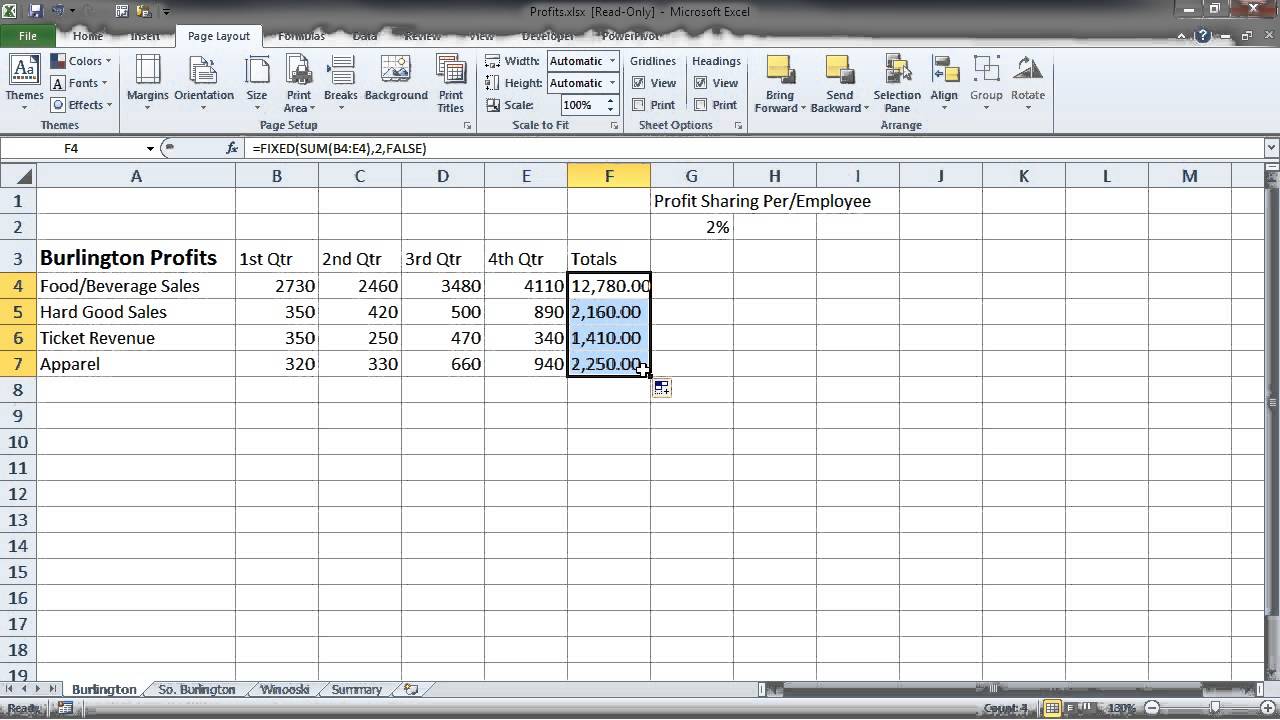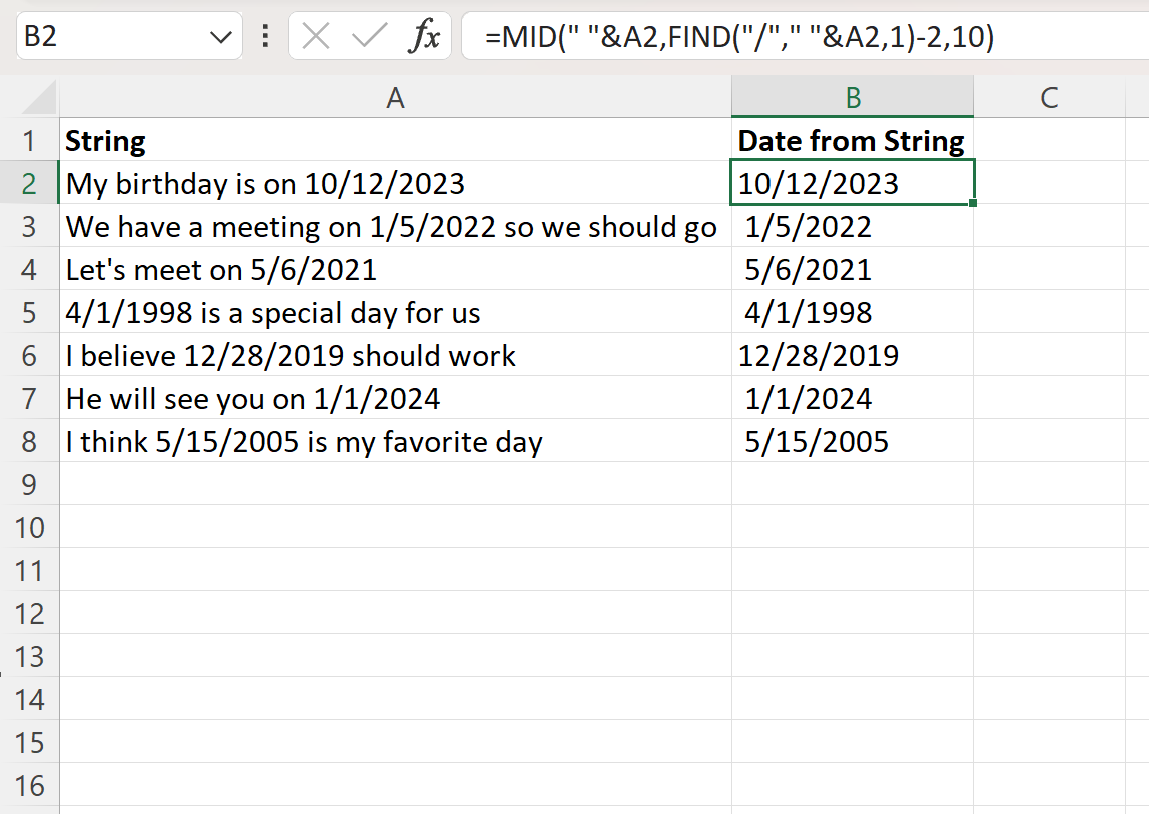10 Time-Saving Excel Text Hacks Every Professional Should Know
Unlock the secrets of Excel mastery with our expert tips and tricks. From time-saving shortcuts to powerful formulas, dive into a world of spreadsheet efficiency in our latest article
Author:Anderson PattersonReviewer:Darren McphersonNov 15, 2023410 Shares81.9K Views
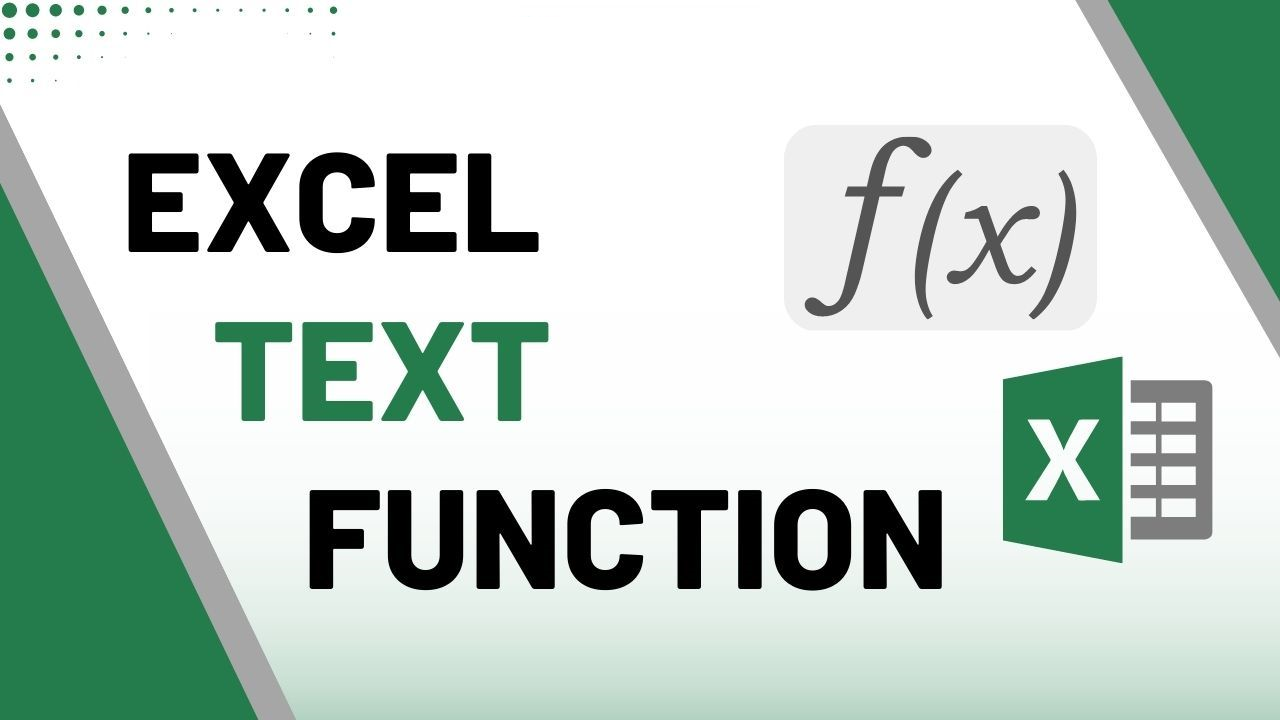
Transform your Excel textexperience with our comprehensive guide that goes beyond the basics, revealing powerful tips and tricks to boost your efficiency. Whether you're a spreadsheet novice or a seasoned user, our article dives deep into the world of Excel, uncovering hidden features and time-saving shortcuts that will revolutionize the way you work.
Embark on a journey of Excel excellence as we break down complex concepts into easy-to-follow tutorials, ensuring that you not only grasp the intricacies of the software but also learn practical applications for real-world scenarios. Our goal is to empower you with the knowledge and skills needed to navigate Excel effortlessly, turning it into a tool that works for you, not against you.
Show Formulas In Excel
There are two main ways to show formulas in Excel
- Using the Show Formulas button -a. Click the Formulas tab. b. In the Formula Auditing group, click the Show Formulas button.
- Using the keyboard shortcut -a. Press Ctrl+(grave accent mark).
How To Add On Excel?
There are several ways to add numbers in Excel. Here are two of the most common methods:
1. Using the plus sign - (+)You can add numbers directly in a cell by typing an equals sign (=) followed by the numbers you want to add, separated by plus signs (+). For example, to add the numbers 5 and 3 in cell A1, you would type:
Unsupported elementNode please report to admin:
{"type":"code","children":[{"text":"a1 =5+3"}]}Press Enter to see the sum of the numbers (8) displayed in cell A1.
2. Using the SUM function -The SUM function is a more versatile way to add numbers in Excel. It allows you to add a range of cells, or to add numbers with conditions. To use the SUM function, type the following into a cell:
Unsupported elementNode please report to admin:
{"type":"code","children":[{"text":"=SUM(range)"}]}10 Time-Saving Excel Hacks Every Professional Should Know
Here are 10 time-saving Excel hacks every professional should know
1. Master The Art Of Shortcuts
There are hundreds of keyboard shortcuts in Excel, but there are a few essential ones that everyone should know. For example, Ctrl+C copies the selected cells, Ctrl+X cuts them, and Ctrl+V pastes them. You can also use Ctrl+Shift+F to find a specific cell in your spreadsheet.
2. Use Formulas Instead Of Manual Calculations
Whenever possible, use Excel's built-in formulas to automate your calculations. This will save you time and reduce the risk of errors. For example, you can use the SUM function to add up a range of cells, or the AVERAGE function to calculate the average value of a set of numbers.
3. Create Custom Functions
If you find yourself repeating the same calculations over and over again, you can create a custom function to automate the process. This will save you time and make your spreadsheets more efficient.
4. Use Conditional Formatting To Highlight Important Data
Conditional formatting can be used to highlight important data in your spreadsheets, such as values that are above or below a certain threshold. This can help you to quickly identify trends and anomalies.
5. Create PivotTables To Summarize Data
PivotTables are a powerful tool for summarizing and analyzing data. They allow you to quickly group and sort data, and to calculate totals and averages.
6. Use Macros To Automate Repetitive Tasks
Macros are a great way to automate repetitive tasks in Excel. This can save you a lot of time and effort, especially if you work with large spreadsheets.
7. Learn How To Use Power Pivot
Power Pivot is a powerful data modeling tool that is built into Excel. It allows you to create complex data models and to perform advanced calculations.
8. Use Power Query To Import Data
Power Query is a powerful tool for importing data from external sources. It allows you to clean and transform data before you import it into Excel.
9. Use The Data Validation Feature To Ensure Data Accuracy
The Data Validation feature allows you to restrict the types of data that can be entered into a cell. This can help to prevent errors and ensure that your data is accurate.
10. Use The AutoSum Function To Quickly Add Up A Range Of Cells
The AutoSum function is a quick and easy way to add up a range of cells. Simply select the range of cells that you want to add up, and then click the AutoSum button on the Home tab.
Text In A Formula Excel
To include text in an Excel formula, you can use the ampersand (&) operator to concatenate strings of text together. For example, the following formula will concatenate the text "Hello" and "World" and display the result in cell A1:
Unsupported elementNode please report to admin:
{"type":"code","children":[{"text":"=A2&\" World\""}]}Here, "A2" is a cell reference that contains the text "Hello"
You can also use the TEXT function to convert a numerical value to text. For example, the following formula will convert the value in cell A1 to text and display the result in cell A2
Unsupported elementNode please report to admin:
{"type":"code","children":[{"text":"=Text(A1,\"00000\")"}]}Here, the format "00000" tells Excel to display the value in cell A1 with five leading zeros
Here are some additional examples of how to use text in Excel formulas
1. To add a prefix or suffix to a cell value, you can use the following formula
Unsupported elementNode please report to admin:
{"type":"code","children":[{"text":"=A1&\"-\"&b1"}]}Here, "A1" is a cell reference that contains the value to be prefixed, and "B1" is a cell reference that contains the prefix
2. To combine a cell value with a date, you can use the following formula
Unsupported elementNode please report to admin:
{"type":"code","children":[{"text":"=\"The date is \"&TEXT(TODAY(),\"mmmm dd, yyyy\")"}]}Here, the TEXT function converts today's date to a text string in the format "mmmm dd, yyyy"
Excel Text To Function
The TEXT function in Excel is used to convert numbers to text within a spreadsheet. It essentially converts a numeric value into a text string. The function takes two arguments:
- Value -The numerical value that you want to convert to text.
- Format text -The format that you want to apply to the value.
The format_text argument is a string that specifies how you want the number to be formatted.
Here are some other examples of how to use the TEXT function
1. To format a number as a date in the MM/DD/YYYY format, you would use the following format_text
Unsupported elementNode please report to admin:
{"type":"code","children":[{"text":"\"mm/dd/yyyy\""}]}2. To format a number as a time in the HH:MM:SS format, you would use the following format_text
Unsupported elementNode please report to admin:
{"type":"code","children":[{"text":"\"hh:mm:ss\""}]}You can also use the TEXT function to add text to a number. For example, the following formula will add the word "dollars" to the end of the number 1234.56
Unsupported elementNode please report to admin:
{"type":"code","children":[{"text":"=TEXT(A1,\"00000\")&\" dollars\""}]}Here, "A1" is a cell reference that contains the number 1234.56.
The TEXT function is a versatile tool that can be used to format numbers in a variety of ways. It is a useful function to know for any Excel user who needs to work with numbers.
Add Text Excel Formula
There are two main ways to add text to a formula in Excel
Using The Ampersand (&) Operator
The ampersand (&) operator is the most common way to add text to a formula in Excel. It concatenates two or more strings of text together. For example, the following formula will concatenate the text "Hello" and "World" and display the result in cell A1:
Unsupported elementNode please report to admin:
{"type":"code","children":[{"text":"=\"Hello\"&\" World\""}]}Here, "Hello" and "World" are the two strings of text that you want to concatenate.
You can also use the ampersand operator to concatenate a string of text with a cell reference. For example, the following formula will concatenate the value in cell A1 with the text " is a great value!" and display the result in cell A2:
Unsupported elementNode please report to admin:
{"type":"code","children":[{"text":"=A1&\" is a great value!\""}]}Here, "A1" is the cell reference that contains the value that you want to concatenate with the text.
Using The CONCATENATE Function
The CONCATENATE function is another way to add text to a formula in Excel. It is a more versatile function than the ampersand operator because it can concatenate multiple strings of text and cell references together. For example, the following formula will concatenate the text "Hello", the value in cell A1, and the text "World" and display the result in cell A2:
Unsupported elementNode please report to admin:
{"type":"code","children":[{"text":"=CONCATENATE(\"Hello\", A1, \"World\")"}]}Here, "Hello" and "World" are the two strings of text that you want to concatenate, and "A1" is the cell reference that contains the value that you want to concatenate with the text.
You can also use the CONCATENATE function to concatenate multiple cell references together. For example, the following formula will concatenate the values in cells A1, A2, and A3 and display the result in cell A4
Unsupported elementNode please report to admin:
{"type":"code","children":[{"text":"= concatenate(A1, A2, A3)"}]}Here, "A1", "A2", and "A3" are the cell references that contain the values that you want to concatenate.
Excel If Function Text
The IF function in Excel is a logical function that allows you to test a condition and return one value if the condition is true and another value if the condition is false. The IF function can also be used to test multiple conditions and return different values based on the results of those tests.
Syntax
The syntax of the IF function is as follows
Unsupported elementNode please report to admin:
{"type":"code","children":[{"text":"IF(logical_test, value_if_true, [value_if_false])"}]}- logical_test- This is the condition that you want to test. It can be a simple comparison, such as A1 > 10, or a more complex expression that includes other functions and operators.
- value_if_true - This is the value that will be returned if the logical_test is true. This can be a number, a text string, or a formula.
- value_if_false -This is the value that will be returned if the logical_test is false. This can be a number, a text string, or a formula.
Examples
Here are some examples of how to use the IF function in Excel
To test if a cell contains a specific value, you can use the following formula
Unsupported elementNode please report to admin:
{"type":"code","children":[{"text":"=IF(A1=\"Apple\",\"Yes\",\"No\")"}]}This formula will return the text "Yes" if cell A1 contains the text "Apple", and the text "No" if it does not.
To test if a cell value is greater than or equal to another cell value, you can use the following formula
Unsupported elementNode please report to admin:
{"type":"code","children":[{"text":"=IF(A1>=B1,\"A1 is greater than or equal to B1\",\"B1 is greater than A1\")"}]}This formula will return the text "A1 is greater than or equal to B1" if the value in cell A1 is greater than or equal to the value in cell B1, and the text "B1 is greater than A1" if it is not.
To test multiple conditions, you can use nested IF statements. For example, the following formula will test if a cell value is greater than or equal to 10 and less than or equal to 20
Unsupported elementNode please report to admin:
{"type":"code","children":[{"text":"=IF(A1>=10,IF(A1<=20,\"Between 10 and 20\",\"Greater than 20\"),\"Less than 10\")"}]}Formulas Showing As Text In Excel
There are a few reasons why formulas might be showing as text in Excel. Here are the most common causes and their solutions:
Cell Formatting
The most likely reason for formulas appearing as text is that the cells they are entered in are formatted as text. To check this, follow these steps:
- Select the cell displaying the formula as text.
- Right-click on the cell and choose "Format Cells" from the context menu.
- In the Format Cells window, switch to the "Number" tab.
- Make sure the "General" format is selected.
- Click "OK" to apply the formatting.
Show Formulas Mode
Excel has a toggle switch called "Show Formulas," which displays the actual formulas instead of their calculated results. If this mode is accidentally enabled, it could lead to formulas appearing as text. To check this, follow these steps:
- Click the "Formulas" tab in the Excel ribbon.
- Look for the "Formula Auditing" group.
- Check if the "Show Formulas" button is toggled on. If it is, click it to turn it off.
Text Functions In Excel
Excel offers a variety of text functions that enable you to manipulate and transform text data within spreadsheets. These functions are incredibly useful for tasks like combining text strings, extracting portions of text, and formatting text in specific ways. Let's explore some of the most commonly used text functions in Excel
Syntax
Unsupported elementNode please report to admin:
{"type":"code","children":[{"text":"CONCATENATE(text1, [text2], …)"}]}Example
Unsupported elementNode please report to admin:
{"type":"code","children":[{"text":"=CONCATENATE(\"Hello, \", A2, \"!\")"}]}This formula will concatenate the text "Hello, ", the value in cell A2, and the text "!" to form a personalized greeting.
1. LEFT, MID, and RIGHT
These functions extract specific portions of text from a given string.
2. Left
Unsupported elementNode please report to admin:
{"type":"code","children":[{"text":"LEFT(text, num_chars)"}]}Extracts the specified number of characters from the left side of the text string.
Example
Unsupported elementNode please report to admin:
{"type":"code","children":[{"text":"=LEFT(\"Hello, World!\", 5)"}]}This formula extracts the first 5 characters, resulting in "Hello".
3. Mid
Unsupported elementNode please report to admin:
{"type":"code","children":[{"text":"MID(text, start_num, num_chars)"}]}Extracts a substring from the text string, starting at the specified position and extracting the specified number of characters.
Example
Unsupported elementNode please report to admin:
{"type":"code","children":[{"text":"=MID(\"Hello, World!\", 7, 5)"}]}This formula extracts the substring starting from the 7th position (after " "), extracting 5 characters, resulting in "World".
4. Right
Unsupported elementNode please report to admin:
{"type":"code","children":[{"text":"RIGHT(text, num_chars)"}]}Extracts the specified number of characters from the right side of the text string.
Example
Unsupported elementNode please report to admin:
{"type":"code","children":[{"text":"=RIGHT(\"Hello, World!\", 6)"}]}This formula extracts the last 6 characters, resulting in "World!".
5. Text
The TEXT function converts numbers to text with a specified format. It's commonly used to format numbers as currency, dates, or percentages.
Syntax
Unsupported elementNode please report to admin:
{"type":"code","children":[{"text":"TEXT(value, format)"}]}Example
Unsupported elementNode please report to admin:
{"type":"code","children":[{"text":"=Text(1234.56, \"$#,##0.00\")"}]}This formula converts the number 1234.56 to currency format, displaying it as "$1,234.56".
6. Trim
The TRIM function removes extra spaces from the beginning and end of a text string.
Syntax
Unsupported elementNode please report to admin:
{"type":"code","children":[{"text":"TRIM(text)"}]}Example
Unsupported elementNode please report to admin:
{"type":"code","children":[{"text":"=TRIM(\" Hello, World! \")"}]}This formula removes the extra spaces, resulting in "Hello, World!".
7. Len
The LEN function returns the length of a text string.
Syntax
Unsupported elementNode please report to admin:
{"type":"code","children":[{"text":"LEN(text)"}]}Example
Unsupported elementNode please report to admin:
{"type":"code","children":[{"text":"=LEN(\"Hello, World!\")"}]}Extracting Text From Excel Cell
There are several ways to extract text from an Excel cell. Here are a few of the most common methods
1. Using The LEFT, RIGHT, And MID Functions
These functions allow you to extract specific portions of text from a cell. For example, the LEFT function will extract the specified number of characters from the beginning of a cell, the RIGHT function will extract the specified number of characters from the end of a cell, and the MID function will extract a specified number of characters from within a cell.
2. Using The FIND Function
The FIND function can be used to find the starting position of a specific substring within a cell. This information can then be used with the LEFT, RIGHT, or MID functions to extract the desired text.
3. Using Conditional Formatting
Conditional formatting can be used to highlight specific text within a cell. This can be useful for quickly identifying the text you want to extract.
4. Using A Macro
A macro can be recorded to automate the process of extracting text from a cell. This can be a time-saving option if you need to extract text from a large number of cells.
Here are some examples of how to use these methods to extract text from an Excel cell:
Extracting The First 5 Characters From A Cell
Unsupported elementNode please report to admin:
{"type":"code","children":[{"text":"=Left(A1, 5)"}]}This formula will extract the first 5 characters from the cell A1 and display the result in the cell where the formula is entered.
Extracting The Last 10 Characters From A Cell
Unsupported elementNode please report to admin:
{"type":"code","children":[{"text":"=Right(A1, 10)"}]}This formula will extract the last 10 characters from the cell A1 and display the result in the cell where the formula is entered.
Extracting A Specific Substring From A Cell
Unsupported elementNode please report to admin:
{"type":"code","children":[{"text":"=Mid(A1, FIND(\" \", A1)+1, 5)"}]}This formula will extract the first 5 characters after the first space in the cell A1.
Highlighting Specific Text Within A Cell
Select the cells you want to format, and then click the Home tab. In the Styles group, click Conditional Formatting > Highlight Cells Rules. Select Contains from the list of options, and then type the text you want to highlight in the Value box. Click OK to apply the conditional formatting.
Excel Convert Text To Number Formula
There are two main ways to convert text to numbers in Excel: using the VALUE function or using the Paste Special feature.
The VALUE function converts text to a number that Excel can recognize and use in calculations. To use the VALUE function, follow these steps
In the cell where you want to display the converted number, enter the following formula
Unsupported elementNode please report to admin:
{"type":"code","children":[{"text":"=Value(A1)"}]}Replace A1 with the cell reference that contains the text you want to convert.
Press Enter. The text in cell A1 will be converted to a number and displayed in the cell where you entered the formula.
Frequently Asked Questions About Excel Text
What Is The Text Format In Excel?
The TEXT function lets you change the way a number appears by applying formatting to it with format codes. It's useful in situations where you want to display numbers in a more readable format, or you want to combine numbers with text or sym
What Is Data Text In Excel?
This is the most basic data type in Microsoft Excel. Text data allows you to input characters such as alphabetical, numerical, and special symbols. However, unlike number data, numerical symbols inputted as text data do not support calculations.
What Are The 4 Types Of Excel?
Excel data types are the four different kinds of values in Microsoft Excel. The four types of data are text, number, logical and error. You may perform different functions with each type, so it's important to know which ones to use and when to use them
Conclusion
our journey through the realm of Excel has been nothing short of transformative. From unraveling the intricacies of essential formulas to unveiling the hidden gems within the software, we've equipped you with the tools to not just navigate, but to dominate the spreadsheet landscape.
As you apply these insights in your professional or personal endeavors, envision Excel not as a hurdle but as a powerful vehicle propelling you toward unprecedented efficiency. The ability to harness its capabilities will undoubtedly set you apart in a world driven by data. Excel is not a destination; it's a journey of continuous improvement and optimization.

Anderson Patterson
Author
Anderson Patterson, a tech enthusiast with a degree in Computer Science from Stanford University, has over 5 years of experience in this industry.
Anderson's articles are known for their informative style, providing insights into the latest tech trends, scientific discoveries, and entertainment news.
Anderson Patterson's hobbies include exploring Crypto, photography, hiking, and reading.
Anderson Patterson's hobbies include exploring Crypto, photography, hiking, and reading.
In the Crypto niche, Anderson actively researches and analyzes cryptocurrency trends, writes informative articles about blockchain technology, and engages with different communities to stay updated on the latest developments and opportunities.

Darren Mcpherson
Reviewer
Darren Mcpherson brings over 9 years of experience in politics, business, investing, and banking to his writing. He holds degrees in Economics from Harvard University and Political Science from Stanford University, with certifications in Financial Management.
Renowned for his insightful analyses and strategic awareness, Darren has contributed to reputable publications and served in advisory roles for influential entities.
Outside the boardroom, Darren enjoys playing chess, collecting rare books, attending technology conferences, and mentoring young professionals.
His dedication to excellence and understanding of global finance and governance make him a trusted and authoritative voice in his field.
Latest Articles
Popular Articles