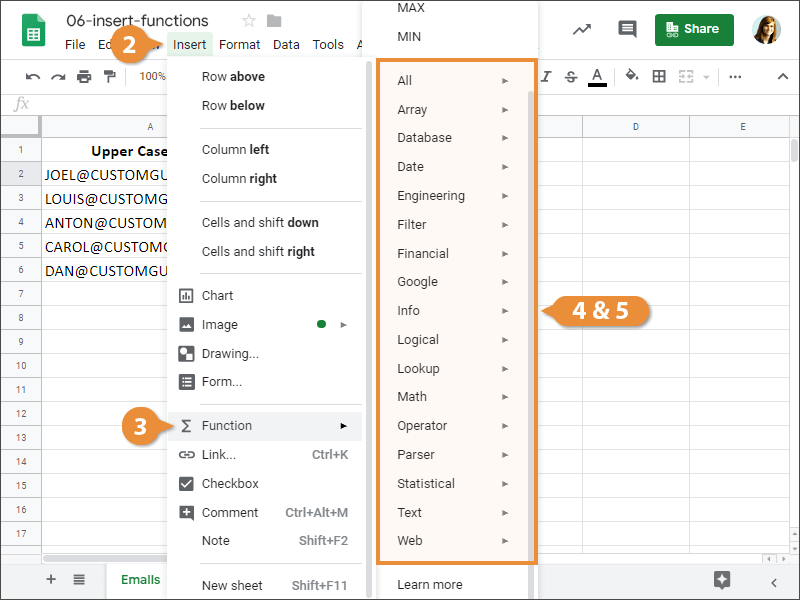Mastering The Essential Functions In Google Sheets In 2023
Functions in google sheets conduct computations in a given sequence using specific parameters. Excel contains numerous useful functions for easily calculating the total, average, count, maximum value, and lowest value for a range of cells.
Author:Anderson PattersonReviewer:Elisa MuellerNov 14, 2023966 Shares241.5K Views
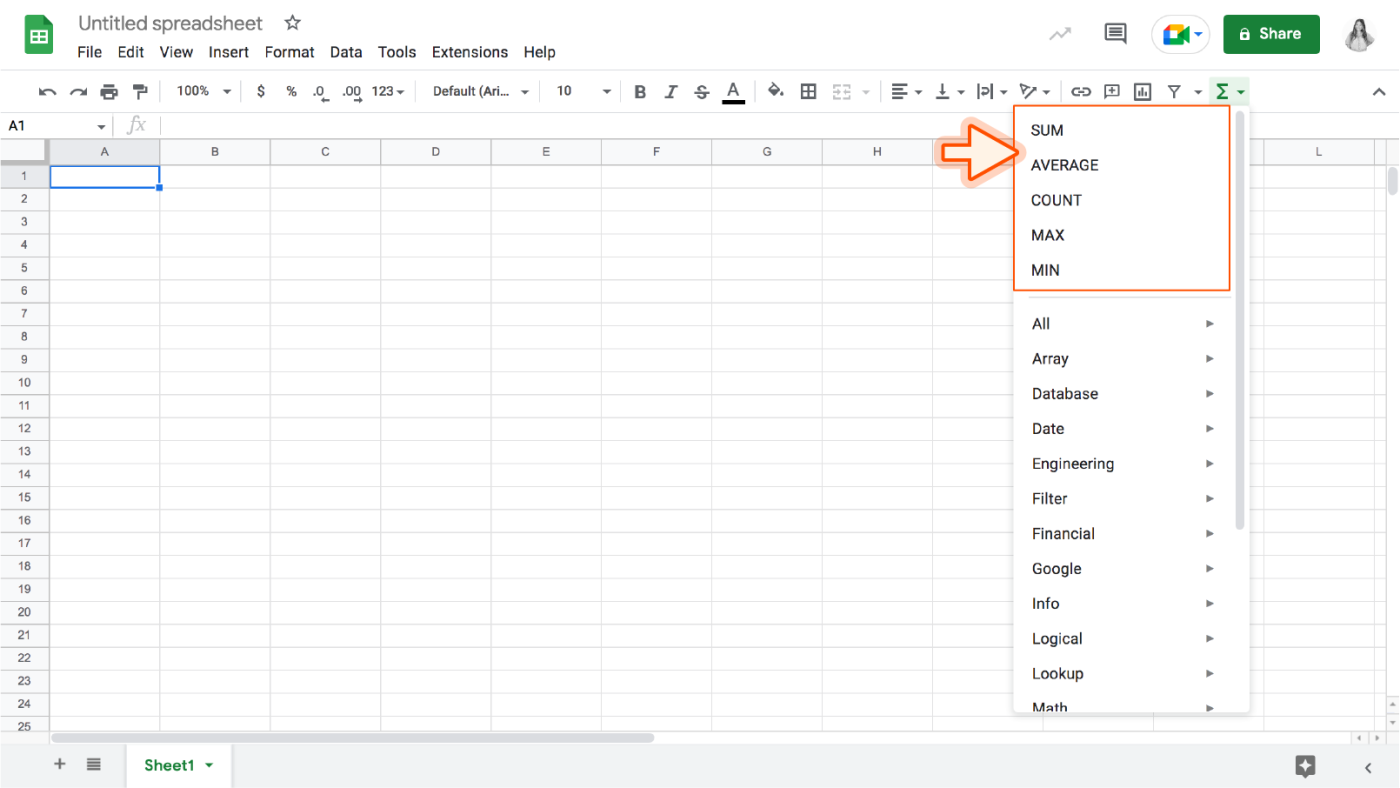
Functions in google sheetsconduct computations in a given sequence using specific parameters. Excel contains numerous useful functions for easily calculating the total, average, count, maximum value, and lowest value for a range of cells.
To utilize functions effectively, you must first grasp the various sections of a function as well as how to build parameters to compute values and cell references.
What Is A Function In Google Sheets?
Google Sheets is a fully free cloud-based spreadsheet. However, this does not imply that it is a simplified version of spreadsheet software capable of merely doing simple calculations. Google Sheets provides a lot of capability for managing data thanks to functions.
A function is a calculating operation that the Google Sheets spreadsheet may conduct on your data. You may use functions to design a formula that performs computations on data input in certain cells of the spreadsheet.
Functions provide a quick way to do computations. You may apply functions to individual cells or a range of cells, even if the data in those cells changes, rather than having to set out explicit formulae for conducting computations. When setting up your spreadsheet calculations, using functions will save you time.
Creating A Function
Google Sheets offers a plethora of useful functions to enhance your data processing. Here's a rundown of some frequently used functions and how to employ them:
- SUM Function -This function adds up all the values within a specified range of cells in the argument.
- AVERAGE Function -Calculates the average of values in the argument. It sums up the cells and divides the total by the number of cells in the argument.
- COUNT Function -Counts the number of cells containing numerical data within the argument. It's handy for swiftly tallying items in a cell range.
- MAX Function -Determines the highest value among the cells in the argument.
- MIN Function -Finds the lowest value among the cells in the argument.
Using The Functions Button
To apply a function using the Functions button:
- Select the range-Choose the cells you want to include in the argument, like D3:D12 in our example.
- Click Functions -Utilize the Functions button and select the desired function from the drop-down menu, such as SUM.
- Result Display -The function will appear in the adjacent cell, and the answer will be calculated and displayed below the range upon pressing Enter. For instance, if the sum of D3:D12 is $765.29, that will be the result.
Creating A Function Manually
If you prefer to create a function manually:
- Select the Cell -Choose the cell where you want the answer to appear, such as C10 in our example.
- Type the Function -Begin with an equals sign (=) and type the function name, e.g., =AVERAGE. Alternatively, you can select the function from the suggested list that appears below the cell as you type.
- Argument Window -Google Sheets will display a window detailing the specific arguments the function requires. Enter the cell range for the argument inside parentheses, like (C3:C9). This formula sums up values from C3 to C9 and divides the total by the number of values in the range.
- Get the Result -Press Enter, and the answer will be computed and displayed in the designated cell.
It's essential to double-check your functions, as Google Sheets may not always flag errors. To ensure accuracy, refer to our article on why you should Double-Check Your Formulas for detailed guidance. Stay vigilant, and your spreadsheet endeavors will remain error-free!
Most Useful Google Sheets Functions
Unlock the potential of your electronic spreadsheets by mastering a select group of essential Google Sheets functions. While spreadsheets offer a multitude of functions for various purposes, you don't need to become a function guru to make the most of them. Let's delve into this handy set of functions that can streamline your spreadsheet tasks:
- Google Sheets SUM Function -This is a fundamental function that you must grasp. It adds up multiple numbers or cells and provides the total. To use it, employ the formula =SUM(value1, [value2, ...]), where value1is the primary value to sum, and value2, ...are optional additional values or cell ranges to add up.
- COUNT & COUNTA Functions -These functions help you determine the number of cells in a range. COUNTspecifically counts numeric cells, while COUNTAcounts non-empty cells, encompassing text, numbers, dates, and more. You can use them with formulas like =COUNT(value1, [value2, ...])or =COUNTA(value1, [value2, ...]).
- SUMIF & COUNTIF Functions -While SUM, COUNT, and COUNTAcalculate everything within a range, SUMIFand COUNTIFfilter cells that meet specific criteria. They function as follows:
SUMIF: =SUMIF(range, criterion, [sum_range])sums values in a range based on a condition.
COUNTIF: =COUNTIF(range, criterion)counts cells in a range that meet a particular criterion.
- Google Sheets AVERAGE Function -A fundamental concept in mathematics, the average is the sum of values divided by their count. In Google Sheets, the AVERAGEfunction computes the average of numeric values in a range. Use it with =AVERAGE(value1, [value2, ...])by specifying multiple values or ranges.
- Google Sheets MAX & MIN Functions -These straightforward functions return the maximum and minimum values within a range. For example, =MAX(range)retrieves the highest value in the specified range.
- Google Sheets IF Function -The IFfunction enables conditional logic and is often referred to as the "IF/THEN" formula in Google Sheets. It operates based on a logical condition, returning one result when true and another when false. The formula structure is =IF(logical_expression, value_if_true, value_if_false).
- AND & OR Functions -These logical functions are powerful tools for combining multiple conditions in your formulas. ANDchecks if all conditions are true, while ORverifies if any of them are true. You can incorporate them into IFfunctions to create intricate logical expressions.
- Google Sheets CONCATENATE Function -The CONCATENATEfunction allows you to combine data from different cells into a single cell without losing any information. It's used with =CONCATENATE(string1, [string2, ...]), where string1, string2, and so on, represent the text or cell references you want to merge.
- Google Sheets TRIM Function - To eliminate extra spaces within a text, you can employ the TRIMfunction. It reduces leading, trailing, and extra spaces between words, ensuring your text remains clean and tidy.
- TODAY & NOW Functions -When you need to include the current date or date and time in your spreadsheets, TODAYand NOWfunctions come to your rescue. =TODAY()provides today's date, while =NOW()returns both the current date and time. These functions automatically update whenever you access the document.
- Google Sheets DATE Function -Working with dates often requires the DATEfunction. It converts day, month, and year values into a format that Google Sheets can understand. You can use it as =DATE(year, month, day)to build date values that are consistent and compatible across different locales.
Mastering these key Google Sheets functions empowers you to perform various spreadsheet tasks efficiently and accurately. Whether you're performing calculations, applying conditions, or handling date-related data, these functions are your go-to tools for enhancing your spreadsheet prowess.
Techniques And Functions In Google Sheets
Creating A Spreadsheet In Google Sheets
When it comes to creating a new spreadsheet in Google Sheets, there are four straightforward methods at your disposal:
Option 1 -On your Google Sheets dashboard, simply click the multi-colored "+" button to start a new blank spreadsheet.
Option 2 -If you're already in a spreadsheet, open the menu and select "File" > "New" > "Spreadsheet."
Option 3 -Head to your Google Drive dashboard, click the multi-colored "New" button, and choose "Google Sheets" > "Blank spreadsheet."
Option 4 -Type "sheets.new" directly into your browser, which instantly creates a new blank spreadsheet. For the purpose of this tutorial, we recommend starting with a blank canvas.
The Google Sheets interface will seem familiar if you've used any other spreadsheet application before. It offers an array of text editing icons and tabs for additional sheets.
Adding Data To Your Spreadsheet
Navigate the white and gray grid that takes up most of your screen, and you'll immediately notice a blue outline around selected cells.
Entering data is a breeze in Google Sheets. Simply start typing, and your data will populate the top-left cell. There's no need for double-clicking cells, and mouse usage is minimized. Each square in a spreadsheet is referred to as a cell and is organized into rows and columns, with number and letter identifiers, respectively.
Feel free to select any cell and start typing. Once you've finished entering data, there are four ways to save and navigate:
- Press Enter/Return to save the data and move to the next row.
- Press Tab to save the data and move to the right within the same row.
- Utilize the arrow keys (up, down, left, and right) to move one cell in the desired direction.
- Click on any cell to jump directly to it.
If manual data entry isn't your preference, there are various ways to add data to your sheet en masse:
- Copy and paste a list of text or numbers into your spreadsheet.
- Copy and paste an HTML table from a website.
- Import an existing spreadsheet in formats such as CSV, XLS, or XLSX.
- Copy the value in a cell across a range of cells via click and drag.
Editing And Formatting Data For Clarity
When dealing with your data in Google Sheets, you'll often want to manipulate and format it for better readability. You can achieve this through basic formatting options available above your first cell. These options include functions for printing, undo/redo, font settings, and styling.
Suppose you need to freeze rows and columns for easier data navigation. In that case, Google Sheets offers this feature, allowing you to lock the first row in place while scrolling through the rest of the spreadsheet.
This is particularly useful for long lists. You can easily freeze rows by clicking "View" > "Freeze" > "1 row" or by hovering over the dark gray bar in the top-left corner and dragging between rows.
Additionally, you can hide rows and columns as needed. For example, if a particular item is no longer relevant, you can temporarily hide its column by right-clicking and selecting "Hide column."
To enhance the visual appeal of your spreadsheet, you can apply text formatting, such as bolding, font size adjustments, and alignment. You can also use the dollar sign icon to format numbers as currency. This is particularly handy when working with financial data.
Furthermore, Google Sheets provides the option to create charts and graphs to visually represent your data. You can choose from various chart types to best illustrate your information. Just highlight the relevant data, click "Insert" > "Chart," and customize your chart as needed.
Utilizing Formulas In Google Sheets
Formulas in Google Sheets are powerful tools for performing calculations and data manipulation. The software offers an array of built-in functions for a wide range of statistical tasks. You can apply these functions individually or combine them to create more intricate calculations. Here are some of the fundamental formulas you can use:
- SUM -This function adds up a range of cells, providing the sum of their values.
- AVERAGE -It calculates the average of values in a given range.
- COUNT -This function counts the number of non-empty cells within a range.
- MAX -It identifies the highest value within a range.
- MIN -This function finds the lowest value within a range.
To use these formulas, simply select the range of cells you want to calculate, click on the corresponding function in the toolbar, or type it manually with an equal sign. Google Sheets will offer suggestions as you type.
Additional Tips And Tricks
Beyond the basics, there are several advanced features and shortcuts that can enhance your Google Sheets experience:
- Pivot Tables -Pivot tables are an effective way to analyze and visualize data. You can create a pivot table by navigating to "Insert" > "Pivot table" and specifying your row and column values.
- Keyboard Shortcuts -Utilizing keyboard shortcuts can significantly speed up your work. Some common shortcuts include cut (Ctrl+X), copy (Ctrl+C), paste (Ctrl+V), undo (Ctrl+Z), and redo (Ctrl+Y).
- Sharing and Collaborating -Google Sheets excels in real-time collaboration. You can easily share your spreadsheets with others by clicking "File" > "Share." You can specify access levels and expiration dates for added security.
- Exporting Data -Google Sheets offers various export options, including XLS, PDF, and CSV formats. Choose the format that suits your needs when exporting data.
- Offline Mode -Google Sheets provides an offline mode that allows you to work on your spreadsheets even without an internet connection. Your changes will sync once you reconnect.
By mastering these techniques and incorporating them into your workflow, you can unlock the full potential of Google Sheets for data management, analysis, and collaboration.
Whether you're working on financial reports, project tracking, or any other data-driven task, Google Sheets is a versatile and powerful tool at your disposal.
FAQs - Functions In Google Sheets
Which Google Sheet Function Can I Use To Find The Highest Value In A Range Of Cells?
The function you're looking for is MAX(). It identifies the maximum value within the specified range.
How Can I Calculate The Total Number Of Non-empty Cells In A Given Range In Google Sheets?
To count non-empty cells, you can use the COUNTA()function. It counts all cells in a range that are not empty.
Is There A Way To Add Up Specific Cells Within A Range In Google Sheets, Ignoring The Empty Ones?
Certainly! Use the SUMIF(range, criteria, sum_range)function. It adds up values based on a condition you specify, ignoring the empty cells that don't meet the criteria.
What Function Should I Use To Calculate The Average Of A Range Of Cells In Google Sheets?
For calculating the average, you can use the AVERAGE(range)function. It computes the average of all the numbers in the specified range.
Can Google Sheets Perform Calculations Based On Logical Conditions?
Yes, Google Sheets has functions like IF(), AND(), and OR()that allow you to perform calculations based on logical conditions. For example, you can use IF()to perform different actions depending on whether a condition is true or false.
Final Words
Functions in Google Sheets provide an array of powerful tools for performing various calculations and data manipulations within your spreadsheets.
Whether you need to find the sum of values, count cells meeting specific criteria, calculate averages, or even make decisions based on logical conditions, Google Sheets functions have you covered.
These functions empower you to efficiently analyze and visualize your data, making your spreadsheets more effective and insightful. So, dive into the world of Google Sheets functions and unlock the full potential of your data-driven tasks.

Anderson Patterson
Author
Anderson Patterson, a tech enthusiast with a degree in Computer Science from Stanford University, has over 5 years of experience in this industry.
Anderson's articles are known for their informative style, providing insights into the latest tech trends, scientific discoveries, and entertainment news.
Anderson Patterson's hobbies include exploring Crypto, photography, hiking, and reading.
Anderson Patterson's hobbies include exploring Crypto, photography, hiking, and reading.
In the Crypto niche, Anderson actively researches and analyzes cryptocurrency trends, writes informative articles about blockchain technology, and engages with different communities to stay updated on the latest developments and opportunities.

Elisa Mueller
Reviewer
Elisa Mueller, a Kansas City native, grew up surrounded by the wonders of books and movies, inspired by her parents' passion for education and film.
She earned bachelor's degrees in English and Journalism from the University of Kansas before moving to New York City, where she spent a decade at Entertainment Weekly, visiting film sets worldwide.
With over 8 years in the entertainment industry, Elisa is a seasoned journalist and media analyst, holding a degree in Journalism from NYU. Her insightful critiques have been featured in prestigious publications, cementing her reputation for accuracy and depth.
Outside of work, she enjoys attending film festivals, painting, writing fiction, and studying numerology.
Latest Articles
Popular Articles