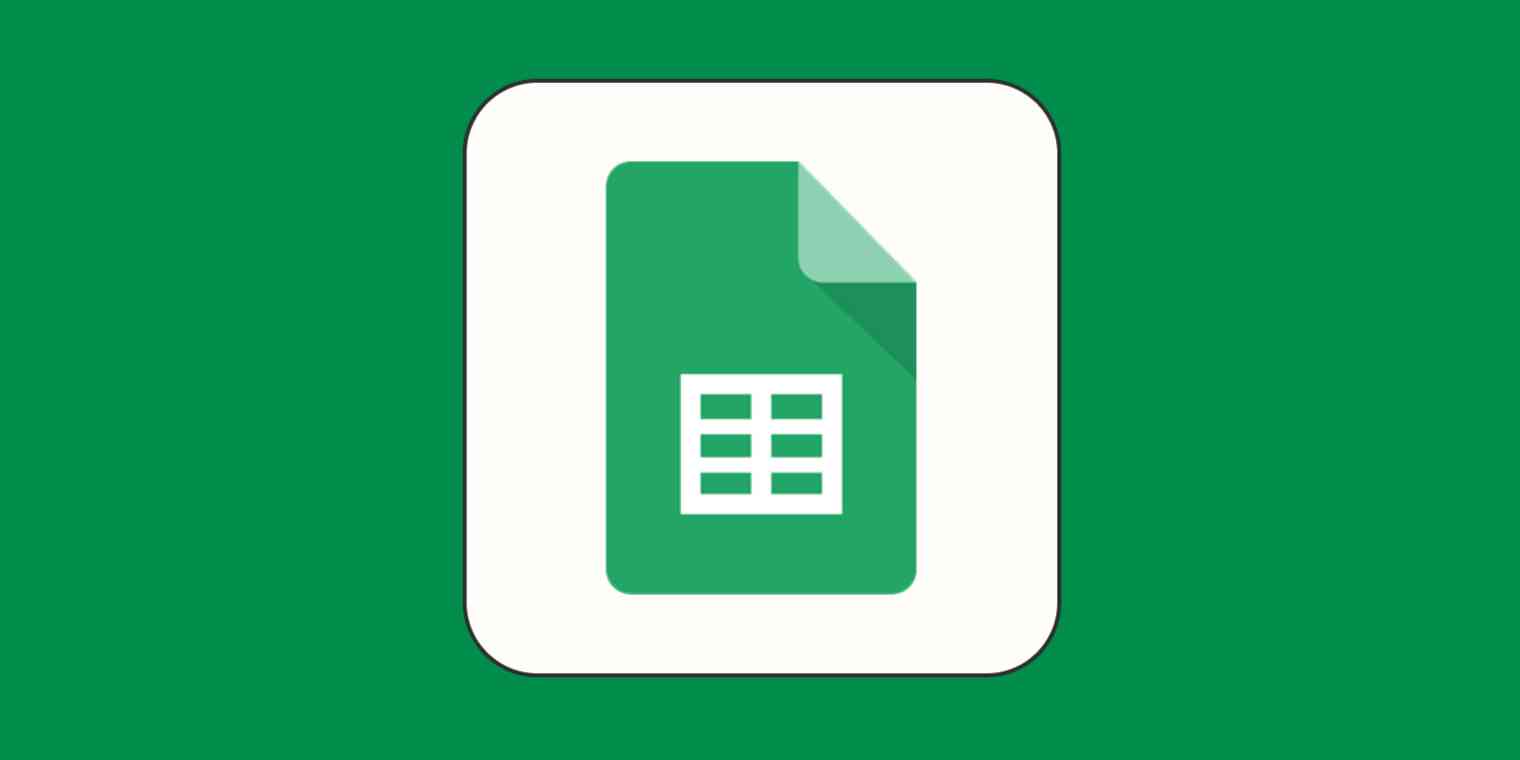Google Sheets Calculator - A Must-Have Tool For Anyone Who Works With Numbers
Ditch your traditional calculator and embrace google sheets calculator, a free and powerful tool for managing your numerical tasks.
Author:Tyreece BauerReviewer:Gordon DickersonJan 26, 202425.7K Shares389.7K Views
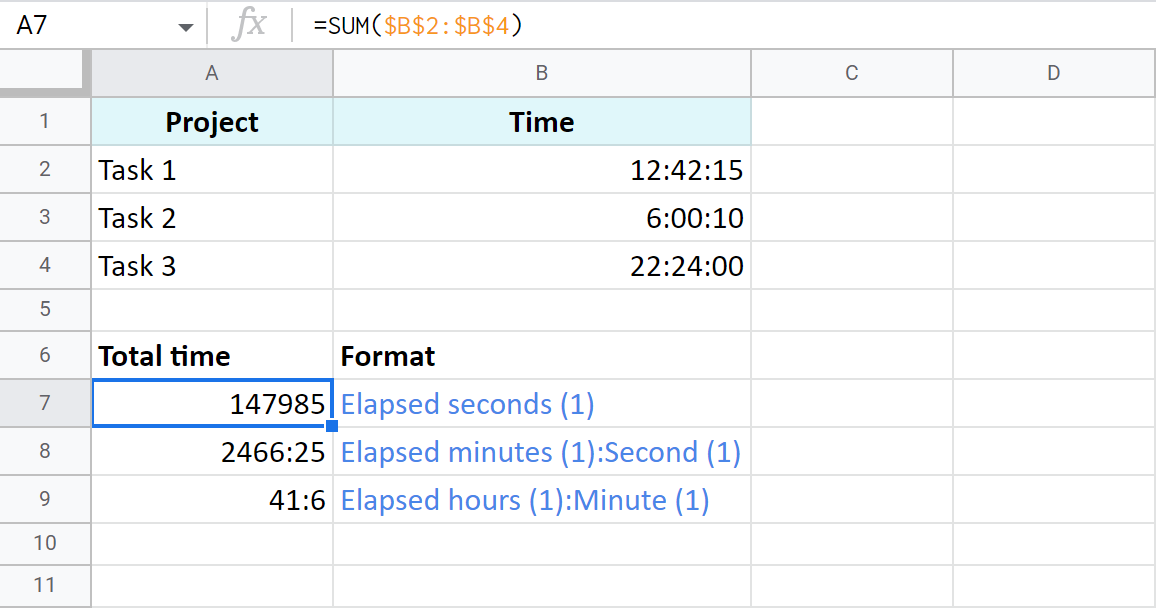
In the dynamic world of data management and numerical analysis, the Google Sheets calculatorstands as a versatile and indispensable tool, empowering users to perform calculations with unparalleled ease and efficiency. This powerful spreadsheet application has revolutionized the way professionals, educators, and data enthusiasts handle numbers, streamlining complex calculations and transforming the way data is analyzed and interpreted.
At the heart of the Google Sheets calculator lies its remarkable ability to simplify even the most intricate mathematical operations. Whether you're calculating financial projections, analyzing sales figures, or conducting scientific research, the Google Sheets calculator seamlessly integrates with the spreadsheet environment, allowing you to effortlessly perform calculations directly within your data sets.
The widespread adoption of the Google Sheets calculator is a testament to its user-friendly interface and intuitive design. Unlike traditional calculators that often require specialized knowledge and technical expertise, the Google Sheets calculator operates with a simple and straightforward approach, making it accessible to individuals of all skill levels.
This accessibility extends to users across various disciplines, from finance and accounting professionals to educators and data enthusiasts, ensuring that everyone can harness the power of this versatile tool.
Exploring The Multifaceted Capabilities Of Google Sheets Calculator
The Google Sheets calculator's capabilities extend far beyond basic arithmetic operations, encompassing a vast array of mathematical functions that cater to diverse calculation needs. These functions provide users with a comprehensive toolkit for performing complex calculations, streamlining data analysis, and extracting meaningful insights from their data sets.
Extensive Range Of Mathematical Functions
The Google Sheets calculator boasts an extensive library of mathematical functions, covering a broad spectrum of mathematical concepts and applications. From statistical measures to trigonometric ratios, these functions empower users to tackle even the most challenging numerical problems with ease.
Examples Of Commonly Used Functions
- SUM- Calculates the sum of a range of cells. For example to calculate the sum of the values in cells A1 to A10, enter the following formula into a cell: =SUM(A1:A10)
- AVERAGE -Calculates the average of a range of cells. For example to calculate the average of the values in cells B1 to B10, enter the following formula into a cell: =AVERAGE(B1:B10)
- COUNT - Counts the number of cells in a range that contain a value. For example to count the number of cells in the range C1:C10 that contain a non-zero value, enter the following formula into a cell: =COUNT(C1:C10)
- PRODUCT -Calculates the product of a range of cells. For example to calculate the product of the values in cells D1 to D5, enter the following formula into a cell: =PRODUCT(D1:D5)
User-Defined Functions
The Google Sheets calculator's versatility extends beyond its built-in functions, allowing users to create their own custom functions to address specific calculation needs. This powerful feature empowers users to tailor the calculator's capabilities to their unique requirements, enhancing its adaptability and expanding its potential applications.
Example
To create a function that calculates the absolute value of a number, follow these steps:
- Click Tools > Script editor.
- In the script editor, paste this code function abs(x) { if (x < 0) { return - x; } else { return x; } }
- Save the script and close the script editor.
Now, you can use the absfunction in your formulas, just like any other built-in function. For example, to calculate the absolute value of the value in cell A1, enter the following formula into a cell:
=abs(A1)
The Google Sheets calculator's user-defined functions empower users to extend its capabilities and customize it to their specific needs, making it a truly versatile and powerful tool for numerical analysis and problem-solving.
Mastering Google Sheets Calculator
Accessing The Google Sheets Calculator
To access the Google Sheets calculator, follow these simple steps:
- Open a Google Sheets spreadsheet.
- Click on a cell where you want to perform a calculation.
- Type an equal sign (=) followed by your formula.
Entering Formulas
Formulas in Google Sheets calculator consist of cell references, mathematical operators, and functions. To enter a formula, follow these guidelines:
- Cell References -Use cell references to identify the cells whose values you want to use in your calculation. For example, A1 refers to the cell in the first row and first column, while B2 refers to the cell in the second row and second column.
- Mathematical Operators -Use mathematical operators to perform basic arithmetic operations. The common operators include addition (+), subtraction (-), multiplication (*), and division (/).
Incorporating Cell References
Cell references are essential for dynamically linking calculations to data stored in other cells. To incorporate cell references into your formulas, follow these tips:
- Relative References -By default, cell references in formulas are relative. This means that if you copy a formula containing relative references to another cell, the references will adjust automatically based on the new cell's position.
- Absolute References -To prevent automatic adjustments when copying formulas, use absolute references. To make a cell reference absolute, precede it with a dollar sign ($). For example, $A$1refers to cell A1 regardless of where the formula is copied.
Utilizing Mathematical Functions
Google Sheets calculator offers a comprehensive library of mathematical functions for various calculation needs. To utilize these functions, follow these steps:
- Identify the appropriate function for your calculation.
- Type the function name followed by parentheses containing the arguments (cell references or values).
- Press Enter to display the result in the cell.
- For example, SUM(A1:A10)calculates the sum of the values in cells A1 to A10.
Enhancing Understanding With Visual Aids
Screenshots and visual aids can significantly enhance understanding and reinforce the learning process when mastering Google Sheets calculator. Here are some resources for visual aids:
- Google Sheets Help Center -Provides comprehensive documentation and tutorials with screenshots and illustrations.
- YouTube Tutorials -Numerous YouTube channels offer step-by-step video tutorials on using Google Sheets calculator.
- Online Courses -Online courses and training programs provide in-depth instruction and guidance on mastering Google Sheets calculator.
By following this step-by-step guide and utilizing visual aids, beginners can effectively master the fundamentals of Google Sheets calculator and harness its power for performing calculations, analyzing data, and solving numerical problems.
Google Sheets Calculator Template
Google Sheets Calculator templates allow you to create custom calculators that are tailored to your specific needs. To create a calculator template, you can use Google's free templates or you can create your own from scratch. There are many different types of calculator templates available, including templates for math, finance, and science.
Way To Use Google Sheets Calculator Templates
To harness the ease and efficiency of Google Sheets calculator templates, follow these straightforward steps:
- Locate the Desired Template -Begin by navigating to the Google Sheets template gallery, either through the Google Sheets homepage or by searching for "Google Sheets templates" in a web browser.
- Browse and Select -Once you're in the template gallery, explore the diverse range of templates available, ranging from basic calculators to specialized templates for specific tasks like loan calculations or budgeting.
- Utilize the "Use Template" Button -Upon identifying the template that aligns with your needs, simply click the "Use Template" button. This action will automatically open a new spreadsheet with the selected template applied.
- Personalize and Customize -With the template ready, you can now personalize it to suit your specific requirements. Modify the layout, adjust formulas, and add or remove elements as needed to create a customized calculator tailored to your unique needs.
Benefits Of Using Google Sheets Calculator Templates
There are many benefits to using Google Sheets calculator templates. First, they can save you time and effort by providing you with a pre-built calculator that you can use to perform your calculations. Second, they can help you to avoid errors by providing you with a formula that is already tested and proven. Finally, they can make your calculations more organized and easy to understand by providing you with a layout that is specifically designed for calculators.
Examples Of Google Sheets Calculator Templates
There are many different types of Google Sheets calculator templates available. Some popular examples include:
- Math calculator templates -These templates can be used to perform basic math operations, such as addition, subtraction, multiplication, and division. They can also be used to perform more complex calculations, such as solving equations and triangles.
- Finance calculator templates -These templates can be used to perform a variety of financial calculations, such as loan payments, mortgage payments, and savings goals.
- Science calculator templates -These templates can be used to perform a variety of scientific calculations, such as conversions, density, and volume.
- Budget calculator template -This template can be used to track income, expenses, and savings.
- Custom calculator templates -You can also create your own custom calculator templates to meet your specific needs. To do this, you will need to create a new spreadsheet and then add the formulas and formatting that you need for your calculator.
Tips For Using Google Sheets Calculator Templates
Here are some tips for using Google Sheets calculator templates:
- Choose the right template -There are many different types of calculator templates available, so it is important to choose the one that is right for your needs.
- Customize the template -Once you have chosen a template, you can customize it to fit your needs. You can change the formulas, the formatting, and the layout of the calculator.
- Share the template - Once you have created a calculator template, you can share it with others. You can share it with others by emailing them the spreadsheet or by publishing it online.
Unleashing The Full Potential Of Google Sheets Calculator
The Google Sheets calculator serves as a versatile tool that goes beyond basic calculations, offering a wealth of advanced techniques and strategies to maximize its capabilities and streamline complex data analysis tasks. By delving into these advanced features and exploring integration with other Google applications, users can unlock the full potential of this powerful tool and transform their approach to numerical analysis and problem-solving.
Advanced Techniques And Strategies
- Leveraging Array Formulas -Google Sheets calculator enables users to perform calculations across multiple cells simultaneously using array formulas. These formulas significantly reduce the need for repetitive formulas, enhancing efficiency and streamlining data analysis.
- Utilizing Conditional Formatting -Conditional formatting allows users to visually highlight cells based on specific criteria, enhancing data visualization and identifying trends or anomalies within data sets.
- Creating Custom Functions -The ability to create custom functions tailored to specific needs further extends the versatility of the Google Sheets calculator. This empowers users to automate complex calculations and adapt the calculator to their unique requirements.
- Employing PivotTables -PivotTables provide a structured approach to summarizing and analyzing large data sets, allowing users to easily identify patterns, trends, and outliers.
- Harnessing the Power of Charts -Charts provide a visual representation of data, enabling users to quickly grasp patterns, trends, and relationships within their data sets. Google Sheets offers a variety of chart types to suit diverse data visualization needs.
Integration With Other Google Applications
- Seamless Integration with Google Forms - Google Sheets calculator integrates seamlessly with Google Forms, enabling users to automatically transfer data from forms into spreadsheets, streamlining data collection and analysis.
- Data Collaboration with Google Docs -Google Sheets calculator allows for real-time collaboration with colleagues on the same spreadsheet, facilitating teamwork and efficient data analysis.
- Leveraging Google Apps Script -Google Apps Script provides advanced scripting capabilities for automating tasks, creating custom functions, and extending the functionality of Google Sheets calculator beyond its built-in features.
Frequently Asked Questions - Google Sheets Calculator
Can I Use Google Sheets Offline?
Yes, Google Sheets has an offline mode that allows you to view and edit your spreadsheets without an internet connection. Changes made offline will be synced when you reconnect to the internet.
Are There Keyboard Shortcuts For The Calculator Functions?
Yes, Google Sheets has various keyboard shortcuts to speed up calculations. For example, pressing Ctrl + / allows you to start a formula, and Ctrl + Enter (or Cmd + Enter on Mac) completes the formula.
Give Me Short Answer Of How Do I Calculate Grade?
To calculate your grade, you will need to know your total points earned and the total points possible. Then, you will need to divide your total points earned by the total points possible and multiply by 100. This will give you your percentage grade.
Conclusion
In the realm of data management and numerical analysis, Google Sheets calculator stands tall as an indispensable tool, empowering users across diverse disciplines to perform calculations with unparalleled ease and efficiency. Its intuitive interface, comprehensive range of mathematical functions, and seamless integration with other Google applications make it an invaluable asset for professionals, educators, and data enthusiasts alike.
Whether you're a seasoned data analyst or a beginner navigating the world of spreadsheets, Google Sheets calculator has something to offer everyone. Its versatility and adaptability make it a powerful tool for tackling a wide range of numerical challenges, from basic arithmetic to complex statistical calculations.

Tyreece Bauer
Author
A trendsetter in the world of digital nomad living, Tyreece Bauer excels in Travel and Cybersecurity. He holds a Bachelor's degree in Computer Science from MIT (Massachusetts Institute of Technology) and is a certified Cybersecurity professional.
As a Digital Nomad, he combines his passion for exploring new destinations with his expertise in ensuring digital security on the go. Tyreece's background includes extensive experience in travel technology, data privacy, and risk management in the travel industry.
He is known for his innovative approach to securing digital systems and protecting sensitive information for travelers and travel companies alike. Tyreece's expertise in cybersecurity for mobile apps, IoT devices, and remote work environments makes him a trusted advisor in the digital nomad community.
Tyreece enjoys documenting his adventures, sharing insights on staying secure while traveling and contributing to the digital nomad lifestyle community.

Gordon Dickerson
Reviewer
Gordon Dickerson, a visionary in Crypto, NFT, and Web3, brings over 10 years of expertise in blockchain technology.
With a Bachelor's in Computer Science from MIT and a Master's from Stanford, Gordon's strategic leadership has been instrumental in shaping global blockchain adoption. His commitment to inclusivity fosters a diverse ecosystem.
In his spare time, Gordon enjoys gourmet cooking, cycling, stargazing as an amateur astronomer, and exploring non-fiction literature.
His blend of expertise, credibility, and genuine passion for innovation makes him a trusted authority in decentralized technologies, driving impactful change with a personal touch.
Latest Articles
Popular Articles