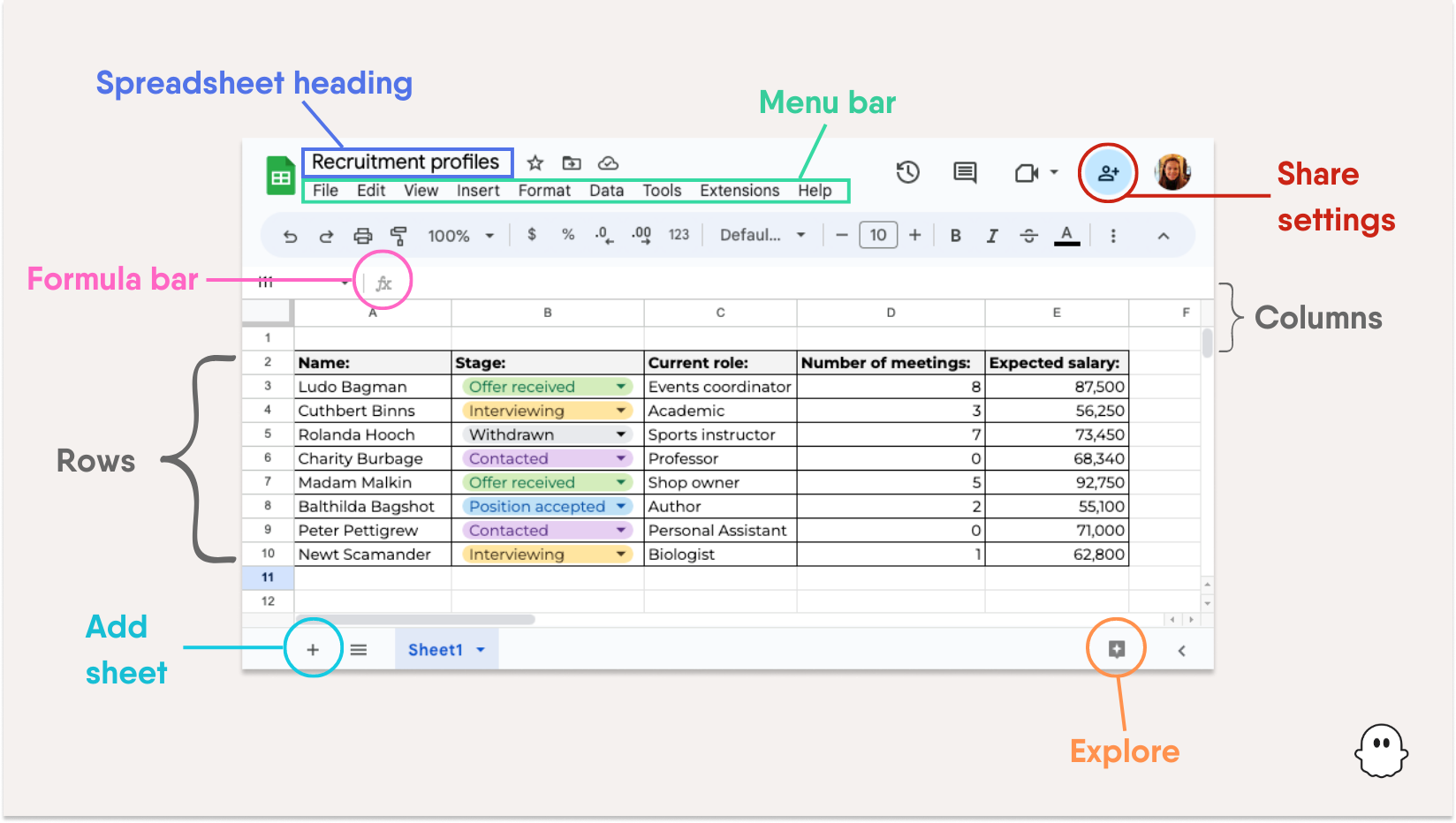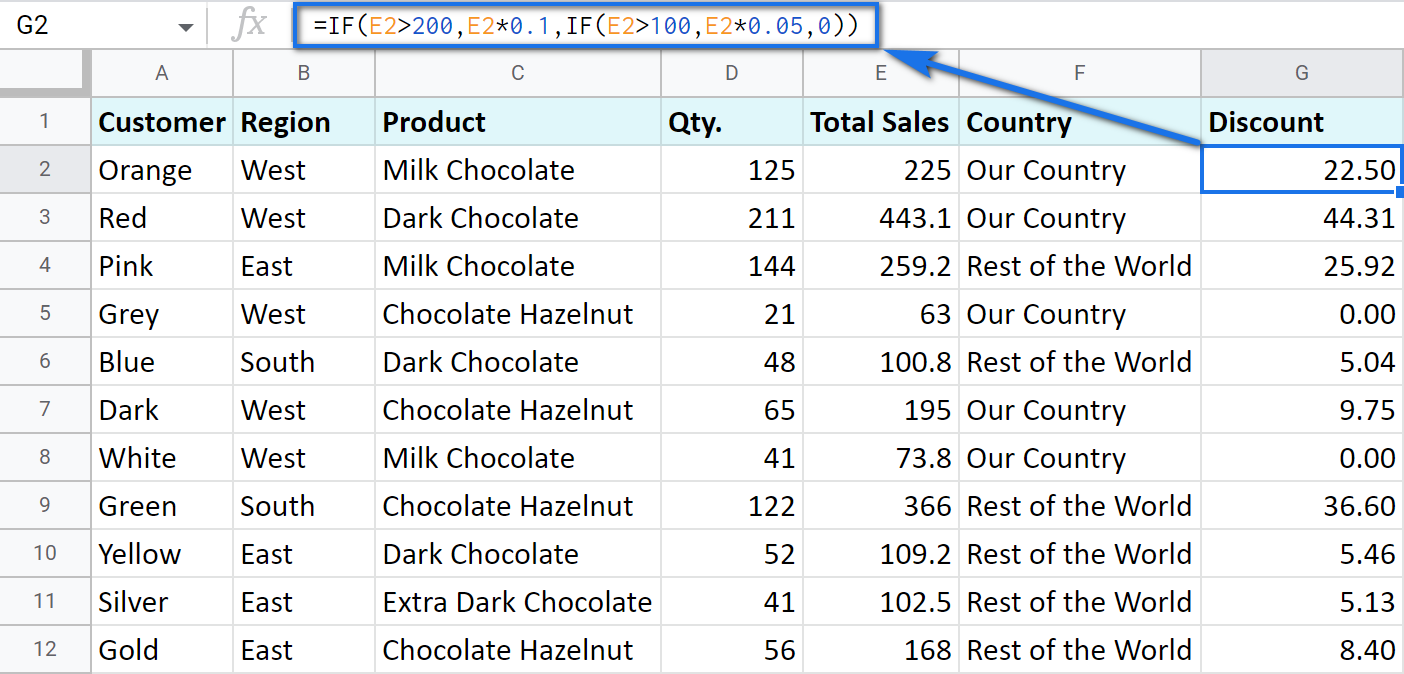Get Started With Google Sheets Formulas - 10 Formulas Every Pro Should Use
Unlock the Magic of Data Manipulation with our Comprehensive Guide to Google Sheets Formulas| Master the Art of Spreadsheets and Achieve Seamless Data Management. Get Started Today!
Author:Frazer PughReviewer:Iram MartinsNov 12, 20233.8K Shares95.9K Views
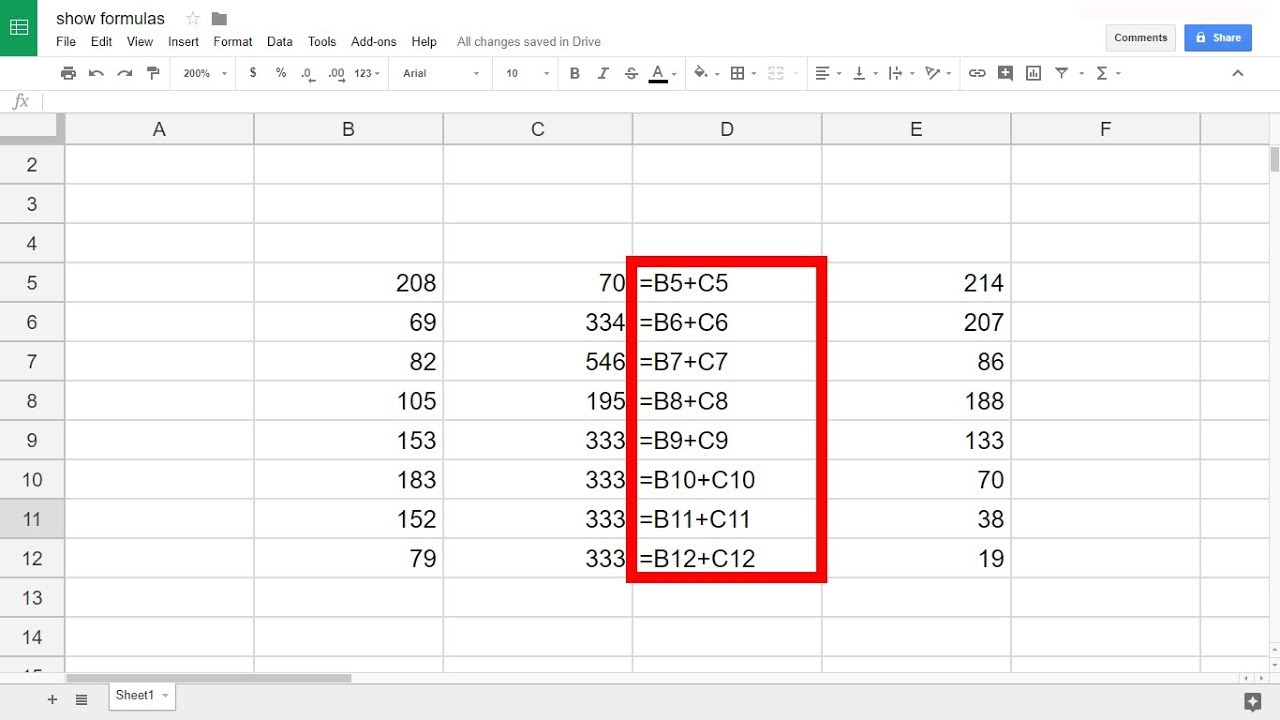
Are you ready to supercharge your spreadsheet skills? Google Sheets Formulasare the secret weapon that can transform your data into actionable insights. Whether you're a business professional, student, or just someone who wants to make their spreadsheet work easier and smarter, understanding Google Sheets Formulas is essential.
In the world of data management and analysis, Google Sheets has become the go-to tool, and mastering its formulas is your ticket to efficiency and productivity. From basic functions to advanced calculations, our comprehensive guide will take you on a journey from spreadsheet novice to formula expert. Learn how to automate repetitive tasks, analyze data with precision, and unlock the true potential of your spreadsheets.
Google Sheets Formulas
Google Sheets formulas are powerful tools that can be used to perform a wide variety of tasks, from simple calculations to complex data analysis. They are an essential part of any Google Sheets user's toolkit.
Formulas are instructions that tell Google Sheets what to do with the data in your spreadsheet. They are always entered into cells and start with the equal sign (=). Formulas can be as simple as adding two numbers together, or as complex as performing a statistical analysis on a dataset.
Basic Functions And Operators
Basic Functions and Operators for Google Sheets Formulas:
Basic Functions
These functions perform common calculations and operations on data.
| Function | Description |
| SUM | Adds two or more numbers |
| SUBTRACT | Subtracts one number from another |
| MULTIPLY | Multiplies two or more numbers |
| DIVIDED | Divides one number by another |
| AVERAGE | Calculates the average of a set of numbers |
| COUNT | Counts the number of cells in a range that contain data |
| IF | Evaluates a condition and returns one value if the condition is true and another value if the condition is false |
Arithmetic Operators
These operators are used to perform basic mathematical operations.
| Operator | Desription |
| + | Addition |
| - | Suntraction |
| * | Multiplication |
| / | Division |
| ^ | Exponentiation |
| % | Modulo (remainder) |
Comparison Operators
These operators are used to compare two values.
| Operator | Description |
| = | Equal to |
| <> | Not equal to |
| < | Less than |
| > | Greater than |
| <= | Less than or equal to |
| >= | Greater than or equal to |
Logical Operators
These operators are used to combine logical conditions.
| Operator | Description |
| AND | Returns TRUE if both conditions are true |
| OR | Returns TRUE if either condition is true |
| NOT | NOTReverses the logical value of an expression |
Text Operators
These operators are used to manipulate text.
| Operator | Description |
| & | Concatenates two strings |
| LEN | Returns the length of a string |
| UPPER | Converts a string to uppercase |
| LOWER | Converts a string to lowercase |
Reference Operators
These operators are used to reference cells or ranges in a spreadsheet.
| Operator | Description |
| : | Creates a range of cells |
| ; | Separates ranges of cells |
| . | References a cell in another sheet |
| ! | References a named range |
How To Use Google Sheets Formulas?
Using Google Sheets formulas can significantly enhance your data analysis and manipulation capabilities. These formulas enable you to perform a wide range of calculations, from basic arithmetic to complex statistical analysis. Here's a step-by-step guide on how to use Google Sheets formulas:
1. Select The Cell For The Formula
Before you start typing the formula, click on the cell where you want the formula's result to appear. This will be the cell that displays the calculated value.
2. Start With The Equal Sign (=)
Every formula in Google Sheets begins with the equal sign (=). This symbol tells Google Sheets that you're about to enter a formula and that the following characters should be interpreted as instructions.
3. Enter The Formula
After the equal sign, type the formula you want to use. Formulas can consist of cell references, numbers, operators, and built-in functions.
4. Use Cell References
Cell references are used to identify specific cells in your spreadsheet. For instance, if you want to add the values in cells A1 and A2, you would type the following formula:
=a1+a2
5. Include Operators
Operators are used to perform mathematical operations within a formula. Common operators include addition (+), subtraction (-), multiplication (*), and division (/).
6. Utilize Built-in Functions
Google Sheets provides a variety of built-in functions for various purposes, such as statistical analysis, text manipulation, and date calculations. For example, to calculate the average of a range of cells, you would use the AVERAGE function:
=Average(A1:A10)
7. Press Enter To Execute
Once you've typed the entire formula, press the Enter key on your keyboard. Google Sheets will calculate the formula and display the result in the selected cell.
8. Copy And Paste Formulas
You can easily copy and paste formulas to other cells in your spreadsheet. This saves time and ensures consistency in your calculations.
9. Edit And Modify Formulas
You can edit formulas at any time by double-clicking on the cell containing the formula. This will open the formula bar, allowing you to make changes or corrections.
10. Learn From Examples
Explore Google Sheets' Help Center and online tutorials to find examples of various formulas and their usage. This will help you understand the syntax and application of different formulas.
Remember, practice makes perfect. The more you use Google Sheets formulas, the more comfortable you'll become with their capabilities and the wider range of tasks you can accomplish with them.
10 Must Know Formulas
Here are 10 essential Google Sheets formulas that you should be familiar with:
1. SUM -This formula is used to add up a range of cells. For example, to add up the values in cells A1 to A10, you would use the following formula:
=Sum(A1:A10)
2. AVERAGE -This formula is used to calculate the average of a range of cells. For example, to calculate the average of the values in cells A1 to A10, you would use the following formula:
=Average(A1:A10)
3. COUNT -This formula is used to count the number of cells in a range that contain data. For example, to count the number of cells in A1 to A10 that contain data, you would use the following formula:
=Count(A1:A10)
4. COUNTIF - This formula is used to count the number of cells in a range that meet a certain condition. For example, to count the number of cells in A1 to A10 that contain the value "apple", you would use the following formula:
=COUNTIF(A1:A10, "apple")
5. MAX -This formula is used to find the largest number in a range of cells. For example, to find the largest number in cells A1 to A10, you would use the following formula:
=Max(A1:A10)
6. MIN - This formula is used to find the smallest number in a range of cells. For example, to find the smallest number in cells A1 to A10, you would use the following formula:
=Min(A1:A10)
7. IF - This formula is used to make decisions based on a certain condition. For example, to check if the value in cell A1 is greater than 10, you would use the following formula:
=IF(A1>10, "Yes", "No")
8. VLOOKUP -This formula is used to look up a value in a table. For example, to look up the name of the employee with the employee ID 12345, you would use the following formula:
=Vlookup(12345, A1:B10, 2, FALSE)
9. HLOOKUP -This formula is used to look up a value in a table horizontally. For example, to look up the sales amount for the product "Apple" in column B, you would use the following formula:
=Hlookup("Apple", a1:b10, 2, False)
10. CONCATENATE -This formula is used to combine two or more strings. For example, to combine the values in cells A1 and A2, you would use the following formula:
=Concatenant(A1, " ", A2)
These are just a few of the many formulas that are available in Google Sheets. With a little practice, you can learn to use these formulas to perform a wide variety of tasks.
Types Of Formulas
Math Formulas
Math formulas are used to perform basic mathematical operations, such as addition, subtraction, multiplication, and division. They can also be used to perform more complex calculations, such as exponentiation and square roots. Some common math formulas include:
- SUM - Adds two or more numbers
- SUBTRACT - Subtracts one number from another
- MULTIPLY -Multiplies two or more numbers
- DIVIDE -Divides one number by another
- POWER -Raises a number to a power
- SQRT -Calculates the square root of a number
- PI -Returns the value of pi (approximately 3.14159)
- EXP -Raises e (approximately 2.71828) to a power
- ROUND -Rounds a number to a specified number of decimal places
Logical Formulas
Logical formulas are used to evaluate conditions and make decisions. They can be used to compare values, test for equality, and perform other logical operations. Some common logical formulas include:
- AND -Returns TRUE if both conditions are TRUE
- OR - Returns TRUE if either condition is TRUE
- NOT -Reverses the logical value of an expression
- IF -Evaluates a condition and returns one value if the condition is true and another value if the condition is false
- IS -Checks whether a value meets a certain condition, such as ISNUMBER, ISDATE, or ISTEXT
Text Formulas
Text formulas are used to manipulate text, such as converting text to uppercase or lowercase, extracting characters from a string, or concatenating multiple strings. Some common text formulas include:
- LEN -Returns the length of a string
- UPPER -Converts a string to uppercase
- LOWER -Converts a string to lowercase
- CONCATENATE - Combines two or more strings
- LEFT -Extracts a specified number of characters from the left side of a string
- RIGHT -Extracts a specified number of characters from the right side of a string
- MID - Extracts a specified number of characters from a string starting at a specified position
Date And Time Formulas
Date and time formulas are used to work with dates and times, such as calculating the difference between two dates, extracting the year or month from a date, or converting a date to a text format. Some common date and time formulas include:
- NOW - Returns the current date and time
- TODAY -Returns the current date without the time
- DATE -Converts a date and time value to a date value
- TIME -Converts a date and time value to a time value
- YEAR - Extracts the year from a date
- MONTH -Extracts the month from a date
- DAY -Extracts the day from a date
Financial Formulas
Financial formulas are used to perform financial calculations, such as calculating the present value of an investment, the future value of a loan, or the monthly payment for a mortgage. Some common financial formulas include:
- PV -Calculates the present value of an investment
- FV -Calculates the future value of an investment
- PMT -Calculates the monthly payment for a loan
- RATE - Calculates the interest rate for a loan
- NPER -Calculates the number of payments for a loan
Lookup And Reference Formulas
Lookup and reference formulas are used to find data in a spreadsheet. They can be used to look up values in tables, find specific cells, or reference data in other sheets. Some common lookup and reference formulas include:
- VLOOKUP -Looks up a value in a table and returns the value from a corresponding column
- HLOOKUP -Looks up a value in a table horizontally and returns the value from a corresponding row
- INDEX -Finds the cell in a range that contains a specified value
- MATCH -Finds the position of a value in a range
- INDIRECT - References a cell or range by using a text string that specifies the cell or range
Statistical Formulas
Statistical formulas are used to analyze data, such as calculating the mean, median, or mode of a dataset. They can also be used to calculate other statistical measures, such as standard deviation, variance, and correlation. Some common statistical formulas include:
- AVERAGE -Calculates the average of a range of cells
- MEDIAN -Calculates the median of a range of cells
- MODE -Calculates the mode of a range of cells
- COUNTIF -Counts the number of cells in a range that meet a certain condition
- SUMIF -Sums the values in a range of cells that meet a certain condition
- AVERAGEIF - Calculates the average of the values in a range of cells
Advanced Formulas And Array Functions
Advanced formulas and array functions in Google Sheets allow you to perform complex calculations and data analysis on multiple cells or ranges at once. These formulas are more powerful than basic formulas and can be used to automate tasks, solve complex problems, and gain deeper insights from your data.
Array Formulas
Array formulas are a type of formula that can operate on multiple cells or ranges simultaneously. They are enclosed in curly braces ({ }) and are typically used to perform calculations on entire columns, rows, or other groups of cells. Array formulas are particularly useful when you need to apply the same formula to multiple cells without manually entering the formula into each cell.
Here are some examples of array formulas:
1. SUMPRODUCT -Multiplies corresponding elements in two or more arrays and returns the sum of the products.
=SUMPRroduct(A1:A10, B1:B10)
2. FILTER - Extracts a subset of data from a range based on a specified condition.
=Filter(A1:C10, A1:A10 > 50)
3. SORT -Arranges data in ascending or descending order based on a specified column or expression.
=Sort(A1:C10, 2, TRUE)
Custom Functions
Custom functions are formulas that you create yourself to perform specific tasks or calculations that are not possible with built-in formulas. Custom functions are written using the Apps Script scripting language, which allows you to extend Google Sheets' functionality with your own code.
Here's an example of a custom function that calculates the average of positive numbers:
Unsupported elementNode please report to admin:
{"type":"code","children":[{"text":"function averagePositiveNumbers(numbers) { var positiveSum = 0; var positiveCount = 0; for (var i = 0; i < numbers.length; i++) { if (numbers[i] > 0) { positiveSum += numbers[i]; positiveCount++; } } if (positiveCount > 0) { return positiveSum / positiveCount; } else { return 0; } }"}]}To use a custom function, you can enter it into a formula like any other built-in function. For example, to calculate the average of positive numbers in cells A1:A10, you would use the following formula:
Unsupported elementNode please report to admin:
{"type":"code","children":[{"text":"=averagePositiveNumbers(A1:A10)"}]}Advanced Lookup And Reference Formulas
Advanced lookup and reference formulas allow you to find data in a spreadsheet more efficiently and accurately. They provide more flexibility and control over the lookup process compared to basic lookup formulas like VLOOKUP and HLOOKUP.
Here are some examples of advanced lookup and reference formulas:
1. MATCH -Finds the position of a value in a range or array, even if the value appears multiple times.
=Match(50, A1:A10, 0)
2. INDEX - Finds the cell in a range or array that matches a specified row and column number.
=Index(A1:C10, 2, 3)
3. INDIRECT - References a cell or range by using a text string that specifies the cell or range.
=Indirect("A"&ROW())
Resources For Learning More About Google Sheets Formulas
There are many resources available for learning more about Google Sheets formulas. Some of the most helpful resources include:
- The Google Sheets Help Center: https://support.google.com/
- The Google Sheets documentation: https://developers.google.com/sheets
There are also many books and websites that teach you how to use Google Sheets formulas.
FAQ's About Google Sheets Formulas
How To Do Commands In Google Sheets? Using A Custom Function
- Click the cell where you want to use the function.
- Type an equals sign ( = ) followed by the function name and any input value — for example, =DOUBLE(A1) and press Enter.
- The cell will momentarily display Loading... , then return the result.
What Is Google Sheet Range?
A range represents a single cell or a group of adjacent cells in your spreadsheet. Every time you work with data in a spreadsheet, you're likely using one or more ranges.
Where Are Google Sheets Used?
Google Sheets is typically used for spreadsheet collaboration across different geographic locations. Multiple users can modify a Google Sheets document in real time, with changes tracked for each individual user.
Conclusion
In the world of data management and spreadsheet wizardry, Google Sheets Formulas are your trusty allies. This journey through the realm of formulas has equipped you with the tools to streamline your tasks, analyze data with precision, and make informed decisions. With a multitude of functions at your fingertips, you have harnessed the power to transform raw data into valuable insights, whether for your business, studies, or personal life.
The key takeaway here is that Google Sheets Formulas are not just a set of calculations but a gateway to greater efficiency and productivity. Whether you're crunching numbers, tracking financials, or conducting complex data analysis, these formulas will continue to be your go-to companions. The more you explore, experiment, and integrate these formulas into your workflow, the more you'll realize that there's no limit to what you can achieve with Google Sheets.

Frazer Pugh
Author
Frazer Pugh is a distinguished expert in finance and business, boasting over 6 years of experience. Holding an MBA in Finance from Stanford University, Frazer's credentials underscore his authority and expertise in the field.
With a successful track record in executive roles and as a published author of influential articles on financial strategy, his insights are both deep and practical.
Beyond his professional life, Frazer is an avid traveler and culinary enthusiast, drawing inspiration from diverse cultures and cuisines.
His commitment in delivering trustworthy analysis and actionable advice reflects his dedication to shaping the world of finance and business, making a significant impact through his work.

Iram Martins
Reviewer
Iram Martins is a seasoned travel writer and explorer with over a decade of experience in uncovering the world's hidden gems. Holding a Bachelor's degree in Tourism Management from the University of Lisbon, Iram's credentials highlight his authority in the realm of travel.
As an author of numerous travel guides and articles for top travel publications, his writing is celebrated for its vivid descriptions and practical insights.
Iram’s passion for cultural immersion and off-the-beaten-path adventures shines through in his work, captivating readers and inspiring wanderlust.
Outside of his writing pursuits, Iram enjoys learning new languages, reviewing films and TV shows, writing about celebrity lifestyles, and attending cultural festivals.
Latest Articles
Popular Articles