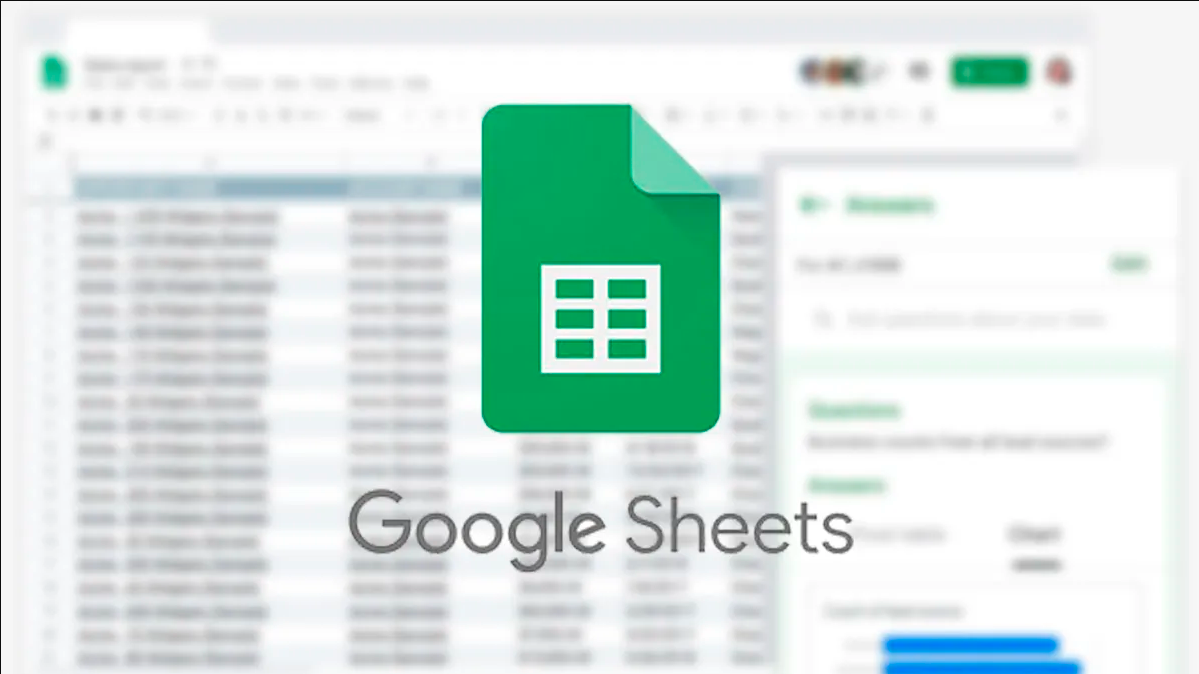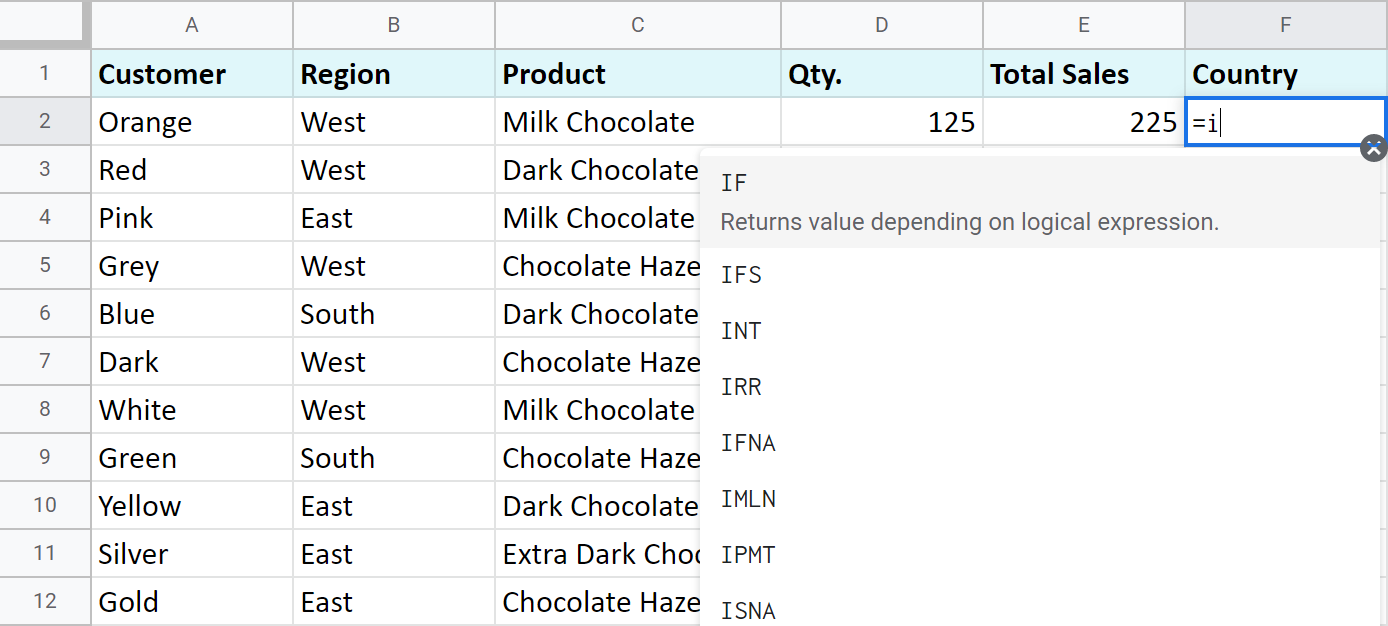Google Spreadsheets If Function - Your Guide To Conditional Logic Mastery
Harness the power of conditional logic with Google Spreadsheets IF function. This comprehensive guide teaches you how to use the IF function to automate tasks, format cells based on conditions, and much more.
Author:Gordon DickersonReviewer:Darren McphersonFeb 01, 20247.2K Shares147.3K Views
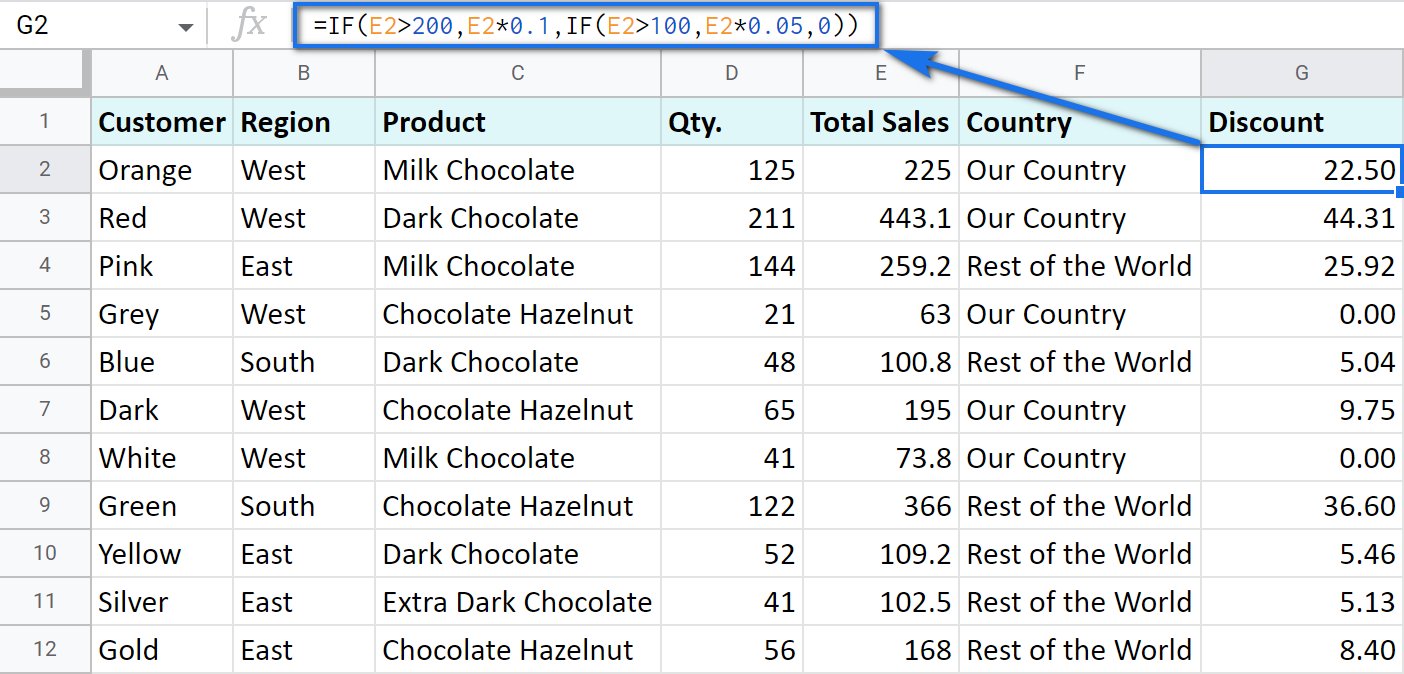
One of the pivotal features within Google Sheets lies in its "IF" functions, which stand out as exceptionally valuable. Consider the scenario where you desire the ability to swiftly peruse your spreadsheet, effortlessly addressing crucial inquiries. The "IF" function proves to be an indispensable tool in achieving this objective. Let's delve into its mechanics and explore practical instances to gain a deeper understanding of its functionality. Elevate your spreadsheet skills with the Google Spreadsheets IF function. Learn how to use this powerful tool to make informed decisions, calculate discounts, assign grades, and enhance your data analysis.
The IF function serves as a decision-making tool within spreadsheets. It evaluates a specified condition and determines whether to return a particular value based on the outcome. This conditional logic enhances the flexibility of spreadsheets, allowing users to automate tasks, perform conditional calculations, and create dynamic data visualizations.
If Functions In Google Sheet
The IF function Google Sheets is a fundamental tool, enabling users to apply conditional logic to their spreadsheets. It allows you to evaluate a condition and return one value if the condition is true, and another value if the condition is false. This versatility makes the IF function incredibly useful for a wide range of tasks, from automating routine calculations to creating dynamic spreadsheets that adapt to changing data.
Consider a scenario where your spreadsheet encompasses three essential columns: channel, target, and profit. Your objective is to identify which channels have achieved a profit surpassing the specified target.
To accomplish this task, the google sheets IF function proves to be invaluable. The formula's logic is structured as follows: If the profit exceeds the target, the function returns "YES"; otherwise, it returns "NO." By implementing this formula, you can conveniently track and categorize the outcomes in a designated column labeled "Goal Met." This functionality streamlines the process of monitoring and analyzing the success of each channel in meeting or surpassing their profit targets.
The Basic Syntax Of Google Spreadsheets If Function
The IF function follows a straightforward syntax:
=IF(logical_test, value_if_true, [value_if_false])
where:
- logical_testis a Boolean expression that evaluates to TRUE or FALSE.
- value_if_trueis the value that the function returns if logical_testis TRUE.
- value_if_false(optional) is the value that the function returns if logical_testis FALSE.
For example, the following formula will return the text "Pass" if the value in cell A1 is greater than or equal to 60, and "Fail" otherwise:
=IF(A1>=60, "Pass", "Fail")
How To Use The If Function In Google Sheets
When utilizing the IF function within Google Sheets, it is imperative to adhere to the specified syntax:
IF(logical_expression, value_if_true, value_if_false)
To facilitate this process, you will employ the following logical expression symbols:
- > used to denote greater than.
- >= used to denote equal or greater than.
- <used to denote less than.
- <=used to denote equal or less than.
- <>used to denote not equal.
- =used to denote equal.
By understanding and applying this syntax, you can effectively construct IF functions tailored to your specific conditions and criteria within Google Sheets.
A Step-by-step Guide On How To Use IF Function In Google Sheets
Here is a step-by-step guide on how to use the IF function in Google Sheets:
Open Your Spreadsheet
Open the Google Sheet that contains the data you want to analyze.
Position The Cursor
Place the cursor in the cell where you want to display the result of the IF function.
Type The IF Function Syntax
Start typing the following formula into the cell, =IF(
Enter The Logical Test
Enclose the logical test in parentheses and separate it from the rest of the formula with a comma. The logical test determines whether the function returns the value_if_true or value_if_false.
For instance, to check if the value in cell A2 is greater than 50, you would enter, =IF(A2>50,
Specify The Value_if_true
Following the comma, enter the value to be returned if the logical test evaluates to TRUE. You can enter a number, text, or another formula.
For example, to display "Pass" if the value in cell A2 is greater than 50, you would enter:
=IF(A2>50, "Pass",
Specify The Value_if_false (Optional)
After another comma, enter the value to be returned if the logical test evaluates to FALSE. This is optional, and if omitted, the IF function will return nothing.
For example, to display "Fail" if the value in cell A2 is less than or equal to 50, you would enter:
=IF(A2>50, "Pass", "Fail")
Complete The Formula And Press Enter
Close the parentheses and press Enter to complete the IF function. The result of the function will appear in the cell where you entered the formula.
Example - Calculating Discounts Based On Order Amounts
Suppose you have a spreadsheet that tracks customer orders and their respective amounts. You want to create a column that displays a discount based on the order amount.
Here's how you can use the IF function to achieve this, =IF(B2 >= 500, B2*0.1, B2*0.05)
In this formula, B2represents the order amount in the corresponding row. The logical_testchecks if the order amount is greater than or equal to 500. If it is, the function returns a 10% discount (B20.1). Otherwise, it returns a 5% discount (B20.05).
Distinguishing Between The Functions "If/Then," "If/And," And "If/Or
Distinguishing between "If/Then," "If/And," and "If/Or" functions provides a nuanced understanding of their respective roles in conditional statements. In its most straightforward interpretation, "If/Then" involves verifying the fulfillment of a single condition. For instance, in the earlier example, the condition was the comparison of one value being higher than another, resulting in a binary output of "YES" or "NO."
On the other hand, "If/And" entails the scrutiny of multiple conditions, demanding that all conditions be simultaneously satisfied for the overall assessment to be deemed "TRUE." To illustrate, envision a scenario where one must both go to the store and fill up their tank for the statement to be considered true; otherwise, it will be labeled as false.
Conversely, "If/Or" operates as the antithesis of "If/And." It evaluates multiple conditions, but in this case, if any one of them proves true, the entire statement returns a "TRUE" value. A practical example involves going to the store and filling up the tank, where completing either task individually renders the statement true. It is only when neither task is accomplished that the statement becomes false.
To further contextualize these concepts, consider a real-world analogy: "If/Then" mirrors the simple act of going to the store; "If/And" corresponds to the more intricate process of both going to the store and refueling; and "If/Or" reflects the flexibility of achieving either task to validate the overall statement, becoming false only when both actions remain unfulfilled. This distinction elucidates the versatility of these conditional functions in accommodating various scenarios and criteria.
Use If Function With Multiple Conditions
Imagine you're conducting a survey and you aim to efficiently classify respondents into distinct age groups. To accomplish this, you might devise a formula stipulating that if a respondent is 25 or younger, they belong to group "A," while those aged 26 or older fall into group "B."
This approach introduces a multi-condition scenario where the formula systematically assesses each condition to determine the appropriate categorization. It begins by checking the first condition; if it is not met, the formula proceeds to evaluate subsequent conditions until a suitable classification is identified. This sequential process ensures accurate and targeted grouping based on the specified age criteria, streamlining the survey analysis and providing a clear structure for organizing respondent data.
your formula would be as follows, = IF(A2 < = 25, "A", IF(A2 >= 25, "B"))
Exploring The Nested IF Function In Google Sheets
Within the realm of Google Sheets, the concept of "nesting" involves ingeniously incorporating the "if" function into its own formula, thereby enabling the examination of multiple conditions and the provision of distinct outcomes based on these assessments.
The formula syntax succinctly encapsulates this versatility:
=IF(first_statement,value_if_true,IF(second_statement,value_if_true,value_if_false))
It's remarkably straightforward. This ingenious technique empowers you to craft formulas that dynamically respond to varying scenarios, enhancing the efficiency of your data processing within Google Sheets.
In essence, the nested IF function emerges as another valuable tool in your toolkit, offering a streamlined approach to intricate condition testing and result differentiation. Its seamless integration into Google Sheets opens up new avenues for expediting your workflow and elevating the precision of your spreadsheet operations.
IF Function In Data Analysis And Decision-Making
Filtering Data And Extracting Insights With Conditional Logic
The IF function in Google Sheets is a powerful tool for filtering data and extracting insights. By using conditional logic, you can isolate specific data points, identify patterns, and gain valuable insights from your data.
Conditional Filtering With The IF Function
Conditional filtering allows you to highlight or select data based on specific criteria. For instance, you can filter a list of customer orders to show only orders placed in a particular region or orders exceeding a certain amount. The IF function plays a crucial role in implementing conditional filtering rules.
Extracting Insights With Conditional Calculations
The IF function can also be used to perform conditional calculations, extracting meaningful insights from your data. For example, you can calculate average sales figures for different product categories or identify the top-performing sales representatives.
Analyzing Sales Trends And Identifying Patterns With The IF Function
The IF function proves invaluable in analyzing sales trends and identifying patterns within sales data. By applying conditional logic, you can segment your data by time period, product category, or geographical region to uncover trends and patterns that might otherwise go unnoticed.
Identifying Sales Trends
Use the IF function to identify trends in sales figures over time. For instance, you can calculate monthly or quarterly sales totals and compare them to identify periods of growth or decline.
Pinpointing Product Performance
Leverage the IF function to analyze product performance. Filter your data to isolate sales figures for specific products and identify the best-selling items or those with the highest profit margins.
Unveiling Regional Sales Patterns
Utilize the IF function to examine regional sales patterns. Segment your data by geographical location and compare sales figures across different regions to identify areas of strong or weak performance.
Making Informed Decisions Based On Conditionally Filtered Data
The insights gained from filtering and analyzing data using the IF function can inform crucial business decisions. By understanding sales trends, product performance, and regional patterns, you can make data-driven decisions to optimize sales strategies, allocate resources effectively, and expand into promising markets.
Data-Driven Sales Strategy Optimization
Analyze sales trends and product performance to identify areas for improvement. Use these insights to tailor sales strategies, focus on high-performing products, and address underperforming categories.
Resource Allocation Based On Sales Patterns
Determine resource allocation based on regional sales patterns. Identify areas with strong sales growth and allocate resources accordingly to capitalize on these opportunities.
Market Expansion Strategies Informed By Data
Gain insights from regional sales patterns to identify potential new markets for expansion. Focus on areas with promising sales figures and tailor marketing strategies to penetrate these markets effectively.
Frequently Asked Questions - Google Spreadsheets If Function
Can I Use The IF Function With Error Values?
Yes, you can use the IFERROR function to handle error values. The IFERROR function allows you to specify a value to return if an error occurs during the evaluation of the formula.
Are There Any Limitations To Using The IF Function?
While the IF function is a powerful tool, it is important to use it judiciously. Nesting too many IF statements can make formulas complex and difficult to manage. In such cases, consider using alternative approaches like lookup tables or pivot tables.
Where Can I Learn More About The IF Function?
The Google Sheets Help Center provides comprehensive documentation on the IF function, including detailed examples and explanations of its various arguments and applications. Additionally, there are numerous online tutorials and resources that offer step-by-step guides and in-depth explanations of the IF function and its potential uses.
Conclusion
The Google Spreadsheets IF Function stands as a cornerstone of spreadsheet automation and conditional logic. Its versatility and ease of use make it an indispensable tool for users of all levels, enabling them to automate tasks, enhance data analysis, and create dynamic spreadsheets that adapt to changing data. By embracing the IF function, you can unlock a world of possibilities within spreadsheets. From automating routine calculations to making informed decisions based on data-driven insights, the IF function empowers you to transform raw data into actionable knowledge.
Whether you're a novice spreadsheet user or a seasoned data analyst, mastering the IF function will undoubtedly enhance your spreadsheet skills and expand your capabilities. So, dive into the world of conditional logic and discover the power of the IF function in Google Sheets.
Jump to
If Functions In Google Sheet
The Basic Syntax Of Google Spreadsheets If Function
How To Use The If Function In Google Sheets
Distinguishing Between The Functions "If/Then," "If/And," And "If/Or
Use If Function With Multiple Conditions
IF Function In Data Analysis And Decision-Making
Frequently Asked Questions - Google Spreadsheets If Function
Conclusion

Gordon Dickerson
Author
Gordon Dickerson, a visionary in Crypto, NFT, and Web3, brings over 10 years of expertise in blockchain technology.
With a Bachelor's in Computer Science from MIT and a Master's from Stanford, Gordon's strategic leadership has been instrumental in shaping global blockchain adoption. His commitment to inclusivity fosters a diverse ecosystem.
In his spare time, Gordon enjoys gourmet cooking, cycling, stargazing as an amateur astronomer, and exploring non-fiction literature.
His blend of expertise, credibility, and genuine passion for innovation makes him a trusted authority in decentralized technologies, driving impactful change with a personal touch.

Darren Mcpherson
Reviewer
Darren Mcpherson brings over 9 years of experience in politics, business, investing, and banking to his writing. He holds degrees in Economics from Harvard University and Political Science from Stanford University, with certifications in Financial Management.
Renowned for his insightful analyses and strategic awareness, Darren has contributed to reputable publications and served in advisory roles for influential entities.
Outside the boardroom, Darren enjoys playing chess, collecting rare books, attending technology conferences, and mentoring young professionals.
His dedication to excellence and understanding of global finance and governance make him a trusted and authoritative voice in his field.
Latest Articles
Popular Articles