How To Add Blind Carbon Copy In Outlook In 2023?
Do you understand the meaning of "blind carbon copy" and how it differs from "Cc"? How can I make the BCC line visible and invisible? How to add blind carbon copy in Outlook? How do you automatically BCC yourself on every email message you send? If not, all of the solutions can be found in this article.
Author:Tyreece BauerReviewer:Gordon DickersonJan 31, 2023100.9K Shares1.7M Views

Do you understand the meaning of "blind carbon copy" and how it differs from "Cc"? How can I make the BCC line visible and invisible? How to add blind carbon copy in Outlook? How do you automatically BCC yourself on every email message you send? If not, all of the solutions can be found in this article.
If your job involves email contact in any form, you may frequently hear the following request from coworkers: "Would you mind sending me a BCC copy?"
Or, from your employer, something less polite: "Be sure to BCC me on every email you send to this customer!" But what exactly does BCC stand for, and what is the distinction between CC and BCC? Also, how to add blind carbon copy in Outlook?
The answer is straightforward. In email, CC means "carbon copy," whereas BCC means "blind carbon copy." You can add someone to the CC or BCC area to send a copy of your message to them.
The distinction is that CC addresses are available to all other recipients (i.e., everyone specified in the To, Cc, and Bcc fields), whereas BCC addresses are not visible to anyone, not even the person listed in the To field.

Outlook: Enable Blind Carbon Copy (BCC) Option
How To Add BCC In Outlook?
The BCC field is hidden by default in Outlook, so you can't see it while creating a new message or replying to someone's email. If you want to send a blind copy, you must first enable the BCC option. The directions are quite simple:)
This is how you show a Bcc line in Outlook:
- Switch to the Options tab > Show Fields group in the message you're writing, and then select the Bcc button.
- Enter the addresses manually in the Bcc area or select contacts from the Address Book.
- When you're finished, click Send.
- That's all! When you compose an email in Outlook, you will now always see the Bcc box.
- When responding to an email from the Reading Pane (called inline response), the Bcc button is located on the Message tab, in the Show Fields group.
How To Hide The BCC Field In Outlook?
To disable the Bcc box for future mails, perform the following steps:
- Start a new email or reply to an existing one.
- If the message opens in a new window, go to the Options tab > Show Fields group and uncheck the Bcc box.
- If the message appears in the Reading Pane, click the Bcc button on the ribbon's Message tab.
How To Add BCC To Outlook 365 Web?
When using Outlook 365 in a browser, you can display the Bcc box as follows:
- Begin writing a new message or reply.
- In the upper right corner, click the blue Bcc link.
- That's all! When you click the blue link, the blue link disappears and the Bcc line appears.
- Unlike Outlook desktop, this is not a one-time configuration. To get the Bcc box to display in each individual email, repeat the preceding steps. Follow the steps below to have the BCC field always available in Outlook 365 online.
How To Make The BCC Field In Outlook 365 Always Visible?
Outlook 365 desktop makes it easy to always see the Bcc field. Just click the Bcc button on the ribbon in any message you are writing or replying to. The BCC area will be displayed automatically in all subsequent texts you send.
To always display the Bcc box while creating a new message, replying to and forwarding email in Microsoft 365 Outlook Online and Outlook.com, follow these steps:
- Sign in to Outlook online.
- In the top right corner, click the Gear symbol.
- Click the View all Outlook settings option at the bottom of the Settings pane that appears.
- Navigate to Mail > Compose and Reply from the Settings panel.
- Scroll down to the Message format section and check the box for Always show Bcc.
- To save your changes, click the Save button.
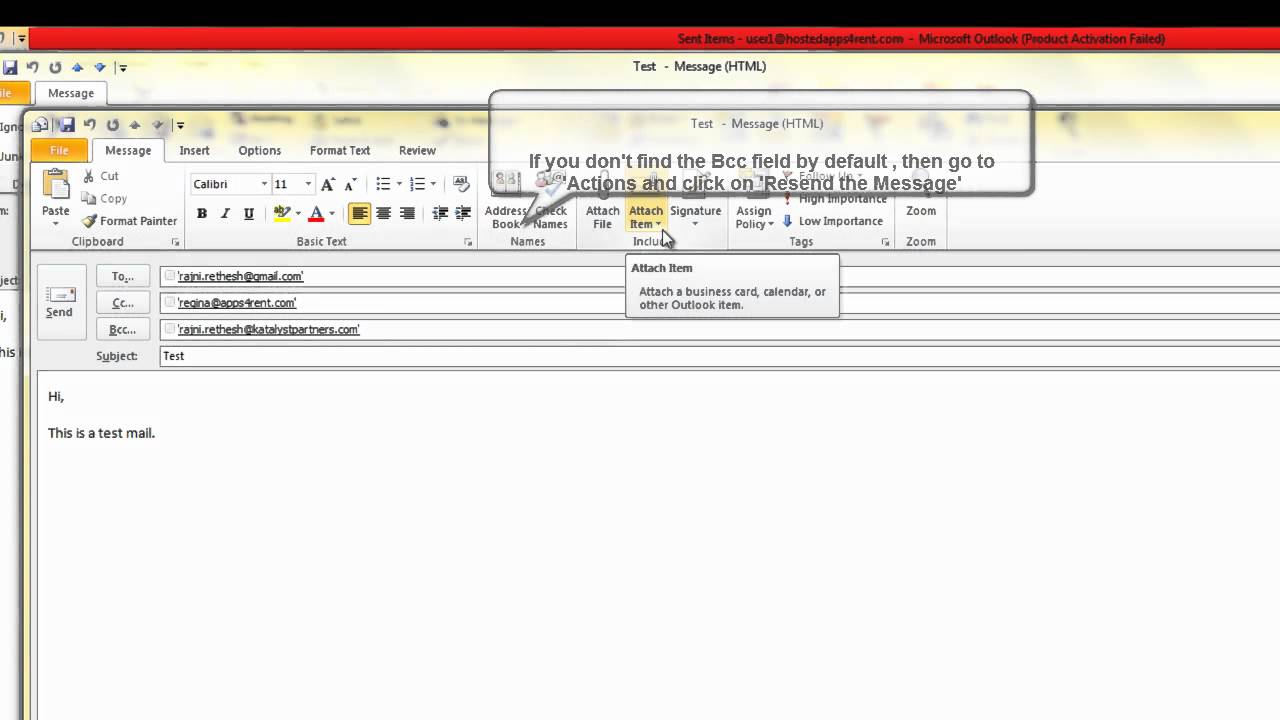
How to see bcc or blind carbon copy list for sent messages in Microsoft Outlook
Also, check out this interesting information about Bcc in Outlook.
Bcc In Outlook Email
When To Use Bcc
Most individuals are aware of when to use the Cc line; even though they aren't the main recipients, you add others to it who you need to keep in the loop. You add receivers to the Bcc line when you wish to keep them private from those on the To: line. You may want to do it for two reasons that are provided next.
Bcc Stops Inboxes From Being Too Full
If someone on the To or Cc line replies to the original email while your name is on the Bcc list, you won't get any emails. This is especially useful during lengthy email conversations where there are numerous Reply All recipients on the To or Cc line. When all you have to worry about was the first email, your inbox would be overflowing with them.
Avoid Disclosing Your Identity
Note this! Everyone on the To and Cc lines of an email will be aware that you were Bcc'd if you are on the Bcc line and reply to the email. Why is this important? Consider sending a coworker a polite email to remind them of a delivery that is way beyond due.
You put your manager on the Bcc line because you want her to know about this. However, if she responds to the email, oh no! Your coworker is aware that you "informed" your manager. Could cause some discomfort in the office for a while!
People Also Ask
How To Add Bcc In Outlook Permanently?
- To begin creating a new mail message, click the New Email button in Outlook's Home tab.
- Choose the Options tab.
- Select the Bcc option. This places the BCC text field behind the Cc field in your message.
What Happens If Someone Replies To A BCC Email?
If a BCC recipient clicks "reply all," the original sender receives the response, and all other usual recipients receive a CC.
What Happens If I Send An Email With Only BCC?
The Bcc (blind carbon copy) box in an email message allows you to send a duplicate of the message to a specific recipient while hiding their name from other recipients.
Conclusion
The blind carbon copy (Bcc) box in Microsoft Outlook is hidden by default. When you wish to send an e-mail to an individual or group without revealing the recipient's name or e-mail address to other recipients, use Bcc. In this article, we've discussed how to add blind carbon copy in Outlook and some most-asked queries. Do check them out and let us know.

Tyreece Bauer
Author
A trendsetter in the world of digital nomad living, Tyreece Bauer excels in Travel and Cybersecurity. He holds a Bachelor's degree in Computer Science from MIT (Massachusetts Institute of Technology) and is a certified Cybersecurity professional.
As a Digital Nomad, he combines his passion for exploring new destinations with his expertise in ensuring digital security on the go. Tyreece's background includes extensive experience in travel technology, data privacy, and risk management in the travel industry.
He is known for his innovative approach to securing digital systems and protecting sensitive information for travelers and travel companies alike. Tyreece's expertise in cybersecurity for mobile apps, IoT devices, and remote work environments makes him a trusted advisor in the digital nomad community.
Tyreece enjoys documenting his adventures, sharing insights on staying secure while traveling and contributing to the digital nomad lifestyle community.

Gordon Dickerson
Reviewer
Gordon Dickerson, a visionary in Crypto, NFT, and Web3, brings over 10 years of expertise in blockchain technology.
With a Bachelor's in Computer Science from MIT and a Master's from Stanford, Gordon's strategic leadership has been instrumental in shaping global blockchain adoption. His commitment to inclusivity fosters a diverse ecosystem.
In his spare time, Gordon enjoys gourmet cooking, cycling, stargazing as an amateur astronomer, and exploring non-fiction literature.
His blend of expertise, credibility, and genuine passion for innovation makes him a trusted authority in decentralized technologies, driving impactful change with a personal touch.
Latest Articles
Popular Articles