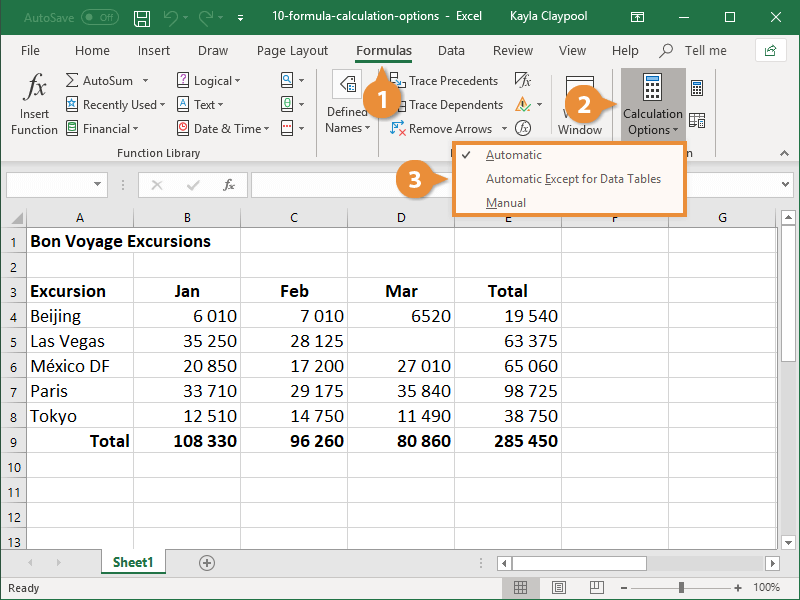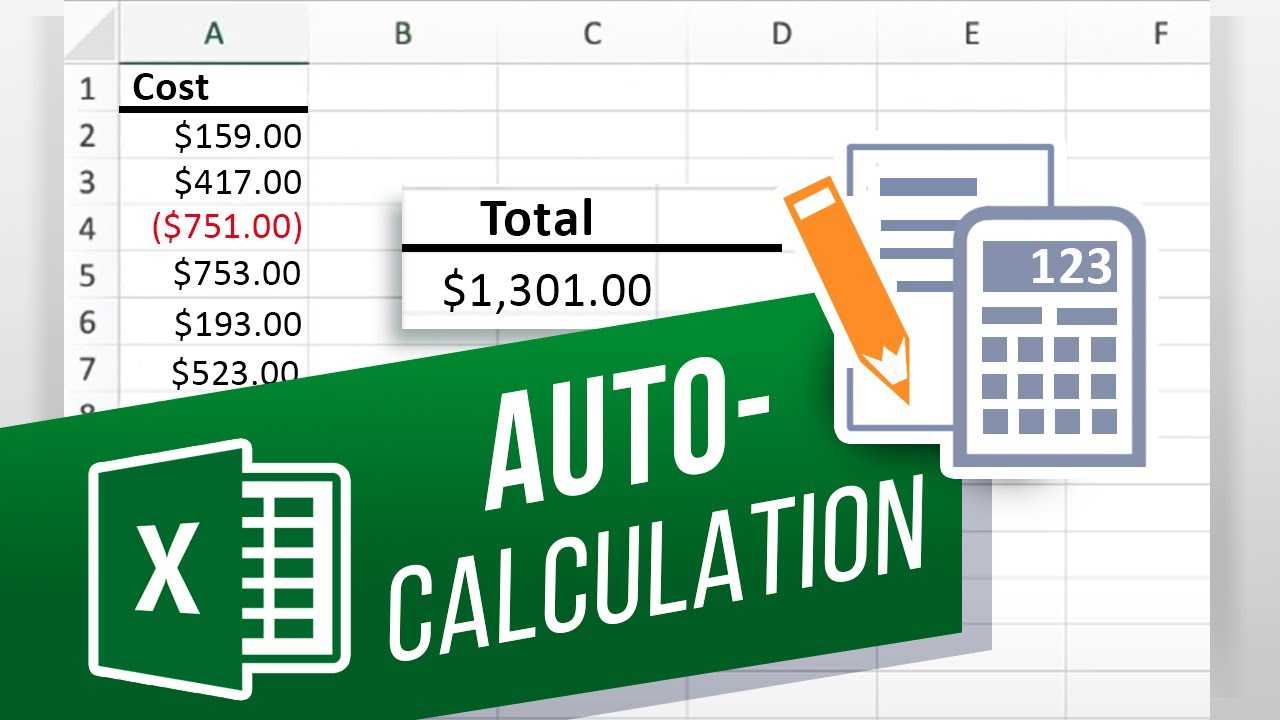How To Auto Calculate In Excel? A Step-by-Step Guide
Learn how to auto calculate in excel and effortlessly automate formula recalculations, saving time and improving workflow efficiency. This step-by-step guide makes AutoCalculate a breeze to implement.
Author:Gordon DickersonReviewer:Darren McphersonJan 24, 20245.6K Shares134.4K Views
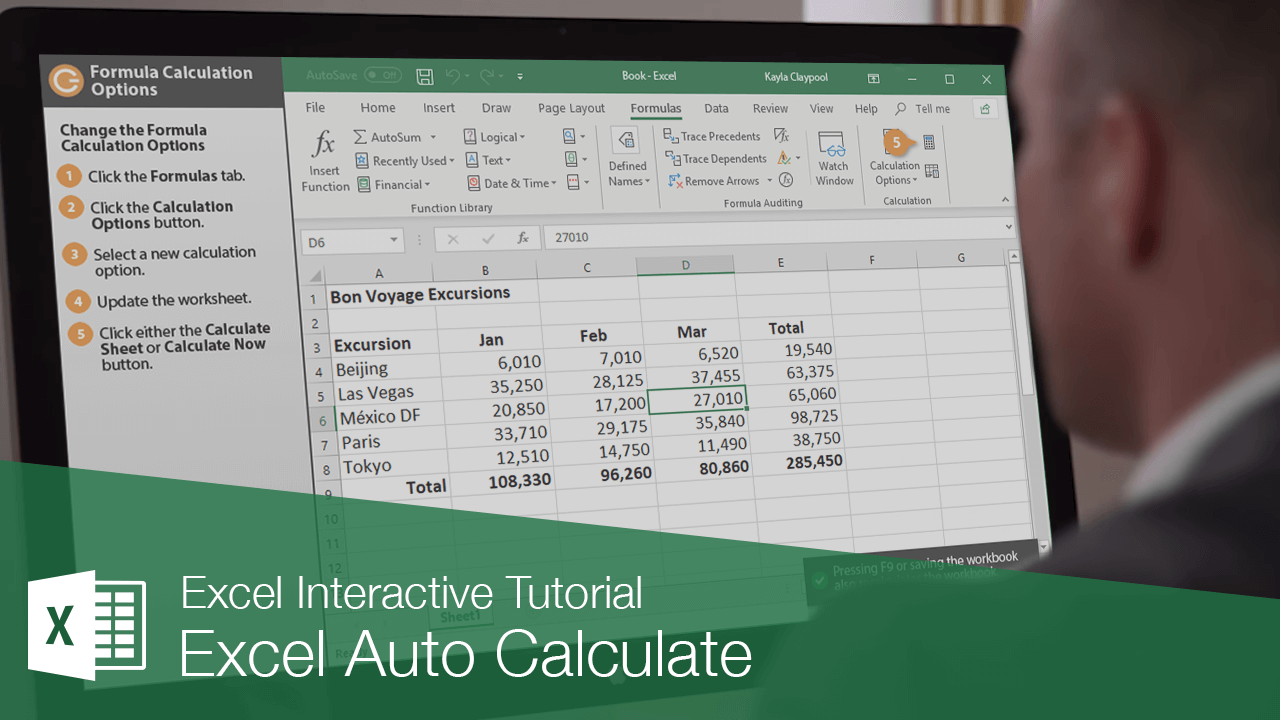
Maximize your Excel productivity by mastering how to Auto Calculate in Excel. This step-by-step guide equips you with the skills to effortlessly automate formula recalculations, ensuring your data analysis remains up-to-date.
Microsoft Excel serves as a spreadsheet tool designed to assist individuals in recording, storing, arranging, and presenting their data. It facilitates the execution of calculations through the incorporation of formulas tailored to the data, enabling tasks such as summing, averaging, and statistical analysis. The auto-calculation feature in Excel streamlines the process by generating precise formula solutions based on the latest available data. This article delves into the concept of auto-calculate, delineates its optimal use cases, outlines the steps to activate it in Excel, and offers insights to enhance one's understanding of Excel's calculation capabilities.
Auto Calculate In Excel
Excel Auto calculate refers to the program's capability to automatically compute new results for a formula when there is a change in a value or formula component. For instance, if your Excel spreadsheet contains the formula =A1+A2, Excel can autonomously review the values in cells A1 and A2, add them together, and update the sum in the cell containing the formula. The auto calculate feature ensures that if you modify the value in A1, Excel will automatically recalculate and display the sum based on the new value.
When Is It Important To Use Auto Calculate In Excel
The auto calculate feature in Excel proves beneficial when formulating a formula where you anticipate changes in relevant data points. With auto calculate, the formula's solution adjusts dynamically as you modify any of the cells within the formula's range. This dynamic responsiveness is particularly valuable when dealing with extensive datasets or data that is expected to undergo updates.
How To Auto Calculate In Excel
Here are the details about how to make excel auto calculate ;
How To Turn On Auto Calculate In Excel
Auto calculate is the default behavior in Excel, meaning it is typically active when you open a new spreadsheet. However, if it is turned off due to a previous user or a startup issue, you can manually enable it. There are two methods to manage the auto calculate setting in Excel:
Turn on auto calculate with the Excel Options panel:
- Navigate to the Excel calculation options menu -Click on "File," then "More," and select "Options." This opens the "Options" panel. Choose "Formulas" from the left-side menu.
- Select the auto calculate option- Under "Calculation options," choose "Automatic" to activate auto calculate. Click "Ok" at the bottom of the menu.
Auto Calculate For A Specific Formula
- Set up your data- Enter data into the spreadsheet, and select the cell where you want to insert your formula.
- Ensure auto calculate is active for formulas- In the "Formulas" tab, click the down arrow next to "Calculation Options" and confirm that "Automatic" is selected.
- Select your formula- Choose the desired formula from the function library in the "Formula" tab, such as "AutoSum" or others like "Average," "Count numbers," "Max," and "Min."
- Insert your formula- Clicking on the chosen formula inserts it into the selected cell. Adjust the range as needed, press "Enter," and the calculation is performed. Auto calculate is now active, updating the formula solution when values in the range are modified.
Tips For Utilizing Auto Calculate In Excel
Enhance your understanding of Excel's auto calculate feature with the following tips:
Familiarize Yourself With Other Calculation Options
While auto calculate is the default for new Excel spreadsheets, it's valuable to comprehend the two alternative calculation options. "Automatic Except for Data Tables" ensures auto calculation for all formulas in the range format, whereas "Formulas Embedded in Data Tables" requires manual activation. Understanding these options is beneficial when working with data tables and desiring consistent formula solutions despite data changes. The "Manual" option offers complete control over formulas and updates, which can be advantageous for large workbooks to enhance processing speed.
Auto Calculate In Manual Calculation Mode
Even if your workbook is set to manual calculation mode, you can still perform auto calculations. Access the "Formulas" tab and select "Calculate Now" or "Calculate Sheet," or use the keyboard shortcuts F9 or Shift + F9, respectively. This action updates all formulas based on the current cell values, allowing for auto calculation in manual mode. This is particularly useful if manual calculation is chosen to boost processing speed while maintaining the desire for up-to-date formula solutions.
Auto Calculate For Tables
Develop the skill of setting up calculated columns in a table using auto calculate. Click on an empty cell next to the desired row, enter your formula, and press "Enter." This action creates a new column with an auto-calculated solution for each row in the table. For instance, applying the "Average" function generates a column displaying the average for each row. Note that this feature works regardless of the workbook calculation mode, but for the formulas to update with table changes, the workbook must be set to auto calculate. In manual mode or "Automatic Except for Data Tables," formula solutions remain unchanged unless "Calculate Now" or "Calculate Sheet" is utilized.
Excel Auto Calculate Not Working
Here are some details about Excel Auto Calculate not working:
Troubleshooting AutoCalculate In Excel
AutoCalculate is a valuable feature in Excel that automatically recalculates formulas whenever a change is made to the data that the formulas are based on. However, there may be instances when AutoCalculate stops working, preventing formulas from updating automatically. Here are some common reasons why AutoCalculate may not be working and steps you can take to resolve the issue:
Identifying AutoCalculate Problems
- Manual Calculation Mode -AutoCalculate may be disabled, causing formulas to only recalculate when manually triggered. Check the Calculation Options in the Formulas tab to ensure AutoCalculate is selected.
- Circular References -Circular references occur when formulas reference each other, creating an endless loop that prevents Excel from calculating the results. Use the Formula Auditing tools to identify and eliminate circular references.
- Hidden Formulas -Formulas may be hidden, making it appear that they are not recalculating. Click the Show Formulas button on the Formulas tab to unhide formulas and check for updates.
- Formula Errors -Syntax errors or invalid references in formulas can prevent AutoCalculate from functioning properly. Check for errors in formulas and ensure references are correct.
- Workbook Corruption -In rare cases, workbook corruption can interfere with AutoCalculate functionality. Try saving the workbook in a different format or creating a new workbook to test if the issue persists.
Resolving Circular References
Circular references can be identified using the Trace Precedents and Trace Dependents tools in the Formula Auditing group on the Formulas tab. These tools highlight the cells that are directly affecting or being affected by a particular cell. By following the chain of references, you can identify the circular loop and modify the formulas to eliminate it.
Optimizing Workbook Performance
Large and complex workbooks with numerous formulas can sometimes overwhelm Excel's calculation engine. To improve performance and ensure AutoCalculate functions smoothly, consider:
- Simplifying Formulas -Review formulas and see if they can be simplified without compromising functionality.
- Dividing Data into Multiple Workbooks -Split large datasets into separate workbooks to reduce the workload on Excel.
- Using Workaround Formulas -In some cases, using SUMPRODUCT or AVERAGEIFS functions instead of nested formulas can improve performance.
- Calculating Only Visible Cells -If only a portion of the data is visible, consider using the Calculate option to recalculate only the visible cells.
By addressing these potential issues and optimizing workbook performance, you can ensure that AutoCalculate functions effectively, keeping your formulas up-to-date and your data analysis accurate.
Advanced AutoCalculate Settings
Here are the details about Advanced AutoCalculate Settings:
Customizing AutoCalculate Behavior
In addition to the basic AutoCalculate options, Excel provides advanced settings that allow you to fine-tune the behavior of formula recalculations.
Setting Manual Calculation Mode
While AutoCalculate is generally the preferred mode for dynamic workbooks, there may be situations where you want to disable AutoCalculate and switch to manual calculation mode. This can be useful for large workbooks or situations where you need to control the timing of formula recalculations.
To disable AutoCalculate and switch to manual calculation mode, follow these steps:
- Access Excel Options -Click the File tab in the top left corner of the Excel window. From the menu that appears, select Options.
- Navigate to Formula Settings -In the Excel Options dialog box, click the Formulas category on the left-hand side.
- Select Manual Calculation Option -Under the Workbook Calculation section, locate the Calculation options drop-down menu. Choose the Manual option to disable AutoCalculate.
- Confirm Settings -Click the OK button to save your changes and close the Excel Options dialog box.
When AutoCalculate is disabled, Excel will not automatically recalculate formulas when changes are made to the data. To manually recalculate all formulas in the workbook, follow these steps:
- Access Calculation Group -Click the Formulas tab in the top ribbon of the Excel window.
- Click Calculate Now -In the Calculation group, locate the Calculate Now button. Click this button to manually recalculate all formulas in the workbook.
- Alternative Method -You can also manually recalculate all formulas by pressing the F9key on your keyboard.
Benefits Of Manual Calculation Mode
- Greater Control -Manual calculation mode gives you complete control over when formula recalculations occur, preventing unwanted recalculations that might slow down performance.
- Debugging Formulas -By manually triggering recalculations, you can isolate and debug specific formulas that may be causing performance issues or errors.
- Optimizing Performance -For very large and complex workbooks, switching to manual calculation mode can improve performance by reducing the frequency of recalculations.
Manually Recalculating Formulas
Even with AutoCalculate enabled, there may be instances when you want to manually recalculate a specific formula or a group of formulas. This can be useful for situations where you want to see the updated results immediately without waiting for AutoCalculate to trigger.
To manually recalculate a specific formula, follow these steps:
- Select the Formula Cell -Click on the cell that contains the formula you want to recalculate.
- Press F9 -Pressing the F9 key will force Excel to recalculate the formula in the selected cell.
- Alternatively -You can also right-click on the formula cell and select Recalculate Field from the context menu.
Manually recalculating formulas can be helpful for debugging specific formulas or verifying results without affecting the overall workbook recalculation behavior.
Exploring Calculation Options
The Calculation Options dialog box provides additional settings for customizing AutoCalculate behavior:
- Access Calculation Options -Click the File tab, select Options, and then click the Formulas category.
- Calculation Options Dialog -Under the Workbook Calculation section, click the Calculation options button.
- Customize Calculation Settings -The Calculation Options dialog box provides various options, such as:
- Maximum Iteration -Sets the maximum number of times Excel will recalculate circular references before stopping.
- Error Checking -Enables or disables error checking during formula calculations.
- Accuracy as displayed -Determines whether formulas are calculated to the full precision as displayed or to the working precision.
- Apply and Close -Click OK to apply your changes and close the Calculation Options dialog box.
By exploring these advanced settings, you can fine-tune AutoCalculate behavior to suit your specific needs and optimize performance for large or complex workbooks.
Frequently Asked Question - How To Auto Calculate In Excel
What Are Some Of The Limitations Of AutoCalculate?
AutoCalculate may not be appropriate for all situations. For example, if you are working with a very large workbook, AutoCalculate may slow down performance. Additionally, AutoCalculate may not be able to detect all types of formula errors.
How Do I Check If Auto Calculate Is Already Active In My Excel Spreadsheet?
Auto calculate is usually the default setting. To confirm, go to the "Formulas" tab and ensure that the "Calculation Options" drop-down menu shows "Automatic."
Does Auto Calculate Work In Excel Online Or Other Excel Versions?
Yes, auto calculate is a standard feature in Excel, including Excel Online and various versions of the software. However, interface details may vary slightly between versions.
Conclusion
How to Auto Calculate in Excel is a valuable skill that can significantly improve your productivity and efficiency when working with data. AutoCalculate stands as a powerful tool in Excel, streamlining data analysis tasks and ensuring formula results remain up-to-date with the latest data changes. By mastering the art of AutoCalculate, Excel users can save time, enhance accuracy, and improve workflow efficiency. By understanding the benefits and applications of AutoCalculate, implementing this feature in your Excel workflow becomes a breeze. Enabling AutoCalculate through simple steps ensures that formulas are recalculated automatically, eliminating the need for manual intervention.
For situations where manual recalculations are preferred, Excel provides convenient methods for triggering recalculations of specific formulas or the entire workbook. Additionally, exploring advanced AutoCalculate settings allows users to customize the behavior of formula recalculations to suit their specific needs. Whether you are an experienced Excel user or just starting out, mastering AutoCalculate empowers you to work with dynamic data with ease and efficiency. Embrace the power of AutoCalculate and transform your Excel experience into a seamless and productive one.

Gordon Dickerson
Author
Gordon Dickerson, a visionary in Crypto, NFT, and Web3, brings over 10 years of expertise in blockchain technology.
With a Bachelor's in Computer Science from MIT and a Master's from Stanford, Gordon's strategic leadership has been instrumental in shaping global blockchain adoption. His commitment to inclusivity fosters a diverse ecosystem.
In his spare time, Gordon enjoys gourmet cooking, cycling, stargazing as an amateur astronomer, and exploring non-fiction literature.
His blend of expertise, credibility, and genuine passion for innovation makes him a trusted authority in decentralized technologies, driving impactful change with a personal touch.

Darren Mcpherson
Reviewer
Darren Mcpherson brings over 9 years of experience in politics, business, investing, and banking to his writing. He holds degrees in Economics from Harvard University and Political Science from Stanford University, with certifications in Financial Management.
Renowned for his insightful analyses and strategic awareness, Darren has contributed to reputable publications and served in advisory roles for influential entities.
Outside the boardroom, Darren enjoys playing chess, collecting rare books, attending technology conferences, and mentoring young professionals.
His dedication to excellence and understanding of global finance and governance make him a trusted and authoritative voice in his field.
Latest Articles
Popular Articles