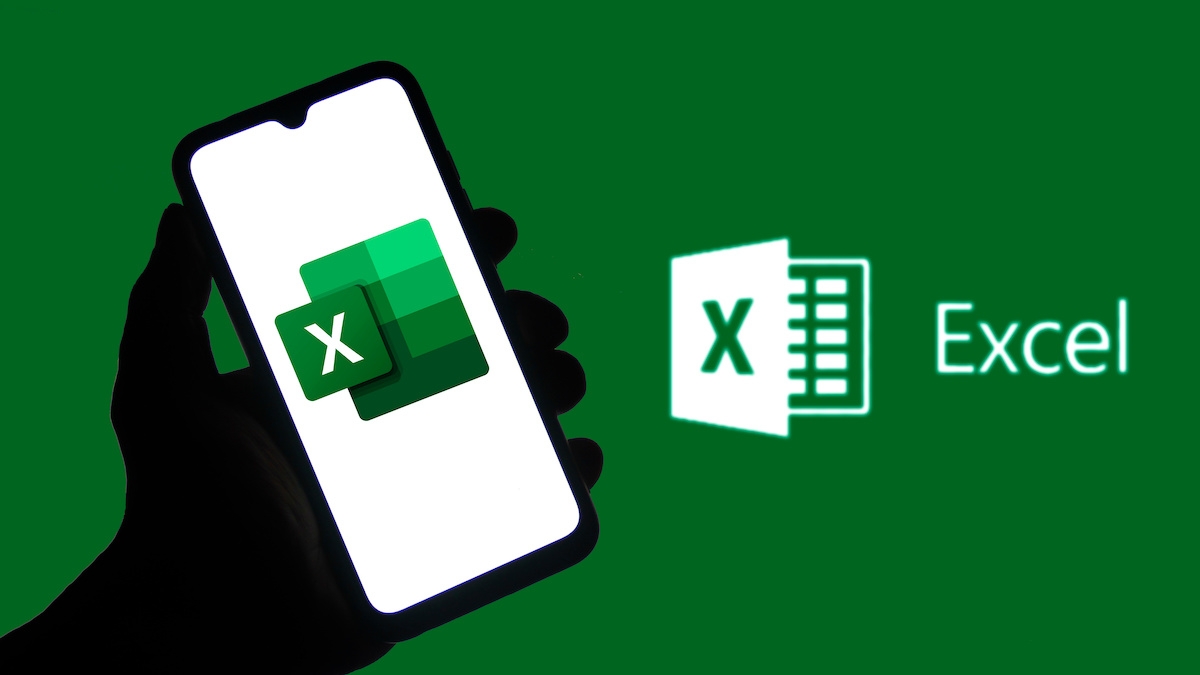How To Create A Signup Sheet In Excel - A Comprehensive Guide
Elevate your signup management with this in-depth guide on how to create signup sheet in excel. Learn how to customize, format, and track signups like a pro.
Author:Tyreece BauerReviewer:Gordon DickersonJan 31, 202460.4K Shares902.6K Views
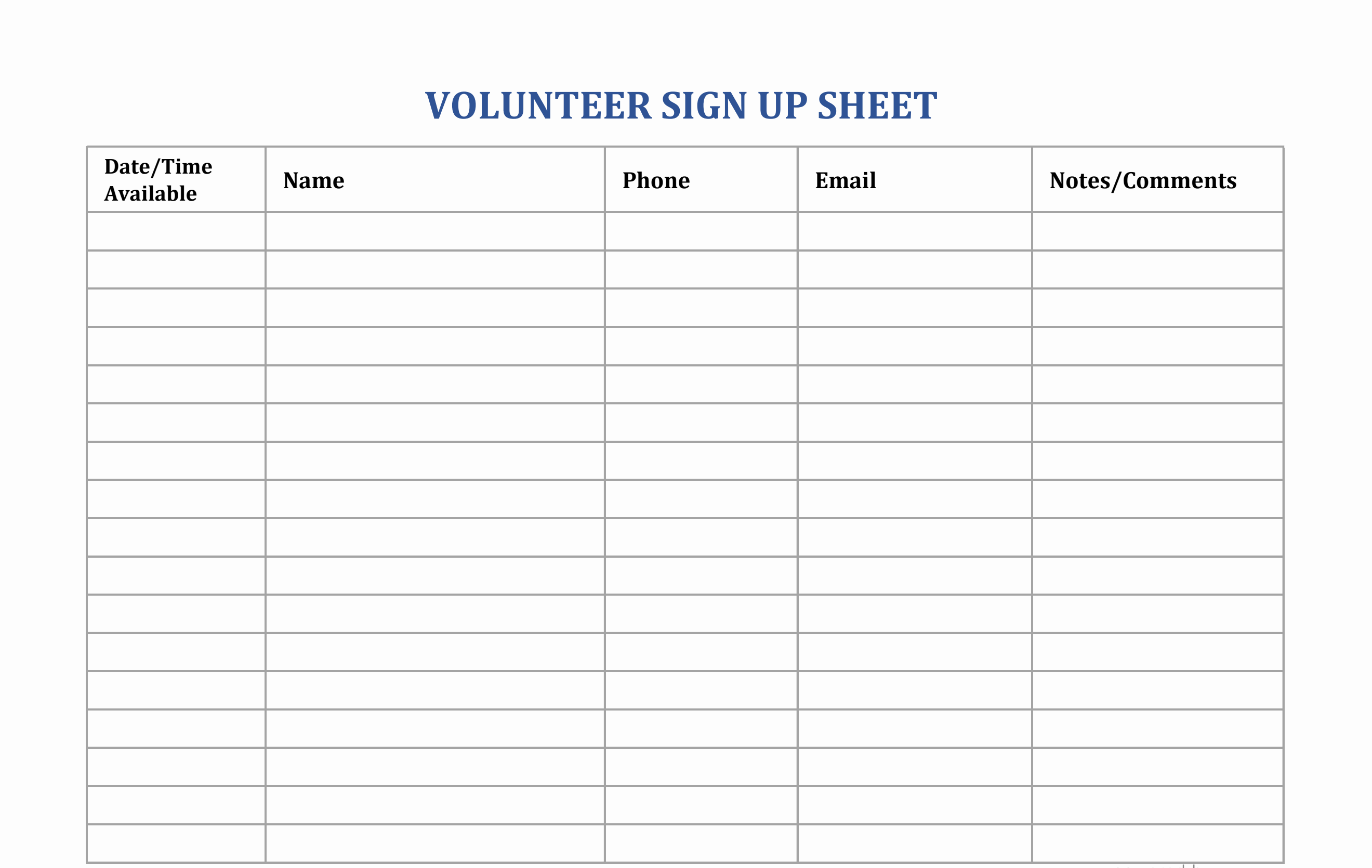
In the realm of organizing events, managing volunteers, and tracking participation, signup sheets play a crucial role in maintaining order and streamlining processes. These versatile tools serve as a centralized repository for gathering information from individuals interested in taking part in various activities or commitments. Signup sheets typically consist of a table format with columns dedicated to specific information, such as names, contact details, and availability.
They can be tailored to suit a wide range of purposes, from planning volunteer schedules for community events to managing participation in extracurricular activities. So it is important to understand how to create a signup sheet in excel. Microsoft Excel, a widely used spreadsheet application, offers a comprehensive set of features that make it an ideal tool for creating signup sheets. Its user-friendly interface, and data management capabilities enable users to efficiently organize, track, and analyze signup information.
Excel's ability to customize table formats, apply conditional formatting, and export data in various formats further enhances its suitability for signup sheet creation. Additionally, Excel's collaborative features allow multiple users to work on the same signup sheet simultaneously, facilitating real-time coordination and information sharing. This comprehensive guide targets a broad audience, including event planners, teachers, club organizers, and volunteer coordinators, who frequently rely on signup sheets to manage participation in various activities and initiatives.
Understanding The Elements Of A Signup Sheet
Effective signup sheets share some essential components that contribute to their clarity, organization, and ease of use. These elements work together to provide a structured framework for collecting and managing signup information.
Headers
Headers, located at the top of each column in the signup sheet, serve as labels that clearly identify the type of information being collected. They provide a quick reference for users and ensure that signup entries are consistent and accurately aligned with the corresponding fields.
- Clearly identify the type of information required for each signup entry
- Facilitate accurate data entry and alignment
- Enhance the readability and user-friendliness of the signup sheet
Columns
Columns represent the vertical partitions within the signup sheet, each dedicated to a specific data element. The number of columns depends on the information required for the signup process. Common column headers include name, contact details, availability, and preferences.
- Categorize and compartmentalize signup information
- Allow for the collection of various data elements relevant to the signup purpose
- Streamline data analysis and filtering
Formatting
Formatting plays a crucial role in enhancing the visual appeal and readability of the signup sheet. It involves applying various styles, such as borders, shading, and font styles, to make the information more presentable and organized. Proper formatting improves the overall user experience and facilitates quicker data entry and interpretation.
- Improve the visual appeal and readability of the signup sheet
- Emphasize important information and draw attention to key details
- Enhance the overall user experience and facilitate data entry and interpretation
Examples Of Well-Structured Signup Sheets
- Event Volunteer Signup Sheet - In this example, the signup sheet is tailored for an event, with columns for volunteer name, contact information, availability, and preferred tasks. The headers are clear and concise, and the formatting is consistent and easy on the eye.
- Club Membership Signup Sheet - This signup sheet is designed for a club or organization, with columns for member name, contact details, membership type, and dues payment status. The formatting is professional, and the headers provide clear instructions for data entry.
- Teacher's Class Signup Sheet - This signup sheet is intended for a teacher's class, with columns for student name, parent contact information, emergency contact details, and any special needs or considerations. The formatting is organized, and the headers ensure that all necessary information is collected.
These examples illustrate how the essential components of signup sheets can be effectively combined to create well-structured and informative tools for various purposes. The key lies in carefully considering the specific needs of each situation and designing the signup sheet accordingly.
How To Make Signup Sheet In Excel
Create A New Excel Spreadsheet
To begin creating your signup sheet, open Microsoft Excel. You can either create a new blank spreadsheet or use an existing template. For this guide, we will assume you are starting from scratch.
- Launch Microsoft Excel.
- Click on the "File" tab in the top menu bar.
- Select "New" from the left-hand panel.
- Choose the "Blank Workbook" option.
- A new blank Excel spreadsheet will open.
Add Columns And Rows
Once you have a blank spreadsheet, you'll need to add columns and rows to accommodate the signup information you want to collect.
- Click on the cell where you want to start your first column.
- Type the header for the first column, such as "Name."
- Press the Enter key to move to the next row.
- Type the header for the second column, such as "Email."
- Continue adding headers for each column of information you want to collect.
- To add more rows, click on the cell below the last row of data you have entered.
- Press the Ctrl + Enter key combination.
- A new row will be inserted below the selected cell.
Format Headers
To make your signup sheet easy to read and understand, it's important to format the headers.
- Select the range of cells containing your headers.
- Click on the "Home" tab in the top menu bar.
- In the "Font" group, choose the desired font style, font size, and font color.
- Click on the "Alignment" drop-down menu and select the alignment option you want for your headers, such as "Center" or "Left."
- Click on the "Bold" button to make your headers stand out.
Adjust Column Widths
It's essential to adjust the column widths to ensure that all signup information fits neatly within the cells.
- Click on the right border of the column you want to resize.
- Drag the border to the desired width.
Merge Cells For Clarity (Optional)
In some cases, you may want to merge cells to create a more unified look or to combine information into a single cell.
- Select the range of cells you want to merge.
- Click on the "Home" tab in the top menu bar.
- In the "Alignment" group, click on the "Merge & Center" button.
- The selected cells will merge into a single cell.
By following these steps, you can create a well-structured signup sheet foundation in Microsoft Excel. Remember to tailor the formatting and layout to suit your specific needs and the type of information you are collecting.
Enhancing The Visual Appeal Of A Signup Sheet
A well-designed signup sheet not only serves its functional purpose of organizing and tracking information but also creates a positive impression and conveys professionalism. By applying visual enhancements, you can transform a basic signup sheet into an aesthetically pleasing and engaging document.
Techniques For Applying Borders, Shading, And Background Colors
- Borders -Strategically placing borders around specific sections or cells can help draw attention, highlight important information, and separate different areas of the signup sheet. Experiment with different border styles, such as thin lines, thick lines, or dotted lines, to create a visually appealing contrast.
- Shading -Applying subtle shading to headers, rows, or columns can add visual interest and make the signup sheet easier to scan. Use light shades for a clean and airy look or opt for darker shades to create a more formal and sophisticated appearance.
- Background Colors -While a plain white background is often appropriate, consider using a soft background color to enhance the overall tone of the signup sheet. Choose a color that complements the overall theme or purpose of the signup, such as a light blue for an event signup sheet or a muted green for a club membership signup sheet.
Options For Using Different Fonts, Font Sizes, And Font Styles
- Fonts -Select a font that is easy to read and complements the overall style of the signup sheet. Sans-serif fonts, such as Arial or Calibri, are generally considered more modern and professional, while serif fonts, like Times New Roman or Garamond, can add a touch of elegance.
- Font Sizes -Use a consistent font size for the majority of the signup sheet, with larger font sizes for headers and important information. Maintain a clear hierarchy of font sizes to guide the reader's attention and ensure that all information is easily readable.
- Font Styles -Experiment with different font styles, such as bold, italic, or underline, to emphasize specific text or draw attention to critical information. Use font styles sparingly to avoid clutter and maintain a clean and professional look.
Recommendations For Selecting A Suitable Table Style
Excel offers a variety of table styles that can instantly transform the appearance of your signup sheet.
- Consider the Overall Theme -Choose a table style that aligns with the overall theme of the signup sheet. For example, a modern and sleek table style might complement an event signup sheet, while a more traditional and formal style could suit a club membership signup sheet.
- Maintain Consistency - Select a table style that applies consistent formatting to all cells, including headers, rows, and columns. This will create a visually cohesive and polished look.
- Ensure Readability -Avoid table styles with overly bold or distracting patterns that might hinder the readability of the signup sheet. Opt for styles that provide a clear balance between visual appeal and ease of reading.
By incorporating these techniques and recommendations, you can transform a simple signup sheet into an visually engaging and professional document that effectively captures attention and conveys the importance of the information it contains. Remember to tailor your design choices to the specific context and purpose of the signup sheet.
Customizing The Signup Sheet For Specific Needs
A well-crafted signup sheet should not only organize and track information but also adapt to the unique requirements of the event, group, or project it serves. By customizing the signup sheet, you can enhance its functionality and make it more tailored to your specific needs.
Strategies For Adding Conditional Formatting
Conditional formatting is a powerful tool that allows you to apply visual cues based on certain conditions, making it easy to identify specific signups or highlight relevant information.
- Flagging Exceptions or Errors -Utilize conditional formatting to draw attention to potential errors or exceptions in the signup data. For instance, you could highlight cells where email addresses are missing or where signups exceed the designated limit.
- Indicating Sign-up Status -Use conditional formatting to color-code signups based on their status, such as pending confirmation, approved, or waitlisted. This provides a clear visual representation of sign-up progress and helps manage expectations.
- Highlighting Important Signups -Use conditional formatting to highlight specific signups based on criteria such as availability, volunteer preferences, or membership status. This can help you quickly identify key participants or individuals with special needs.
Techniques For Incorporating Data Validation Rules
Data validation rules ensure that only valid and relevant information is entered into the signup sheet, minimizing errors and maintaining data integrity.
- Enforcing Data Requirements -Implement data validation rules to enforce mandatory fields or specific input formats. This helps ensure that all necessary information is collected and that it is entered in a consistent and organized manner.
- Setting Data Ranges -Define data ranges for specific columns to ensure that entered values fall within acceptable limits. This prevents participants from selecting unavailable dates or entering invalid information.
- Restricting Input Types -Use data validation rules to restrict the type of data that can be entered into specific columns. For example, you can limit a column to accept only email addresses or a numeric range for indicating availability.
Guidance On Creating Formulas To Automate Calculations And Data Analysis
Excel's powerful formula capabilities can be harnessed to automate calculations and perform data analysis on the signup data.
- Summarizing Data -Utilize formulas to summarize signup data into concise tables or charts. This can provide a quick overview of participation patterns and assist in decision-making processes.
- Identifying Trends -Employ formulas to identify patterns and trends within the signup data. For instance, you could analyze the distribution of signups by location, age group, or preferred tasks.
- Calculating Totals -Use formulas to calculate the total number of signups, the number of participants in specific categories, or the average availability of volunteers. This provides valuable insights into participation trends and resource allocation.
Frequently Asked Questions - How To Create A Signup Sheet In Excel
How Can I Protect Certain Cells To Prevent Accidental Changes In The Signup Sheet?
You can protect cells in Excel by going to the "Review" tab and selecting "Protect Sheet." Specify which cells you want to protect and set a password if needed.
Is It Possible To Add A Timestamp To Record When Participants Sign Up?
Yes, it is possible to add a timestamp to record when participants sign up in an Excel spreadsheet. You can do this by using the TODAY() function and the NOW() function. The TODAY() function returns the current date, and the NOW() function returns the current date and time.
What's The Best Way To Share The Signup Sheet With Others For Them To Fill In Their Information?
You can share the Excel file directly or use cloud services like Google Drive or Microsoft OneDrive. Alternatively, you can create a Google Form or Microsoft Forms linked to your sheet for online submissions.
Conclusion
In this comprehensive guide, we have delved into how to create signup sheets in Excel, equipping you with the knowledge and skills to effectively organize and manage signups for various events, activities, and initiatives. From understanding the essential elements of a signup sheet to incorporating data validation rules and utilizing formulas for data analysis, we have covered a wide spectrum of techniques to transform your signup sheets into dynamic and versatile tools.
Whether you're an event planner coordinating a large-scale gathering, a teacher organizing class activities, or a club leader managing membership signups, this guide empowers you to create signup sheets that not only capture information but also provide valuable insights and facilitate informed decision-making.
Remember, the key to crafting effective signup sheets lies in understanding the specific needs of each situation and tailoring the design accordingly. By applying the techniques and strategies outlined in this guide, you can create signup sheets that are visually appealing, organized, and tailored to your specific needs. So, embrace the power of Excel and embark on your signup sheet creation journey with confidence, knowing that you possess the knowledge and skills to create effective tools for managing participation and tracking signups.

Tyreece Bauer
Author
A trendsetter in the world of digital nomad living, Tyreece Bauer excels in Travel and Cybersecurity. He holds a Bachelor's degree in Computer Science from MIT (Massachusetts Institute of Technology) and is a certified Cybersecurity professional.
As a Digital Nomad, he combines his passion for exploring new destinations with his expertise in ensuring digital security on the go. Tyreece's background includes extensive experience in travel technology, data privacy, and risk management in the travel industry.
He is known for his innovative approach to securing digital systems and protecting sensitive information for travelers and travel companies alike. Tyreece's expertise in cybersecurity for mobile apps, IoT devices, and remote work environments makes him a trusted advisor in the digital nomad community.
Tyreece enjoys documenting his adventures, sharing insights on staying secure while traveling and contributing to the digital nomad lifestyle community.

Gordon Dickerson
Reviewer
Gordon Dickerson, a visionary in Crypto, NFT, and Web3, brings over 10 years of expertise in blockchain technology.
With a Bachelor's in Computer Science from MIT and a Master's from Stanford, Gordon's strategic leadership has been instrumental in shaping global blockchain adoption. His commitment to inclusivity fosters a diverse ecosystem.
In his spare time, Gordon enjoys gourmet cooking, cycling, stargazing as an amateur astronomer, and exploring non-fiction literature.
His blend of expertise, credibility, and genuine passion for innovation makes him a trusted authority in decentralized technologies, driving impactful change with a personal touch.
Latest Articles
Popular Articles