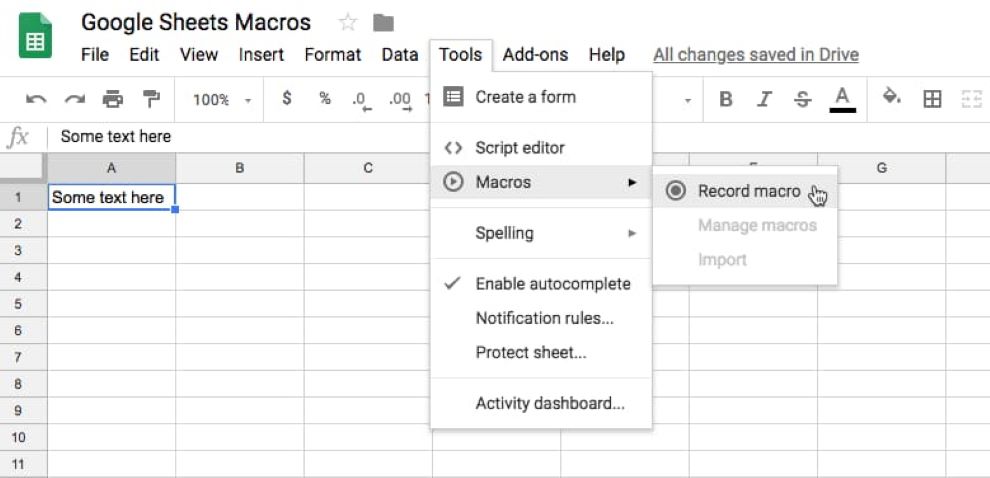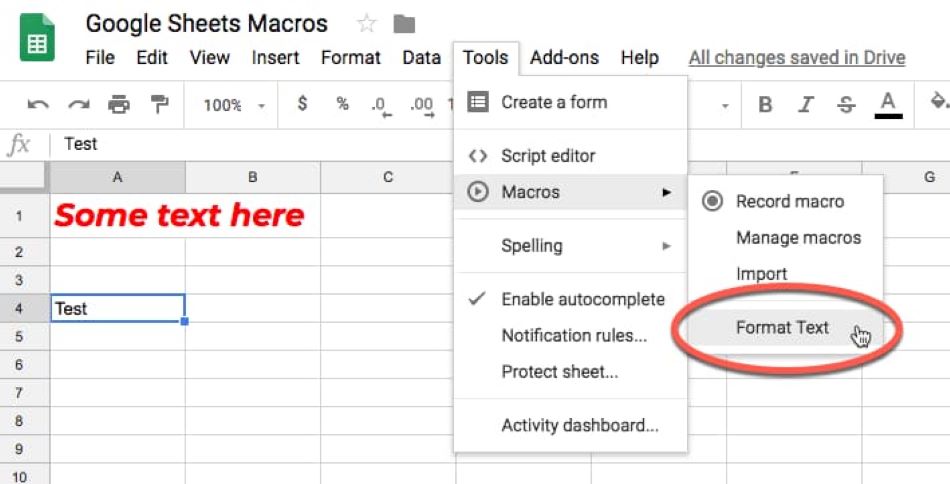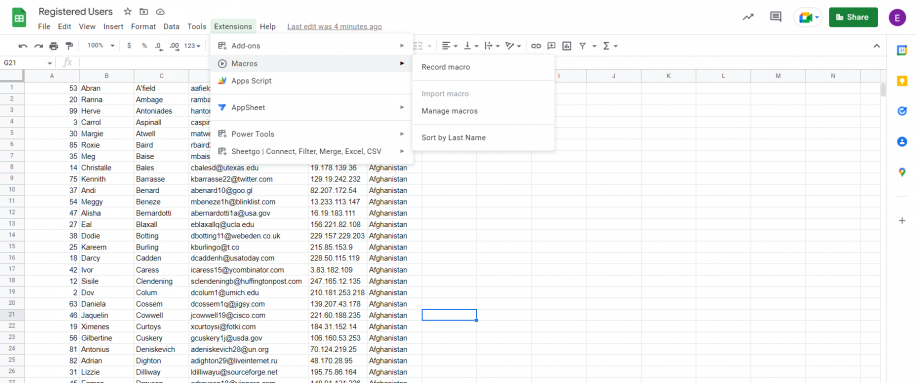How To Create Macro In Google Spreadsheet
Automate repetitive tasks in Google Sheets with ease using our step-by-step guide on how to create macros in google spreadsheet.
Author:Darren McphersonReviewer:Gordon DickersonDec 11, 20233.9K Shares106.5K Views
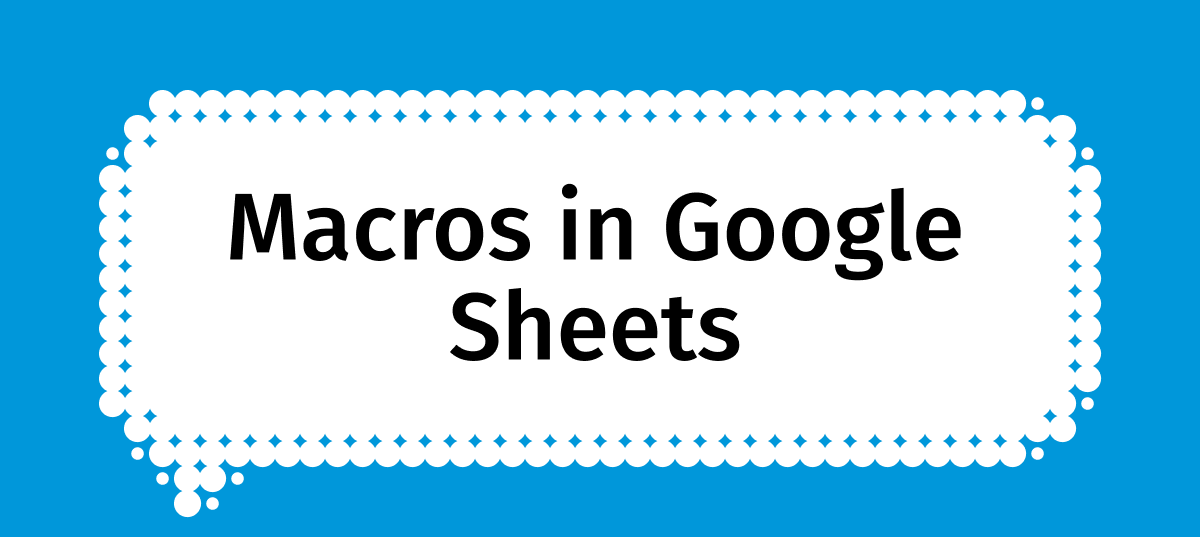
In the dynamic world of data analysis and spreadsheet management, Google Sheets stands as a powerful tool, empowering users to organize, manipulate, and analyze vast amounts of information. However, amidst the diverse functionalities offered by Google Sheets, macros emerge as a hidden gem, capable of transforming your spreadsheet experience into an automated haven of efficiency. Enhance your productivity and save time by learninghow to create macros in Google Spreadsheets.
Macros, in the context of Google Sheets, are essentially recorded sequences of actions that can be replayed to automate repetitive tasks. Imagine a scenario where you repeatedly perform the same set of actions, such as formatting cells, applying formulas, or sorting data. Macros come into play, enabling you to capture these actions and effortlessly execute them with a single click or keystroke.
Embarking On Your Macro Creation Journey - How To Create Macros In Google Spreadsheet
Macro In Google Sheets
As you embark on your journey to master macros in Google Sheets, it's essential to establish a solid foundation and understand the tools at your disposal. This section will guide you through the prerequisites, interface, and options of the macro recorder, setting the stage for successful macro creation.
Prerequisites For Creating Macros In Google Sheets
Before embarking on your macro creation journey, ensure that your Google Sheets environment is ready for action:
- Google Sheets Account -A Google Sheets account is the gateway to the world of macros. If you don't have one, create one using your Google account.
- Web Browser -Google Sheets macros are recorded and managed within a web browser. Ensure you have a stable internet connection and an up-to-date web browser installed.
- Google Apps Script -Google Apps Script is the underlying scripting language for macros in Google Sheets. You don't need to be a programming expert, but basic familiarity with scripting concepts is helpful.
Setting The Stage - Enabling The Macro Recorder
The macro recorder is the tool that captures and stores your macro actions. To enable it:
- Open Google Sheets -Launch your web browser and navigate to sheets.google.com.
- Access the Tools Menu -Click the "Tools" menu located in the top toolbar.
- Enable Macro Recorder:Select "Macros" from the dropdown menu and choose "Record macro".
- Confirm Recorder Activation -A message will appear indicating the macro recorder is activated.
Understanding The Macro Recorder Interface And Options
The macro recorder's interface is simple and intuitive, with options to control the recording process:
- Record Macro -This button starts and stops the macro recording.
- Relative References -Choose whether to use relative or absolute cell references in the macro.
- Save -Click "Save" to save the recorded macro and assign a name.
- Assign Shortcut -(Optional) Assign a keyboard shortcut for quick macro execution.
- Manage Macros -Click "Manage macros" to view, edit, or delete existing macros.
Delving Into The Art Of Macro Recording
With the prerequisites and interface in place, it's time to dive into the heart of macro creation – recording your actions. This section will guide you through the step-by-step process, provide tips for efficient recording techniques, and address common troubleshooting issues.
Step-by-Step Guide - Recording Your First Macro In Google Sheets
- Open the Spreadsheet -Open the spreadsheet where you want to record your macro.
- Enable Macro Recorder -Follow the steps in the previous section to enable the macro recorder.
- Start Recording -Click the "Record Macro" button.
- Perform Actions -Perform the actions you want to automate, such as formatting cells, entering data, or applying formulas.
- Stop Recording -Click the "Record Macro" button again to stop recording.
- Save Macro -Click "Save" and give your macro a descriptive name.
- Test Macro -Click "Run" to execute the recorded macro and verify its functionality.
Tips For Efficient And Effective Macro Recording Techniques
- Plan Your Macro -Before recording, plan the sequence of actions you want to automate. This ensures a smooth and efficient recording process.
- Slow and Steady -Record at a moderate pace, allowing the recorder to capture all your actions accurately.
- Minimize Mouse Movements -Use keyboard shortcuts and cell navigation techniques to minimize mouse movements and increase recording efficiency.
- Use Consistent Cell References -Use relative references for cell addresses when possible, as this makes the macro more versatile and reusable.
- Break Down Complex Macros -If a macro becomes complex, consider breaking it down into smaller, more manageable subroutines.
- Test and Refine -After recording, test the macro to identify any errors or potential improvements. Make adjustments as needed.
Troubleshooting Common Issues Encountered During Macro Recording
- Macro Not Recording -Ensure the macro recorder is enabled. Restart the recording process if necessary.
- Incorrect Actions -Verify that the macro recorder is capturing your actions correctly. Slow down your movements and check cell references.
- Macro Not Running -Check the macro name and ensure it's running the correct script. Verify that the macro is assigned to the desired spreadsheet.
- Unexpected Results -Debug the macro code to identify any errors or inconsistencies. Use the macro editor to make adjustments.
- External References -If your macro interacts with external data sources, ensure the references are correct and accessible.
Unveiling The Power Of Macro Editing And Execution
Once you've mastered the art of macro recording, it's time to delve into the realm of macro editing and execution, unlocking the true potential of macros. This section will guide you through exploring the macro editor, assigning keyboard shortcuts, troubleshooting macros, and optimizing their performance.
Exploring The Macro Editor - Modifying Existing Macros
The macro editor provides a platform to view, edit, and debug macros. To access it:
- Open Google Sheets -Open the spreadsheet containing the macro you want to edit.
- Access Tools Menu -Click the "Tools" menu located in the top toolbar.
- Select Macros -Choose "Macros" from the dropdown menu and select "Manage macros".
- Choose Macro -Select the macro you want to edit from the list.
- Click Edit -Click the "Edit" button to open the macro editor.
- Modify Code -View and modify the macro code using the script editor.
- Save Changes -Click the "Save" button to apply your changes.
Assigning Keyboard Shortcuts For Seamless Macro Execution
Assigning keyboard shortcuts to macros enhances their usability and streamlines workflow. To assign a shortcut:
- Open Macro Editor -Follow the steps above to open the macro editor for the desired macro.
- Assign Shortcut -Click the "Assign shortcut" button.
- Choose Shortcut -Press the desired keyboard shortcut combination.
- Save Changes -Click the "Save" button to assign the shortcut.
Troubleshooting And Debugging Macros For Optimal Performance
Troubleshooting and debugging macros ensure they function as intended and deliver optimal performance. Common issues include:
- Incorrect References -Verify cell references and external data source URLs.
- Syntax Errors -Check for syntax errors in the macro code.
- Logic Errors -Review the macro logic to identify any inconsistencies.
- Runtime Errors -Use debugging tools to identify errors that occur during execution.
- Performance Optimization -Optimize code for efficiency and reduce unnecessary processing.
By addressing these issues, you can ensure your macros are reliable, efficient, and contribute to a smooth spreadsheet experience.
Expanding Your Macro Horizons - Advanced Techniques
As you gain proficiency in macro creation, you can venture into more advanced techniques to enhance the flexibility, adaptability, and power of your macros. This section will explore utilizing parameters, integrating with external data sources, and leveraging Apps Script for complex automation tasks.
Utilizing Parameters To Enhance Macro Flexibility And Adaptability
Introducing parameters into your macros allows you to customize their behavior based on specific inputs. This adds flexibility and adaptability to your macros, making them more versatile and reusable.
To use parameters:
- Define Parameters -Declare parameters within the macro code, specifying their data types and names.
- Prompt for Input -Use dialog boxes or other methods to prompt users to enter values for the parameters.
- Adapt Code -Modify the macro code to utilize the input parameters, dynamically adjusting its behavior based on the provided values.
By incorporating parameters, you can create macros that cater to a wider range of scenarios and user needs.
Integrating Macros With External Data Sources And APIs
Expanding the reach of your macros beyond the confines of Google Sheets involves integrating them with external data sources and APIs (Application Programming Interfaces). This allows you to access and manipulate data from various sources, enriching your spreadsheet capabilities.
To integrate with external data sources:
- Identify Data Sources -Determine the external data sources you want to connect to, such as databases, APIs, or web services.
- Establish Connections -Use libraries or tools provided by Google Apps Script to establish connections with the chosen data sources.
- Access and Manipulate Data -Within your macro code, utilize the established connections to retrieve, process, and manipulate data from the external sources.
Integrating with external data sources opens up a world of possibilities for data analysis and automation.
Leveraging Apps Script For Complex Macro Development And Automation
Google Apps Script provides a comprehensive scripting environment for developing complex macros and automation scripts. It extends beyond the basic recording and editing of macros, allowing you to create robust and scalable solutions.
To leverage Apps Script:
- Learn Apps Script Fundamentals -Familiarize yourself with the basics of Apps Script, including syntax, data types, and control flow structures.
- Utilize Apps Script Libraries -Explore the extensive libraries available in Apps Script, which provide pre-built functions for various tasks, such as data manipulation, email automation, and UI creation.
- Develop Custom Functions -Create custom functions using Apps Script to extend the capabilities of Google Sheets and tailor them to your specific needs.
- Deploy Apps Script Applications -Deploy Apps Script applications as standalone web apps or integrate them into other Google services.
By mastering Apps Script, you can unlock the full potential of macros and automation in Google Sheets, tackling complex challenges with tailored solutions.
Limitations Of Google Sheets Macros
Despite their versatility and power, Google Sheets macros have certain limitations that users should be aware of:
- Limited Scope -Macros primarily operate within the confines of Google Sheets, directly manipulating data and formatting within the spreadsheet. They lack the ability to interact with external applications or operate on the user's computer beyond the browser.
- Coding Requirements -While macro recording simplifies the process, more complex macros require programming knowledge using Google Apps Script. This may pose a barrier for users unfamiliar with coding concepts.
- Execution Speed -Macros can sometimes introduce performance overhead, especially when executing complex tasks or manipulating large datasets. This can impact spreadsheet responsiveness.
- Sharing and Collaboration -Sharing macros across spreadsheets or workspaces can be challenging, as macros are tied to specific spreadsheets and may require additional configuration for seamless collaboration.
- Security Considerations -Unfamiliar or poorly written macros can pose security risks, as they can potentially access sensitive data or perform unauthorized actions. It's crucial to review and audit macros before deployment.
- Limited Debugging Tools -Debugging macros can be more challenging compared to traditional programming environments, as Google Sheets provides limited debugging tools and error messages.
- Limited Integration with Third-Party Tools -Macros have limited direct integration with third-party tools or APIs, requiring additional scripting or workarounds to establish connections.
- Potential for Errors -Macros are susceptible to errors, especially when handling complex logic or manipulating large datasets. Careful testing and refinement are essential.
- Documentation and Support -Official documentation for Google Sheets macros is relatively limited, and community support may vary depending on the specific issue.
- Evolution of Google Sheets -As Google Sheets evolves, changes in the spreadsheet interface or functionality may require modifications to existing macros to maintain compatibility.
Despite these limitations, Google Sheets macros remain a powerful tool for automating repetitive tasks, enhancing productivity, and extending the capabilities of Google Sheets.
Frequently Asked Questions - How To Create Macro In Google Spreadsheet
Where Can I Find More Information About Macros?
There are a number of resources available online that can help you learn more about macros. The Google Apps Script documentation is a good place to start. You can also find a number of tutorials and blog posts on the subject.
Which Coding Language Is Used In Google Sheets?
You write code in modern JavaScript and have access to built-in libraries for favorite Google Workspace applications like Gmail, Calendar, Drive, and more.
What Is The Difference Between Absolute Reference And Relative Reference?
An absolute reference is a cell reference that always refers to the same cell, no matter where the formula is copied. Absolute references are created by adding a dollar sign ($) before the row number and/or column letter. A relative reference is a cell reference that changes when the formula is copied. Relative references are created by not adding a dollar sign ($) before the row number and/or column letter.
Conclusion
Macros in Google Sheets emerge as a powerful tool, transforming your spreadsheet experience into an automated haven of efficiency and productivity. By mastering the art of how to create macros in Google spreadsheet, you can streamline repetitive tasks, minimize errors, enhance consistency, and extend the capabilities of Google Sheets to new heights.
Embark on your macro creation journey by enabling the macro recorder, understanding the interface options, and recording your first macro. Delve into advanced techniques like utilizing parameters, integrating with external data sources, and leveraging Apps Script to tackle complex automation challenges. Embrace the power of macros and unleash your productivity potential, transforming your Google Sheets experience into a streamlined symphony of automation and efficiency.
Jump to
Embarking On Your Macro Creation Journey - How To Create Macros In Google Spreadsheet
Delving Into The Art Of Macro Recording
Unveiling The Power Of Macro Editing And Execution
Expanding Your Macro Horizons - Advanced Techniques
Limitations Of Google Sheets Macros
Frequently Asked Questions - How To Create Macro In Google Spreadsheet
Conclusion

Darren Mcpherson
Author
Darren Mcpherson brings over 9 years of experience in politics, business, investing, and banking to his writing. He holds degrees in Economics from Harvard University and Political Science from Stanford University, with certifications in Financial Management.
Renowned for his insightful analyses and strategic awareness, Darren has contributed to reputable publications and served in advisory roles for influential entities.
Outside the boardroom, Darren enjoys playing chess, collecting rare books, attending technology conferences, and mentoring young professionals.
His dedication to excellence and understanding of global finance and governance make him a trusted and authoritative voice in his field.

Gordon Dickerson
Reviewer
Gordon Dickerson, a visionary in Crypto, NFT, and Web3, brings over 10 years of expertise in blockchain technology.
With a Bachelor's in Computer Science from MIT and a Master's from Stanford, Gordon's strategic leadership has been instrumental in shaping global blockchain adoption. His commitment to inclusivity fosters a diverse ecosystem.
In his spare time, Gordon enjoys gourmet cooking, cycling, stargazing as an amateur astronomer, and exploring non-fiction literature.
His blend of expertise, credibility, and genuine passion for innovation makes him a trusted authority in decentralized technologies, driving impactful change with a personal touch.
Latest Articles
Popular Articles