How To Do Equations In Google Sheets?
Journey to Google Sheets mastery with this detailed guide on equations. Learn how to perform calculations, analyze data, and create charts like a pro!
Author:Paolo ReynaReviewer:Iram MartinsJan 26, 202471.3K Shares951.1K Views

In the fast-paced digital world, data is the new currency, and Google Sheets is your indispensable tool for navigating this realm of numbers and insights. Whether you're a seasoned spreadsheet user or a novice just starting out, mastering Google Sheets equations is essential for transforming raw data into actionable information.
"This comprehensive guide "how to do equations in Google Sheets", will take you on a transformative journey from novice equation user to Google Sheets pro. We'll begin by demystifying the basics of equations, introducing you to the fundamental concepts and operators that form the foundation of spreadsheet calculations. Then, we'll delve into more advanced topics, exploring functions, nested formulas, and error handling.
Introduction To Google Sheets Equations
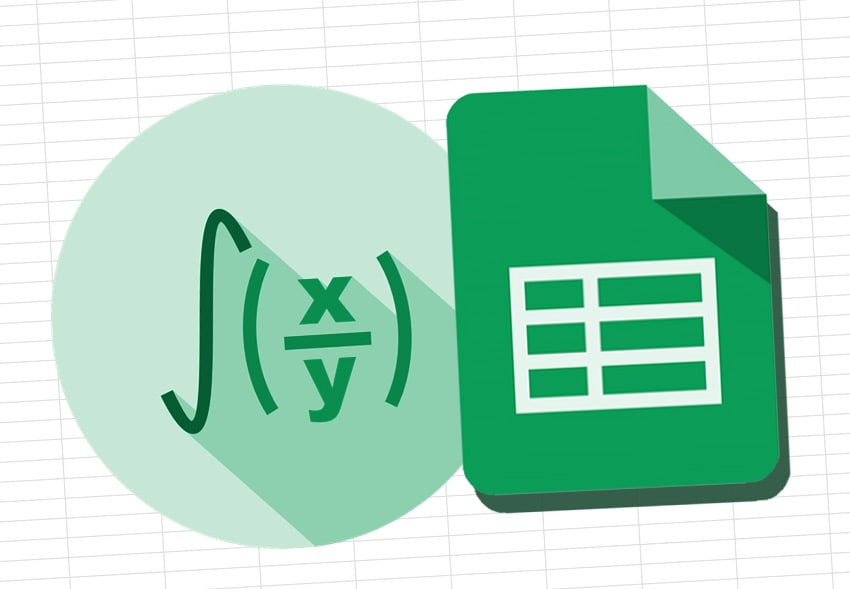
In the realm of data analysis and spreadsheet management, Google Sheets has emerged as a powerful tool, empowering users to organize, analyze, and interpret information with unparalleled efficiency. At the heart of this remarkable tool lies the ability to create and utilize equations, transforming raw data into meaningful insights. This guide will delve into the world of Google Sheets equations, providing a comprehensive understanding of their fundamental concepts, applications, and significance.
Understanding The Basics Of Google Sheets
Before venturing into the intricacies of equations, it is essential to establish a solid foundation in the basic principles of Google Sheets. A spreadsheet is essentially a grid of cells, each capable of holding a value or a formula. Cells are identified by their unique row and column addresses, such as A1 or B2. These addresses play a crucial role in referencing cells within formulas.
At the core of spreadsheet operations lies the concept of formulas. Formulas are instructions that tell Google Sheets how to perform calculations or manipulate data. They are typically written using a combination of numbers, cell references, and operators. For instance, the formula =A1+B1 instructs Google Sheets to add the values in cells A1 and B1 and display the result in the cell where the formula is entered.
Google Sheets offers a wide range of operators, each serving a specific purpose. Basic operators include addition (+), subtraction (-), multiplication (*), and division (/). These operators are used to perform fundamental mathematical operations. Additionally, Google Sheets provides a variety of specialized operators, such as exponentiation (^), comparison operators (>, <, =, >=, <=), and logical operators (AND, OR, NOT).
The Importance Of Equations In Spreadsheet Management
Equations are the cornerstone of spreadsheet management, enabling users to automate calculations, analyze data, and generate valuable insights. Their significance extends far beyond simple arithmetic. Equations empower users to
Create Charts and Visualizations -Equations are instrumental in creating charts and visualizations, which transform data into visually appealing and readily understandable formats. By incorporating equations into charts, users can dynamically update data representations, ensuring that visualizations reflect the latest information.
Analyze Data Trends and Patterns -Equations play a pivotal role in data analysis, enabling users to identify trends, patterns, and relationships within datasets. By constructing formulas to calculate averages, standard deviations, and other statistical measures, users can gain deeper insights into their data.
Automate Repetitive Tasks -Equations can be used to automate repetitive tasks, saving time and effort. For instance, instead of manually calculating the sum of a range of cells, a formula can be used to perform the calculation automatically, ensuring accuracy and consistency.
Perform Complex Calculations -Equations allow users to perform intricate calculations, involving multiple variables, functions, and operators. This capability proves invaluable in financial modeling, scientific calculations, and statistical analysis.
Getting Started With Basic Equations - Unveiling The Power Of Google Sheets
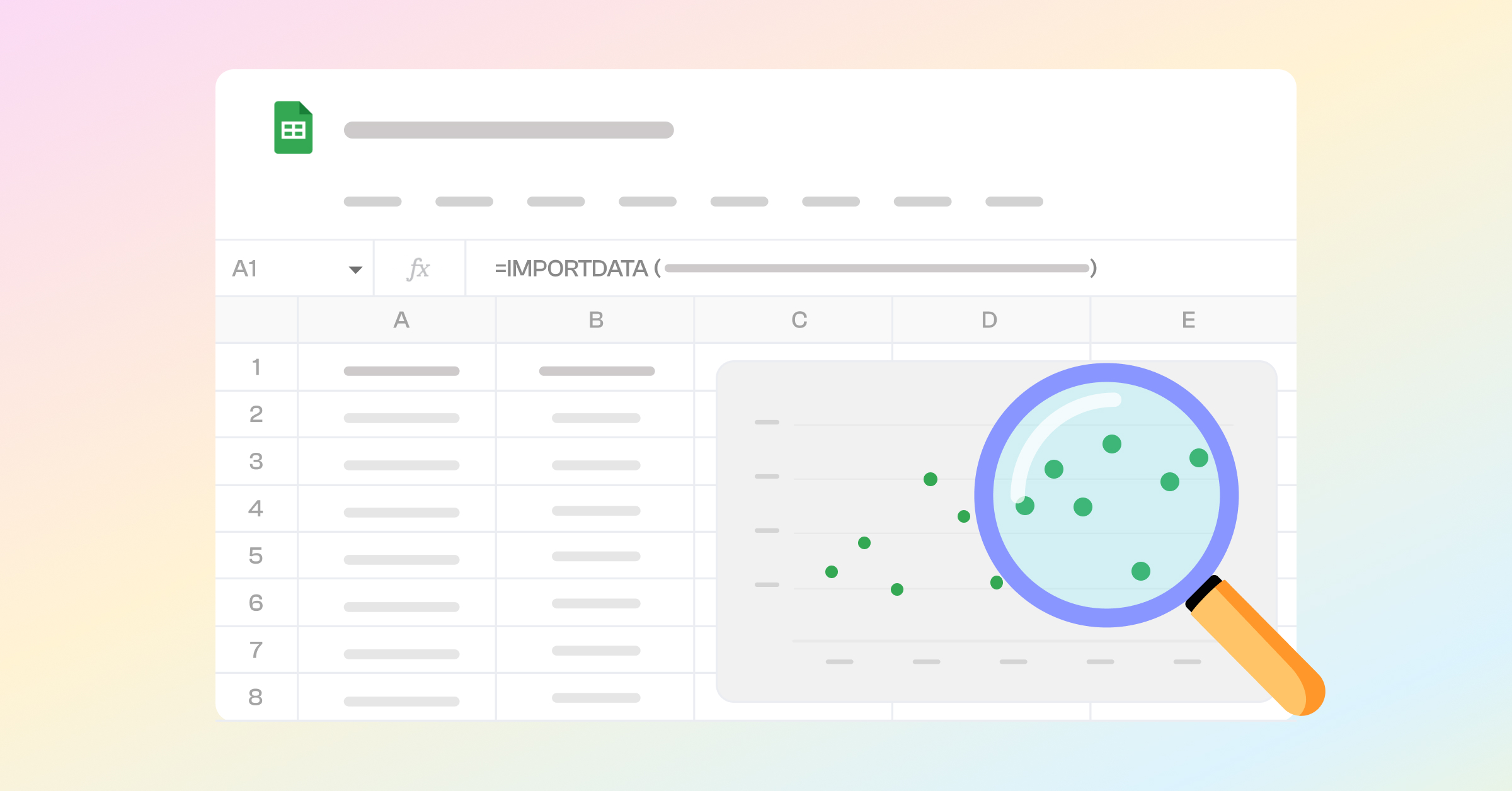
In the ever-evolving world of data and analysis, Google Sheets has emerged as an indispensable tool for individuals and businesses alike. Its intuitive interface, powerful features, and seamless integration with other Google products have made it the spreadsheet of choice for many. However, for those new to Google Sheets, the world of equations might seem daunting. Fear not, for this comprehensive guide will walk you through the basics of equations, empowering you to transform data into actionable insights.
Demystifying The Formula Language - A Beginner's Guide
Equations in Google Sheets are the heart of data analysis, allowing users to perform calculations, analyze trends, and create insightful visualizations. The foundation of equations lies in the formula language, a set of symbols and syntax that dictate how Google Sheets interprets and executes instructions. While it may seem intimidating at first, the formula language is remarkably straightforward and easy to learn.
Essential Operators - The Building Blocks Of Formulas
At the core of the formula language lie operators, the symbols that represent mathematical operations such as addition, subtraction, multiplication, and division. These operators provide the foundation for performing basic calculations and form the building blocks of more complex equations.
Unveiling The Power Of Functions - Predefined Formulas For Efficiency
While operators enable basic calculations, functions extend the capabilities of equations by providing predefined formulas for a wide range of tasks. From calculating averages and sums to finding specific values and performing statistical analysis, functions streamline the process and enhance the efficiency of data analysis.
Advanced Equation Techniques - Mastering Complex Formulas For Data Analysis
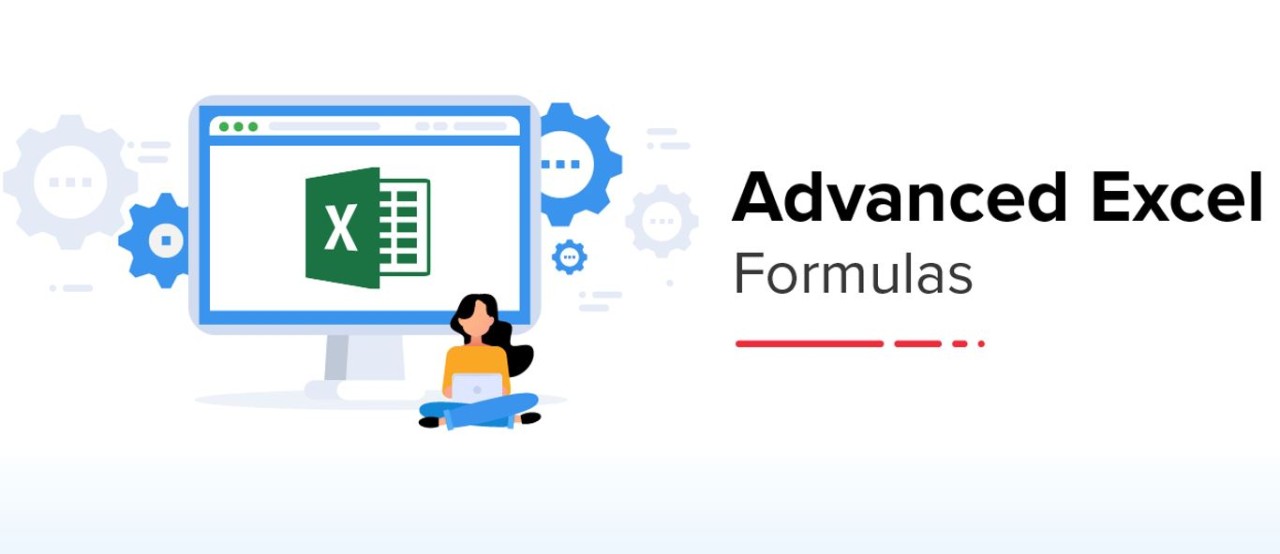
In the realm of data analysis, Google Sheets stands as an indispensable tool, empowering users to transform raw data into actionable insights. While basic equations serve as the building blocks of spreadsheet calculations, venturing into advanced equation techniques unlocks a new level of data manipulation and analysis. By mastering complex formulas and integrating functions, you can harness the true power of Google Sheets to tackle intricate data sets and uncover deeper patterns.
Deciphering The Mysteries Of Complex Formulas
Complex formulas extend beyond the realm of simple arithmetic, venturing into the domain of conditional logic and nested functions. These advanced equations enable you to tackle intricate data manipulations, perform conditional calculations, and extract hidden insights from your data.
Conditional Logic - Unveiling Data-Driven Decisions
Conditional logic empowers formulas to make decisions based on specific conditions, transforming data analysis into a dynamic and responsive process. With conditional logic, you can apply different calculations or outcomes based on the values in your data, enabling you to automate complex decision-making processes.
Nested Functions - Unleashing The Power Of Embedded Calculations
Nested functions introduce a new dimension of complexity, allowing you to embed formulas within formulas, creating intricate calculations that resemble mathematical expressions. By nesting functions, you can perform multi-step calculations within a single cell, streamlining your data analysis and reducing the need for multiple formulas.
Integrating Functions - Expanding Spreadsheet Functionality
Google Sheets offers a vast library of built-in functions, each designed to perform specific tasks and extend the capabilities of your spreadsheets. These functions range from basic mathematical operations to complex statistical analyses, providing a versatile toolkit for data manipulation.
Practical Applications Of Equations In Google Sheets

In today's data-driven world, the ability to effectively analyze and utilize information is crucial for success in various domains. Google Sheets, as a widely used spreadsheet application, offers a powerful toolset for performing calculations, analyzing data, and creating insightful visualizations. At the heart of this functionality lies the use of equations, which enable users to automate repetitive tasks, extract meaningful insights from raw data, and make informed decisions.
Automating Calculations For Efficiency
Equations in Google Sheets play a pivotal role in automating calculations, saving time and effort, and reducing the risk of errors. By employing formulas, users can streamline their workflows and focus on more strategic tasks. Let's explore some practical examples of how equations enhance efficiency
1. Expense Tracking and Budgeting -Equations simplify expense tracking and budgeting by automating calculations of total expenses, remaining balances, and budget variances. This can be achieved by using SUM, AVERAGE, and IF functions, enabling users to monitor their financial standing effectively.
2. Inventory Management -Inventory management becomes more efficient with equations, allowing for automated calculations of stock levels, reorder points, and inventory turnover ratios. AVERAGEIFS, SUMIFS, and COUNT functions can be combined to maintain accurate inventory records and make informed decisions regarding procurement.
3. Sales Analysis and Forecasting -Equations are instrumental in sales analysis and forecasting, enabling users to calculate sales trends, identify top-selling products, and predict future sales performance. SUMPRODUCT, AVERAGEIF, and FORECAST functions can be employed to generate insightful sales reports and make data-driven decisions.
Case Studies - Real-World Examples Of Google Sheets Equations
The power of Google Sheets equations extends beyond theoretical concepts and finds practical applications in various industries and professions. Let's delve into real-world examples that showcase the versatility of equations
Case Study 1 - Streamlining Expense Management for a Non-Profit Organization
A non-profit organization utilized Google Sheets to manage its expenses across multiple projects. By employing SUM, AVERAGE, and VLOOKUP functions, they automated calculations of total project costs, identified areas of overspending, and compared expenses across departments. This streamlined expense management process enabled them to allocate resources more effectively and make informed financial decisions.
Case Study 2 - Enhancing Inventory Management for an E-commerce Store
An e-commerce store faces challenges in managing its inventory levels, often resulting in stockouts and excess stock. By implementing equations using AVERAGEIFS, SUMIFS, and COUNT functions, they automated calculations of reorder points, identified slow-selling items, and optimized their inventory ordering process. This led to improved customer satisfaction, reduced stockouts, and lower inventory holding costs.
Case Study 3 - Predicting Sales Growth for a Retail Company
A retail company sought to forecast its sales growth to make informed decisions regarding staffing, inventory, and marketing strategies. They utilized FORECAST functions in Google Sheets to analyze historical sales data, identify trends, and predict future sales performance. This data-driven approach enabled them to optimize their operations and achieve their sales targets effectively.
Troubleshooting Common Equation Errors - Navigating The Maze Of Spreadsheet Mistakes

In the realm of spreadsheet calculations, equations are the building blocks of data analysis and manipulation. However, even the most seasoned spreadsheet users can encounter errors that hinder their data exploration endeavors. These errors, often cryptic and confusing, can range from simple typos to complex syntax issues. Fear not, fellow spreadsheet enthusiasts, for this guide will equip you with the tools and knowledge to identify, diagnose, and rectify common equation errors, ensuring your journey through the maze of spreadsheet mistakes remains smooth and error-free.
Identifying And Fixing Typical Mistakes - A Detective's Guide To Equation Errors
Circular References -Circular references occur when formulas refer to themselves, creating a loop that prevents calculations from being completed. Check for formulas that reference their own cells or other cells involved in the same circular reference chain.
Data Type Mismatches -Different data types, such as text and numbers, can cause conflicts in formulas. Verify that data types are consistent and compatible with the intended operation.
Incorrect Cell References -Cell references can be tricky, especially when dealing with multiple sheets or ranges. Double-check cell references to ensure they point to the intended data.
Missing Parentheses -Parentheses play a crucial role in defining the order of operations in formulas. Check for missing parentheses and ensure they are placed correctly around sub-expressions.
Misspellings and Syntax Errors -Sometimes, the simplest mistakes can lead to the most frustrating errors. Ensure that function names, cell references, and operators are spelled correctly and follow the correct syntax.
Best Practices For Error-Free Equations - A Proactive Approach To Spreadsheet Harmony
Practice Makes Perfect -Regular practice with equations will enhance your problem-solving skills and reduce the likelihood of errors.
Seek Help When Needed -Don't hesitate to seek assistance from online forums, tutorials, or experienced spreadsheet users if you encounter a persistent error.
Utilize Error Checking Tools -Google Sheets offers built-in error-checking features. Utilize these tools to identify and diagnose potential problems.
Double-Check Your Work -After entering a formula, take a moment to review it carefully for any typos, syntax issues, or inconsistencies.
Start Simple -Begin with basic formulas and gradually increase complexity as you gain confidence. This incremental approach helps identify errors early on.
Expanding Your Equation Horizons - The Role Of Add-Ons And Extensions
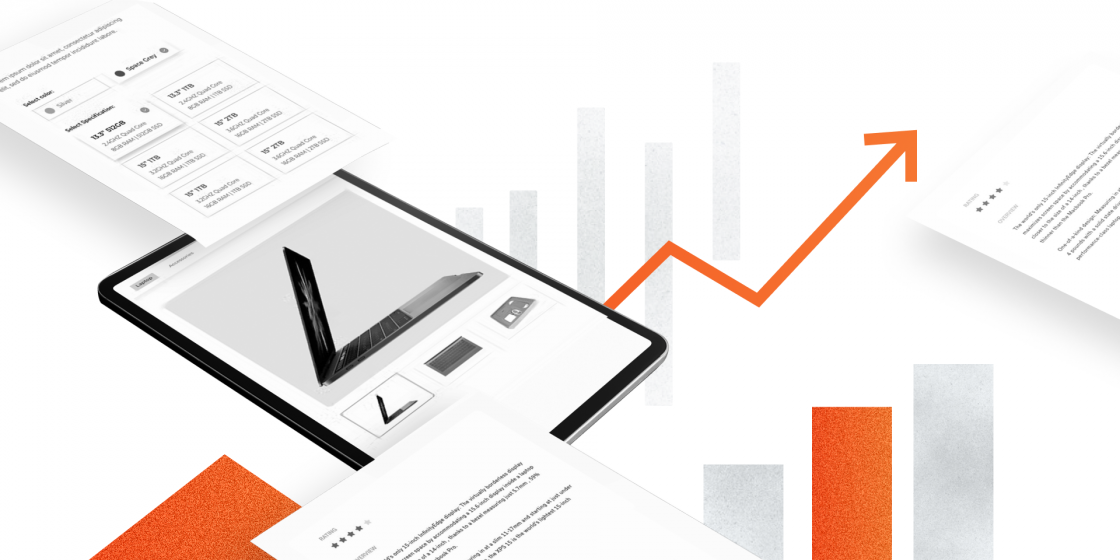
The realm of Google Sheets equations is vast and ever-evolving, offering a seemingly limitless toolkit for data manipulation and analysis. While the native equation functionality of Google Sheets provides a solid foundation, the introduction of add-ons and extensions opens up a whole new world of possibilities, empowering users to tackle even the most complex data challenges.
Google Sheets Add-Ons - Your Gateway To Equation Mastery
Google Sheets add-ons are specialized tools that extend the capabilities of the spreadsheet platform, offering a wealth of features tailored to specific needs. In the domain of equations, add-ons provide a plethora of enhancements, ranging from simplified formula creation to advanced statistical functions.
One such add-on is Power Tools for Google Sheets, a versatile tool that introduces a host of equation-related features. With Power Tools, users can easily create and edit complex formulas, take advantage of advanced statistical functions, and even visualize their formulas graphically. Another valuable add-on is Solver for Google Sheets, which enables users to solve complex optimization problems directly within their spreadsheets.
Exploring Third-Party Tools For Enhanced Functionality
While Google Sheets add-ons offer a comprehensive range of equation enhancements, the world of third-party tools extends even further, providing additional options for specialized needs. These tools range from web-based applications to desktop software, each offering unique features and capabilities.
One such tool is Calc Script, a JavaScript-based scripting language that allows users to create custom functions and automate complex data manipulation tasks. For those seeking a more visual approach, Data Highlighterprovides an intuitive interface for creating conditional formatting rules based on equations.
Frequently Ask Questions - How To Do Equations In Google Sheets
How Do I Write An Equation For A Column In Google Sheets?
Type the formula you want to use into the top-most empty cell in the column. Hover your cursor over the bottom right of the cell until it changes to a "+" symbol. Click and drag the box down the column until you apply the formula in the empty cell to every cell you require for the calculation.
How Do I Make Google Sheets Automatically Calculate?
The AUTOSUM functionality in Google Sheets involves using the SUM function which will prompt the autofill feature. We can then drag the sum formula to other columns and rows which will auto-populate the cells with the SUM data.
How Do You Autofill Equations In Google Sheets?
Use autofill to complete a series and highlight the cells. You'll see a small blue box in the lower right corner. Drag the blue box any number of cells down or across. If the cells form a series of dates or numbers, the series will continue across the selected cells.
Conclusion
As you conclude your journey through this comprehensive guide, you've undoubtedly gained valuable insights into the world of Google Sheets equations. From mastering the fundamentals to exploring advanced techniques, you've equipped yourself with the skills to transform raw data into meaningful insights. Remember, Google Sheets is a dynamic tool that continues to evolve, so embrace the opportunity to expand your knowledge and stay abreast of the latest developments.
Jump to
Introduction To Google Sheets Equations
Getting Started With Basic Equations - Unveiling The Power Of Google Sheets
Advanced Equation Techniques - Mastering Complex Formulas For Data Analysis
Practical Applications Of Equations In Google Sheets
Troubleshooting Common Equation Errors - Navigating The Maze Of Spreadsheet Mistakes
Expanding Your Equation Horizons - The Role Of Add-Ons And Extensions
Frequently Ask Questions - How To Do Equations In Google Sheets
Conclusion

Paolo Reyna
Author
Paolo Reyna is a writer and storyteller with a wide range of interests. He graduated from New York University with a Bachelor of Arts in Journalism and Media Studies.
Paolo enjoys writing about celebrity culture, gaming, visual arts, and events. He has a keen eye for trends in popular culture and an enthusiasm for exploring new ideas. Paolo's writing aims to inform and entertain while providing fresh perspectives on the topics that interest him most.
In his free time, he loves to travel, watch films, read books, and socialize with friends.

Iram Martins
Reviewer
Iram Martins is a seasoned travel writer and explorer with over a decade of experience in uncovering the world's hidden gems. Holding a Bachelor's degree in Tourism Management from the University of Lisbon, Iram's credentials highlight his authority in the realm of travel.
As an author of numerous travel guides and articles for top travel publications, his writing is celebrated for its vivid descriptions and practical insights.
Iram’s passion for cultural immersion and off-the-beaten-path adventures shines through in his work, captivating readers and inspiring wanderlust.
Outside of his writing pursuits, Iram enjoys learning new languages, reviewing films and TV shows, writing about celebrity lifestyles, and attending cultural festivals.
Latest Articles
Popular Articles