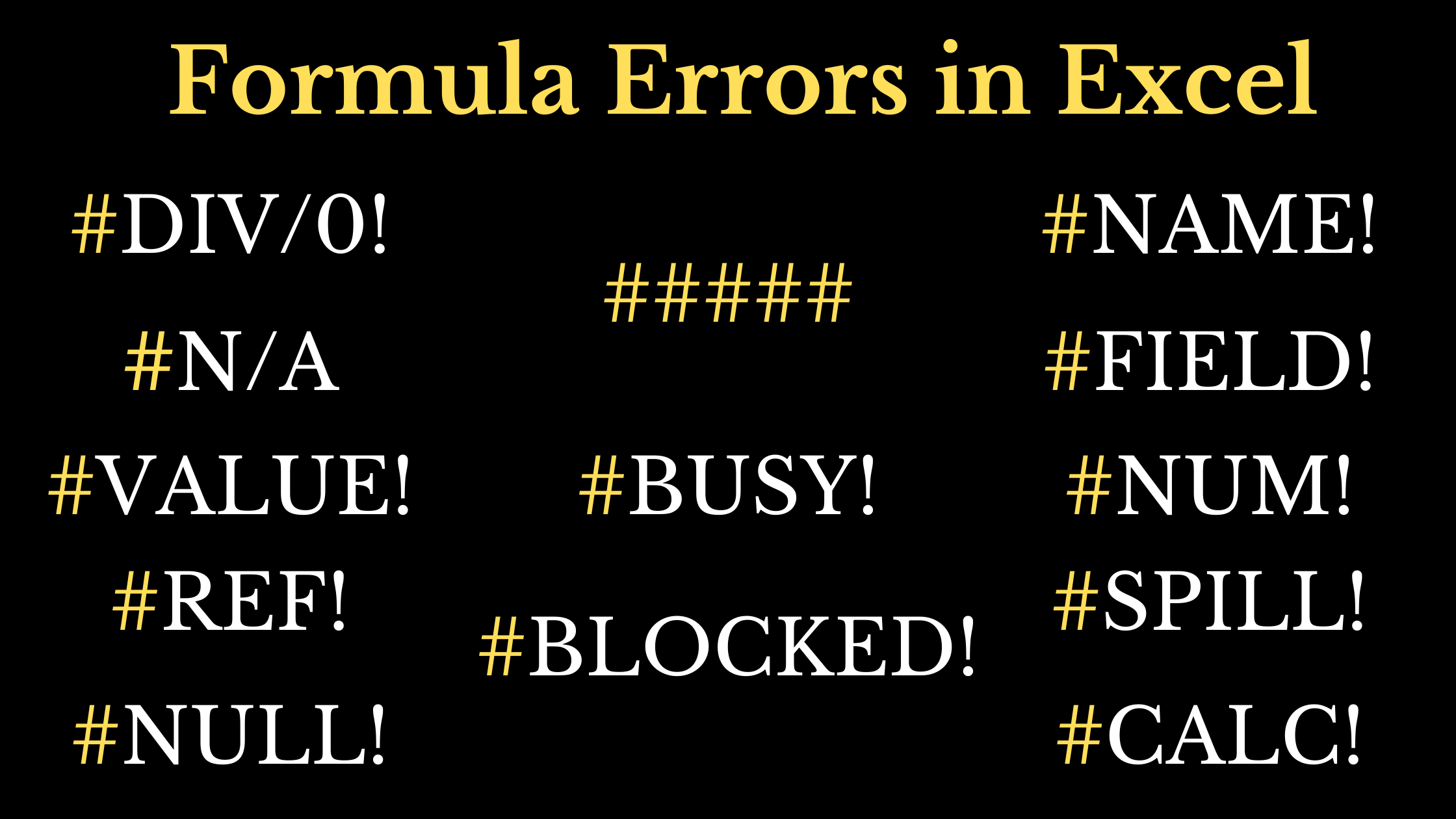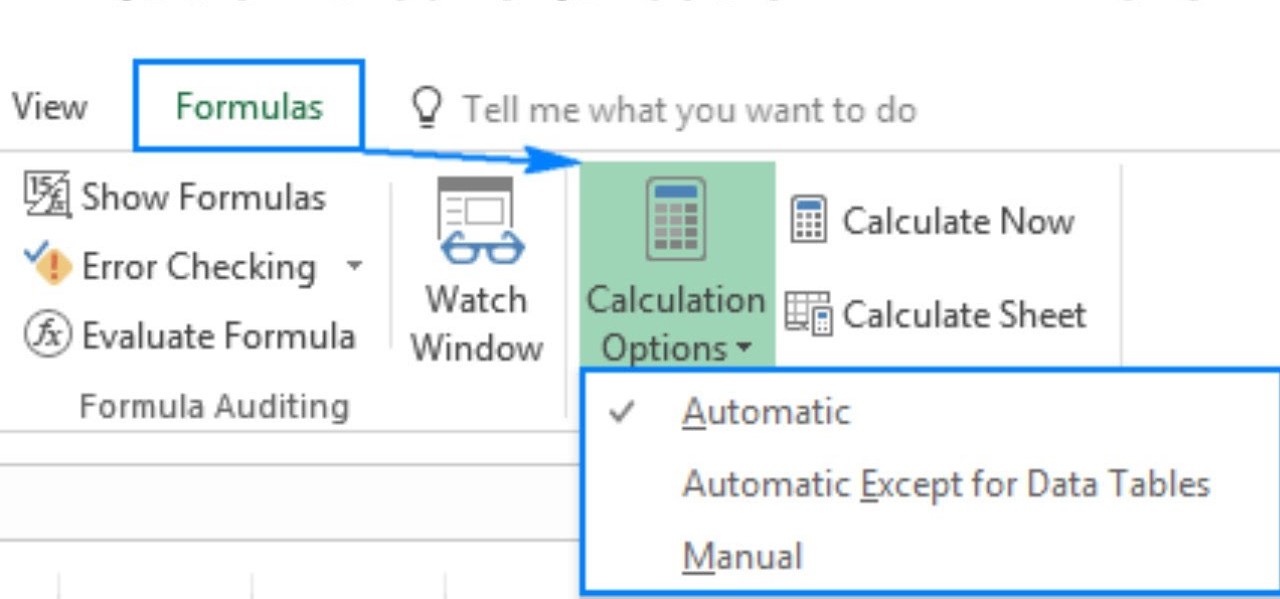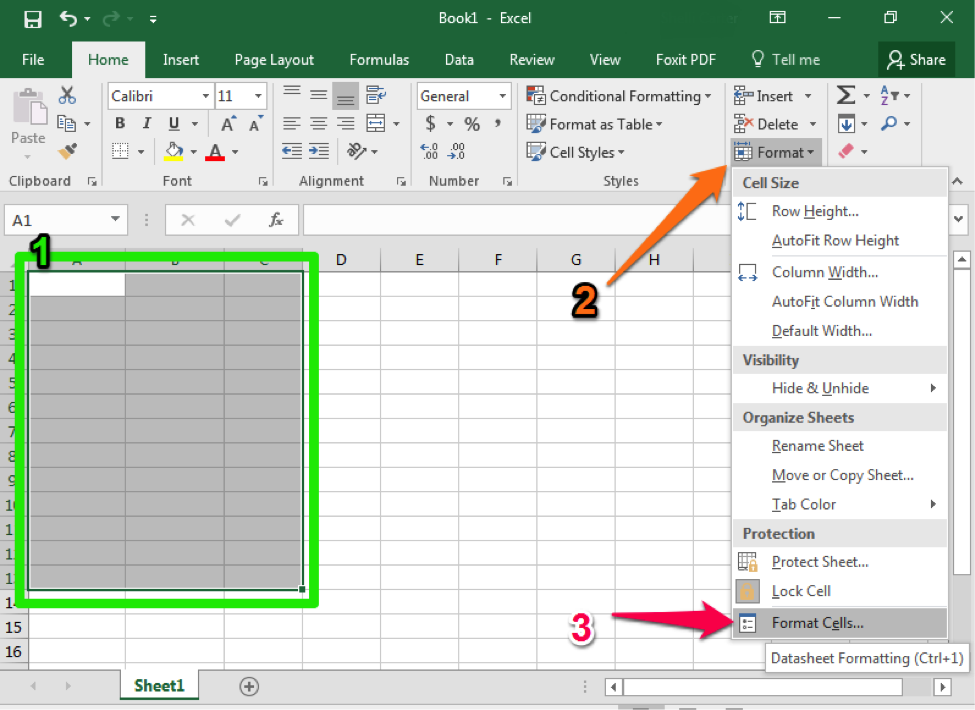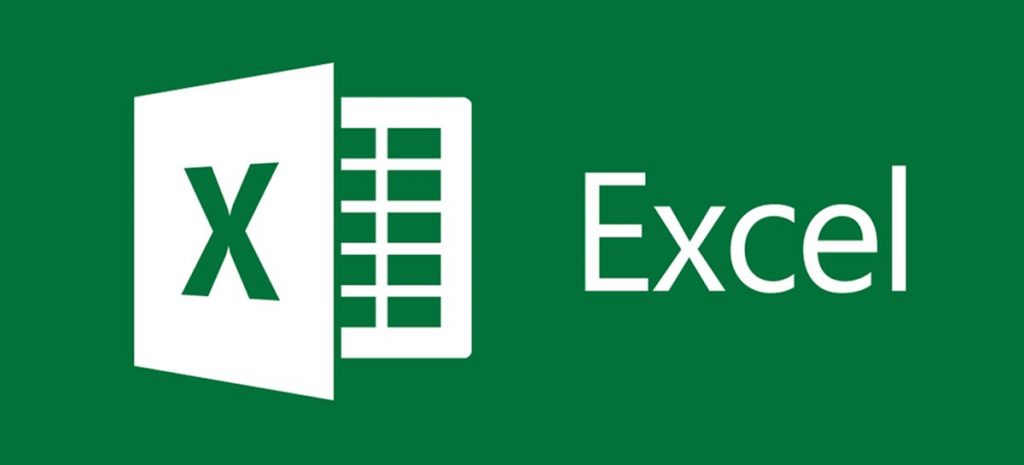How To Fix A Cell In Excel?
Cell issues got you down? Don't panic! Our guide on "how to fix a cell in excel" tackles formatting, formulas, errors & more. Get your spreadsheet singing again!
Author:Gordon DickersonReviewer:Tyreece BauerJan 24, 202456.7K Shares1M Views
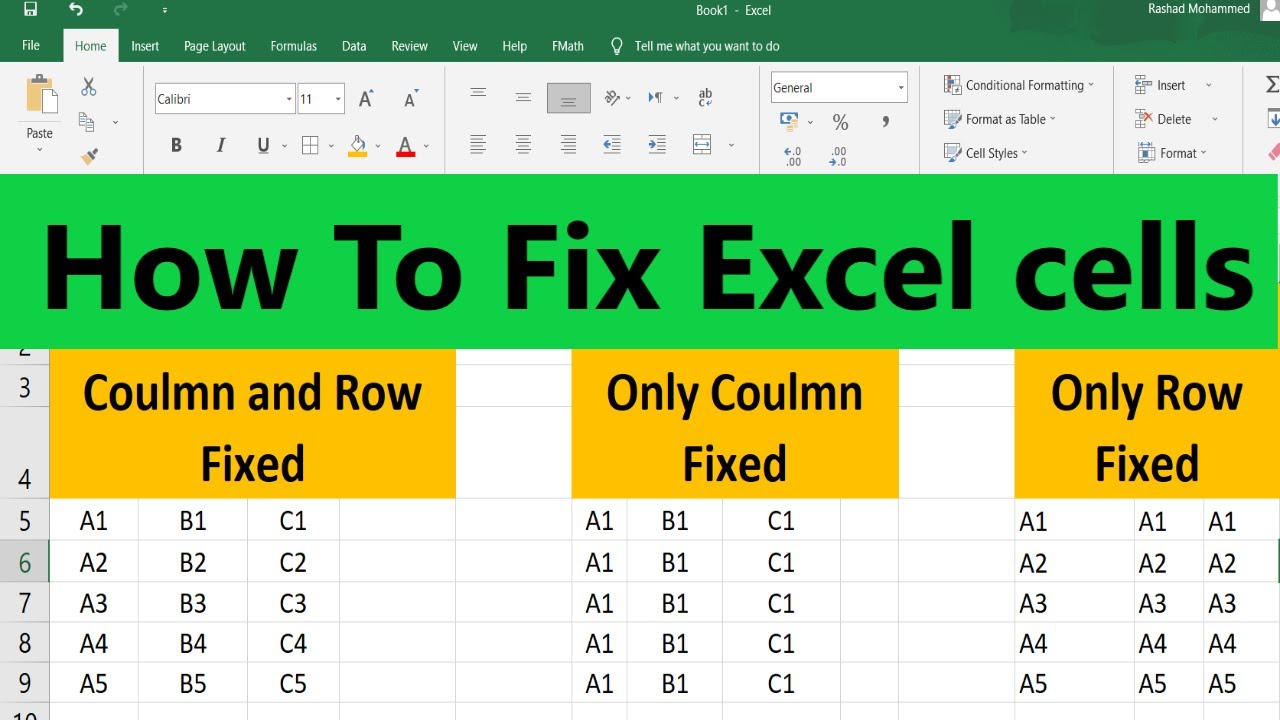
Exceloffers a plethora of functions, formulas, and formatting options enabling users to develop intricate and inclusive spreadsheets. A cell constant, within a formula, serves as a tool aiding users in executing numerous calculations relying on a steady value. Acquiring proficiency in this technique can streamline your workflow, reducing errors and saving time in spreadsheet creation and calculations. This article explores "How To Fix A Cell In Excel"and provides practical tips for effectively utilizing constant cells.
Recognize The Cell Error
The initial phase in resolving an issue with an Excel cell involves identifying the precise error message or problem it's encountering. Accurately diagnosing cell errors is crucial for pinpointing potential causes and solutions.
Observe any error codes, unusual cell values, formatting irregularities, or other anomalous behaviors while examining problematic cells. Trace the relationships between cells to locate where the data flow is disrupted.
Frequent Excel Cell Errors
Errors such as #REF!, #VALUE!, #NUM!, #DIV/0!, #NAME?, and ##### indicate formulas that reference invalid cells or execute improper operations. A thorough examination of the cell’s formula, looking for issues like mistyped cell references, absent parentheses, division by zero, or malfunctioning functions, can aid in pinpointing the specific formula problems behind the errors.
Excel’s Formula Auditing tools can be utilized to identify unbalanced parentheses, debug functions step-by-step, and unveil precedent and dependent cells.
Incorrect Cell Values
When cells exhibit numbers, text, or dates that appear inaccurate or inconsistent with other data in the spreadsheet, it may necessitate updating the cell value. Initially, verify if an erroneous value was manually entered into the cell.
If the cell is intended to calculate dynamically based on a formula, scrutinize the formula for potential errors. Additionally, examine any precedent cells supplying data to the formula for unexpected values.
Misformatted Text And Formula Cells
If text or formulas are displayed as hashes (#######) or exhibit inconsistent formatting such as font, colors, or alignment, it may indicate that the cell formatting requires adjustment.
Enlarging columns may be necessary to accommodate lengthy text. Font color adjustments might be needed to make cell contents visible. Reapplying standard alignment, fonts, and styles for numbers or formulas may also be necessary.
Track Cell References And Dependencies
Leverage Excel’s tracing functionalities to pinpoint cells that either provide data to or rely on the problematic cell. Tracing these connections facilitates the identification of error origins.
Tracing Precedents
Utilize the Trace Precedents tool to chart all cells supplying data to the designated cell. Investigate these source cells backward along the chain, scrutinizing for any cells with errors or inaccurate values transmitting data to the problematic cell.
Tracing Dependents
The Trace Dependents feature maps out which cells elsewhere in the spreadsheet reference or rely on the selected cell’s value. Examine whether any of these dependent cells are generating errors due to issues with the output of the problematic cell.
Examine For Common Formula Errors
Inaccurately constructed formulas frequently trigger cell errors within Excel. Excel accommodates intricate formulas encompassing nested functions, cross-sheet and cross-workbook references, mathematical operations, parentheses for precedence control, and more. Such complexity increases the likelihood of formula flaws.
Ensure Parentheses And Brackets Alignment
Mismatched pairs of parentheses or incorrectly positioned brackets can result in formula errors. Utilize Excel’s Formula Auditing tools such as Show Formulas and Error Checking to visually confirm if parentheses and brackets are correctly aligned.
Validate Cell References
Verify whether all cell references within the formula point to existing cells within the workbook. References to empty cells, deleted cells, or broken external links can cause errors. Re-establish connections to other workbooks if they are broken.
Consistency In Data Type And Format
Confirm that cells referenced as formula inputs offer data consistent with the anticipated data type. Common mismatches include text versus numeric data and cells formatted differently from the requirements of a formula function. Adjusting the formatting can rectify these discrepancies.
Try Manual Recalculation
In certain instances, resolving errors involves manually recalculating the formulas to refresh the data flow.
Utilize The Calculate Sheet Function
The Calculate Sheet function re-evaluates all cells throughout the active spreadsheet, refreshing all formulas and cell values simultaneously.
Recalculate Workbook Or Individual Formula
Alternatively, opt for Calculate Workbook to recalibrate all formulas across all sheets within the workbook, or select Calculate Now to specifically update a single formula displaying errors.
Restore, Eliminate, Or Rectify Faulty Formulas
If formulas persist as corrupted despite attempts to recalculate, trace precedents/dependents, or address formatting concerns, the formulas themselves may require adjustment or removal altogether.
Formula Modification Mode
Access formula editing mode via the formula bar to directly modify the segments of the formula causing errors. Rectify cell references, correct function names/arguments, ensure balanced parentheses, and so forth.
Erase Cell Contents
Utilize the Clear Contents function to eradicate the contents and formatting of a corrupted cell entirely. This action provides a clean slate for either rewriting a formula from scratch or inputting the correct value anew.
Substitute With A Fresh Formula
Should simpler solutions prove ineffective, utilize the Clear Formulas command to erase the entire formula, subsequently crafting a brand-new one from the ground up. Ensure thorough syntax verification as you reconstruct it.
Adjust Cell Formatting
Occasionally, issues with cell formatting such as text overflow or incorrectly implemented number formats can result in peculiar cell errors or unanticipated data alterations in Excel.
Modify Column Width
Expanding the width of columns helps prevent text overflow, which can lead to unusual cell behavior. Ensure columns are widened adequately to display cell contents entirely.
Reset Or Reapply Formatting
Utilize shortcut keys like Ctrl+Z to revert recent formatting adjustments to cells that might have caused corruption. Alternatively, reapply the appropriate number, date, text, or other formatting required for a cell via the Format Cells menu.
Update External Connections And Links
Issues with external workbooks or database connections can result in cell errors when the data sources fail to feed in properly.
Inspect For Broken Links
Access the Edit Links feature through Data > Edit Links to identify any broken links to other Excel workbooks or text files supposed to supply data to the spreadsheet. Rectify these issues as needed.
Refresh Data Connections
If the external data connection remains intact but seems out of sync or outdated, utilize the Refresh button or Refresh All command to fetch the most recent external data.
How To Fix A Cell In Excel
Utilizing The Dollar Sign ($) For Cell Fixation
The dollar sign ($) serves to establish absolute and mixed references in Excel. Here's how to employ it:
Absolute Reference
To fully fix a cell, prepend a dollar sign before both the column letter and row number. For instance, $A$1. When replicated to other cells, an absolute reference maintains its original state, consistently pointing to cell $A$1.
Mixed Reference
To fix either the row or column, but not both, insert a dollar sign before the row number or column letter. For instance, $A1 or A$1. Upon replication to other cells, the fixed segment of the reference remains unaltered, while the other part adapts accordingly.
Utilizing The F4 Key For Cell Reference Switching
Excel offers a handy shortcut to swiftly switch between various cell reference types using the F4 key:
Relative Reference
By default, when inputting a formula, Excel employs relative references. After selecting a cell reference, pressing F4 converts it into an absolute reference.
Absolute Reference
Choose the cell reference within the formula and press F4 to cycle through different absolute reference types ($A$1, A$1, $A1) sequentially. Mixed Reference: Select the cell reference and press F4 to switch between different mixed reference combinations.
Locking Cells In Formulas
To safeguard specific cells from modification when duplicating formulas, you can secure those cells by following these instructions:
- Highlight the cell(s) you wish to lock.
- Right-click and select “Format Cells.”
- Within the “Protection” tab, mark the checkbox for “Locked.”
- Confirm the changes by clicking “OK.”
Protecting The Worksheet
To implement cell protection and inhibit alterations to locked cells, adhere to these steps:
- Navigate to the “Review” tab in Excel.
- Click on “Protect Sheet” and set a password, if desired.
- Specify the options for sheet protection, such as permitting certain actions.
- Finalize the protection by clicking “OK.”
Testing And Validating Fixed Cells
Following the fixation of cells in Excel, it is crucial to examine and authenticate the outcomes by duplicating formulas, inputting data, or conducting calculations. Ensure that the fixed cell references behave as intended and yield the expected results.
Frequently Asked Questions - How To Fix A Cell In Excel
How Can I Hide Sensitive Information In My Cells?
You can use the Mask Cells feature to hide part of the data in a cell. For example, you can mask a credit card number so only the last four digits are visible.
How Can I Protect The Entire Sheet From Editing?
Go to the Review tab and click Protect Sheet. You can then choose to password-protect the sheet and specify which actions are allowed (e.g., formatting, inserting rows/columns).
Where Can I Find More Help With Excel?
Microsoft's official Excel support website is a great resource for tutorials, troubleshooting tips, and answers to frequently asked questions.
Conclusion
Thoroughly tracing cell formulas, rectifying formatting issues, recalculating formulas, fixing links, and updating external data can effectively address even severely corrupted Excel cells. Ensuring cell stability in Excel is vital for precise calculations and upholding data reliability. By grasping the various forms of cell references, applying the dollar sign to stabilize cells, and utilizing shortcuts like the F4 key, you can effectively manage formulas and avert inadvertent alterations to crucial data. Simply follow the instructions provided in this guide "How To Fix A Cell In Excel" to enhance your proficiency in Excel!
Jump to
Recognize The Cell Error
Track Cell References And Dependencies
Examine For Common Formula Errors
Try Manual Recalculation
Restore, Eliminate, Or Rectify Faulty Formulas
Adjust Cell Formatting
Update External Connections And Links
How To Fix A Cell In Excel
Frequently Asked Questions - How To Fix A Cell In Excel
Conclusion

Gordon Dickerson
Author
Gordon Dickerson, a visionary in Crypto, NFT, and Web3, brings over 10 years of expertise in blockchain technology.
With a Bachelor's in Computer Science from MIT and a Master's from Stanford, Gordon's strategic leadership has been instrumental in shaping global blockchain adoption. His commitment to inclusivity fosters a diverse ecosystem.
In his spare time, Gordon enjoys gourmet cooking, cycling, stargazing as an amateur astronomer, and exploring non-fiction literature.
His blend of expertise, credibility, and genuine passion for innovation makes him a trusted authority in decentralized technologies, driving impactful change with a personal touch.

Tyreece Bauer
Reviewer
A trendsetter in the world of digital nomad living, Tyreece Bauer excels in Travel and Cybersecurity. He holds a Bachelor's degree in Computer Science from MIT (Massachusetts Institute of Technology) and is a certified Cybersecurity professional.
As a Digital Nomad, he combines his passion for exploring new destinations with his expertise in ensuring digital security on the go. Tyreece's background includes extensive experience in travel technology, data privacy, and risk management in the travel industry.
He is known for his innovative approach to securing digital systems and protecting sensitive information for travelers and travel companies alike. Tyreece's expertise in cybersecurity for mobile apps, IoT devices, and remote work environments makes him a trusted advisor in the digital nomad community.
Tyreece enjoys documenting his adventures, sharing insights on staying secure while traveling and contributing to the digital nomad lifestyle community.
Latest Articles
Popular Articles