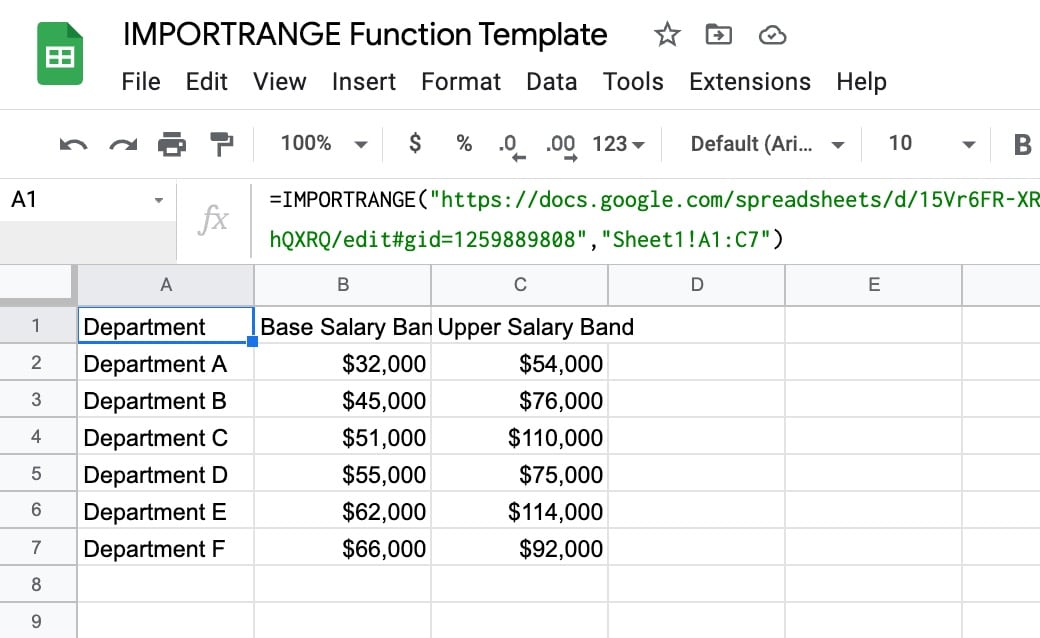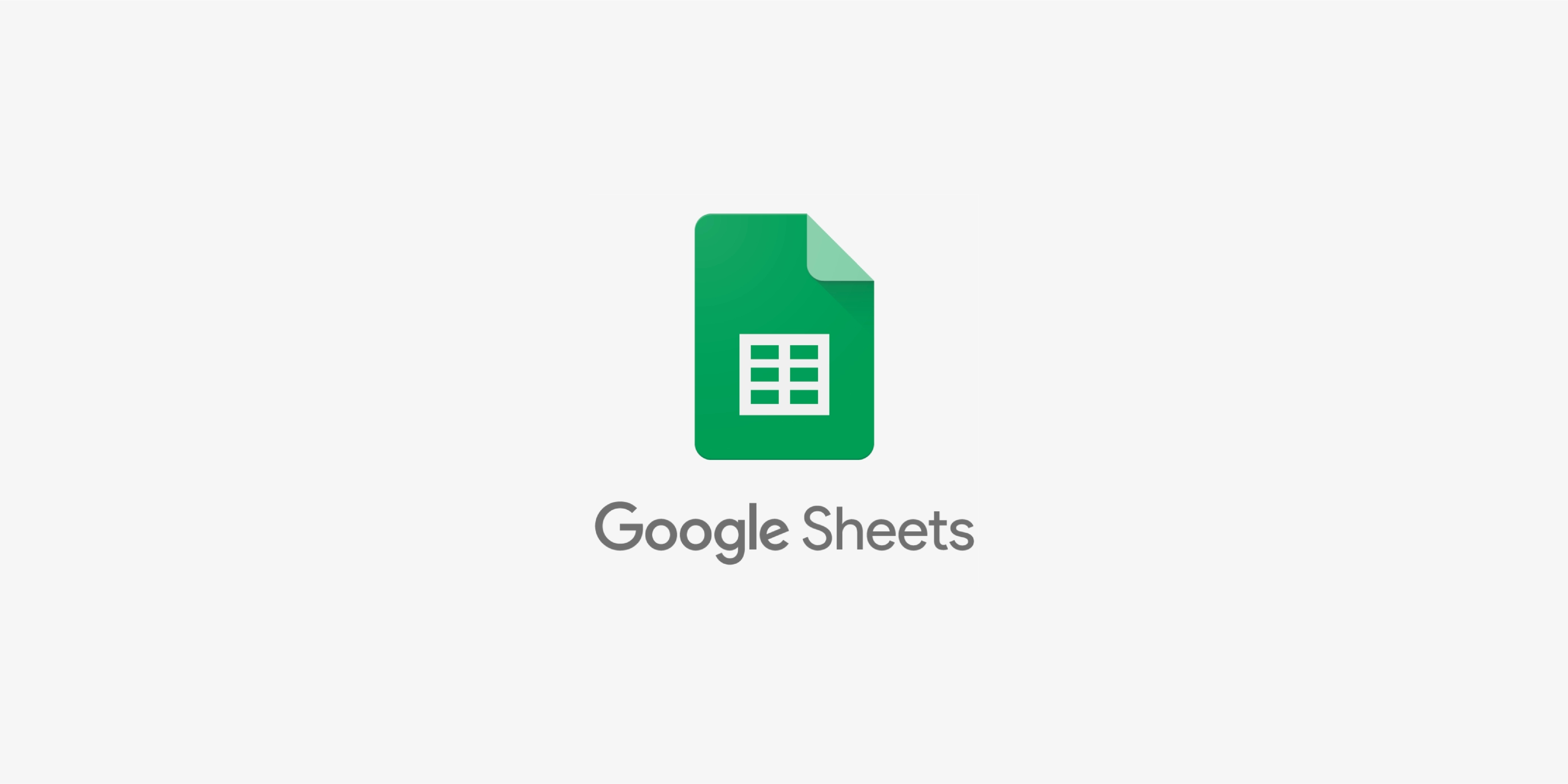How To Link Spreadsheets In Google Sheets - A Step-by-Step Tutorial
Elevate your spreadsheet skills by learning how to link spreadsheets in Google Sheets for seamless data sharing.
Author:James PierceReviewer:Paolo ReynaDec 08, 2023347 Shares24.7K Views
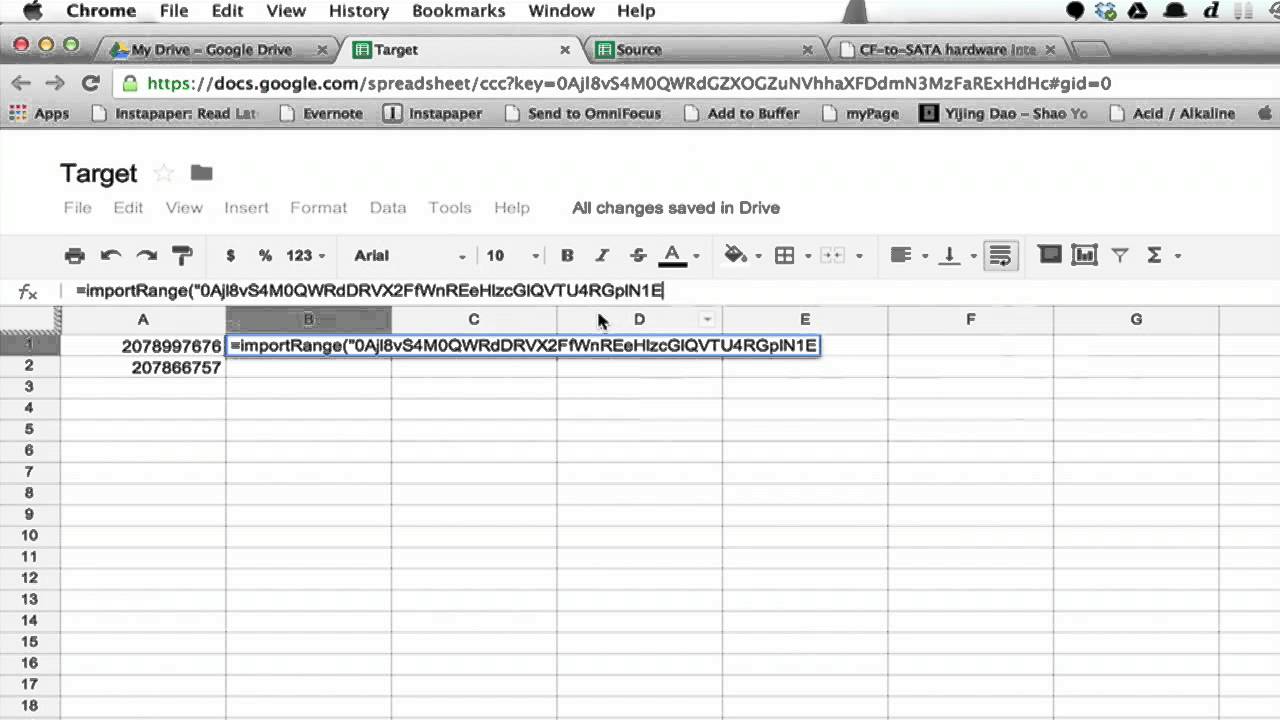
Google Sheets is a powerful tool for data management and analysis. However, when working with large and complex datasets, managing multiple spreadsheets can become cumbersome and inefficient. This is where linking spreadsheets comes into play. Learning how to link spreadsheets in google sheetsallows you to connect and share data between different spreadsheets, enabling you to seamlessly integrate information and streamline your workflow.
Linked spreadsheets promote collaborative data management by allowing multiple users to work on the same data simultaneously. This collaborative approach breaks down silos and facilitates real-time data sharing, ensuring that everyone is working with the most up-to-date information. Linking spreadsheets can significantly improve workflow efficiency by eliminating the need to manually copy and paste data between different spreadsheets. This automation reduces the risk of errors and saves valuable time, allowing you to focus on more strategic tasks.
In the following sections, we will explore two primary methods for linking spreadsheets in Google Sheets: the IMPORTRANGE function and the Insert Link Data feature. We will also delve into advanced linking techniques and troubleshooting common linking issues, providing you with a comprehensive understanding of spreadsheet linking in Google Sheets.
Method 1 - Linking Spreadsheets Using The IMPORTRANGE Function
The IMPORTRANGE function is a powerful tool for seamlessly integrating data from another spreadsheet into the current spreadsheet. This function enables real-time data updates, ensuring that the imported data always reflects the latest changes in the source spreadsheet.
Harnessing The IMPORTRANGE Function For Seamless Data Integration
The IMPORTRANGE function takes two arguments: the URL of the source spreadsheet and the range of cells to import. This function dynamically retrieves the data from the specified range in the source spreadsheet and displays it in the current spreadsheet.
Identifying The Source Spreadsheet And Data Range
Before using the IMPORTRANGE function, you need to identify the URL of the source spreadsheet and the range of cells you want to import.
- URL of the Source Spreadsheet - To locate the URL of the source spreadsheet, open the spreadsheet and copy the address from the address bar of your web browser.
- Range of Cells to Import: - Determine the range of cells you want to import from the source spreadsheet. The range can be a single cell, a continuous block of cells, or a named range.
Constructing The IMPORTRANGE Formula
The IMPORTRANGE formula is constructed as follows:
=IMPORTRANGE("URL", "SheetName!Range")
Replace "URL" with the copied URL of the source spreadsheet, "SheetName" with the name of the sheet containing the data you want to import (if importing from a specific sheet), and "Range" with the range of cells you want to import.
For example, if the URL of the source spreadsheet is https://docs.google.com/spreadsheets/d/1234567890ABCDEFG, the name of the sheet is Sheet1, and the range of cells is A1:B10, then the formula would be:
=IMPORTRANGE("https://docs.google.com/spreadsheets/d/1234567890ABCDEFG", "Sheet1!A1:B10")
Importing Data Into The Current Spreadsheet
Once you have constructed the IMPORTRANGE formula, carefully copy it to ensure there are no typos or formatting errors. Navigate to the desired cell in the current spreadsheet where you want the imported data to appear. Paste the formula into the cell, and the data from the specified range in the source spreadsheet will be seamlessly integrated into the current spreadsheet.
If you encounter an error message indicating that you need to allow access, don't fret. This simply means that the current spreadsheet lacks permission to access the data in the source spreadsheet. To resolve this issue, click the "Allow Access" button that appears alongside the error message. By granting permission, you establish the necessary authorization for the current spreadsheet to access the data from the source spreadsheet, allowing the IMPORTRANGE formula to function as intended.
Method 2 - Linking Spreadsheets Using The Insert Link Data Feature
The Insert Link Data feature provides a simple and user-friendly way to link spreadsheets Google Sheets. This feature allows you to quickly establish links to specific data ranges in the source spreadsheet.
Leveraging The Insert Link Data Feature For Convenient Link Creation
The Insert Link Data feature offers a convenient graphical interface for linking spreadsheets. This feature eliminates the need to manually enter the IMPORTRANGE formula and makes the linking process more straightforward.
- Locating the Source Spreadsheet URL - Before using the Insert Link Data feature, you need to locate the URL of the source spreadsheet.
- URL of the Source Spreadsheet - To find the URL of the source spreadsheet, open the spreadsheet and copy the address from the address bar of your web browser.
Utilizing The Insert Link Data Feature
- Open the current spreadsheet.
- Click the cell where you want to create the link.
- Go to the Insert menu.
- Select Link Data.
- In the Link to data box, paste the URL of the source spreadsheet.
- Select the sheet containing the data you want to link to.
- Choose the range of cells you want to link to.
- Click OK.
A hyperlink will be created in the selected cell. When you click the hyperlink, the source spreadsheet will open, and the specified data range will be displayed.
Linking Data Ranges With Ease
The Insert Link Data feature simplifies the process of linking data ranges between spreadsheets. It allows you to easily select the source spreadsheet, target sheet, and desired data range without the need for manual formula input.
The data from the source spreadsheet will not be automatically imported into the current spreadsheet. Clicking the hyperlink will open the source spreadsheet and display the linked data range.
Choosing The Right Linking Method For Your Needs
The choice between the IMPORTRANGE function and the Insert Link Data feature depends on your specific linking requirements and preferences. Here's a comparative analysis of the two methods to help you make an informed decision:
IMPORTRANGE Function
The IMPORTRANGE function is the preferred choice when real-time data updates are crucial. Changes made to the source spreadsheet will be reflected immediately in the current spreadsheet. This function also offers greater flexibility in formula construction, allowing for dynamic linking and complex data manipulations.
Insert Link Data Feature
The Insert Link Data feature provides a user-friendly interface for creating links, making it ideal for quick and straightforward linking tasks. It is particularly useful for users who may not be familiar with formula syntax. However, it does not support real-time data updates and offers limited formula flexibility.
Recommendations
- For real-time data synchronization and complex data management -Use the IMPORTRANGE function.
- For quick link creation and simple data integration -Use the Insert Link Data feature.
- For users unfamiliar with formula syntax - Use the Insert Link Data feature.
- For experienced users with advanced linking requirements -Use the IMPORTRANGE function.
Ultimately, the best linking method depends on your specific needs and preferences. Consider the factors mentioned above to make an informed decision that aligns with your workflow and data management requirements.
Advanced Linking Techniques For Complex Data Management
As your data management needs grow more sophisticated, you may encounter scenarios that require more advanced linking techniques. These techniques enable you to handle complex data relationships and integrate information from multiple spreadsheets seamlessly.
Linking Multiple Spreadsheets
When managing large datasets that span multiple spreadsheets, you can use the IMPORTRANGE function to link multiple source spreadsheets into a single master spreadsheet. This approach allows you to centralize data from various sources and maintain a comprehensive overview of your data.
To link multiple spreadsheets, simply use multiple IMPORTRANGE formulas, each referencing a different source spreadsheet and data range. The imported data from each spreadsheet will be consolidated into the master spreadsheet, providing a unified view of your data.
Linking To Specific Sheets Or Ranges
Instead of importing data from an entire sheet, you can refine your links to target specific sheets or ranges within a source spreadsheet. This allows you to focus on the specific data you need, reducing clutter and improving data organization.
To link to a specific sheet, modify the IMPORTRANGE formula to include the sheet name before the range reference. For example, if you want to import data from the "Sales" sheet in the source spreadsheet, the formula would be:
=IMPORTRANGE("URL", "Sales!A1:B10")
Similarly, to link to a specific range within a sheet, use a named range or define a named range if one doesn't exist. Then, reference the named range in the IMPORTRANGE formula.
Dynamic Linking With Indirect References
For dynamic linking scenarios where the data range changes based on certain criteria, you can utilize indirect references in conjunction with the IMPORTRANGE function. This technique allows you to link to dynamic ranges and maintain data integrity even as the underlying data changes.
To implement dynamic linking with indirect references, you can use a combination of the INDEX and MATCH functions to define the dynamic range and then incorporate that dynamic range reference into the IMPORTRANGE formula. This approach ensures that the imported data always reflects the latest data range.
Resolving Common Linking Errors And Challenges
While linking spreadsheets is a powerful tool, it can sometimes lead to errors or unexpected behavior. Here are some common linking issues and how to troubleshoot them:
Verifying Spreadsheet Permissions
Ensure that the source spreadsheet has the appropriate sharing permissions to allow access from the current spreadsheet. If the source spreadsheet is private, make sure the current spreadsheet has permission to view or edit the data.
Validating Formula Syntax
It is crucial to carefully review the syntax of the formula to ensure that it is correctly constructed and that the data is imported as intended. Errors in the formula syntax can lead to incorrect data being imported or errors in the spreadsheet. To ensure the IMPORTRANGE formula functions correctly and retrieves the intended data from the source spreadsheet, meticulously review the syntax of the formula, paying close attention to the URL, sheet name, and range reference. Check for any typos, missing characters, or incorrect formatting.
Addressing Data Format Inconsistencies
Verify that the data format in the source spreadsheet and the current spreadsheet is compatible. If the data types or formatting differ, it can lead to errors or misinterpretations of the imported data.
Here are some additional tips for troubleshooting linking issues:
- Double-check the URL -Ensure the copied URL for the source spreadsheet is accurate and reflects the latest version of the spreadsheet.
- Inspect the formula -Copy and paste the IMPORTRANGE formula into a text editor to check for any hidden formatting issues that might be causing errors.
- Use the Insert Link Data feature -If you encounter formula-related errors, try using the Insert Link Data feature to create the link instead. This can help eliminate formula syntax issues.
- Check for circular references -If you're using indirect references or complex formulas, check for circular references that might be causing errors.
- Seek help from online resources -Utilize online forums, documentation, or community support groups to seek help from other users and experts.
Frequently Asked Questions - How To Link Spreadsheets In Google Sheets
Can I Link Data Between Sheets Using Mobile Devices?
Yes, you can link data between sheets using mobile devices. You can do this by using the Google Sheets app on your mobile device. While you can view and edit linked data on mobile devices, setting up complex linking formulas may be more challenging on smaller screens. It's recommended to use a desktop or laptop for initial setup.
Are There Any Limitations To Linking In Google Sheets?
Yes, there are a few limitations to linking spreadsheets in Google Sheets, including a maximum of 50,000 characters per cell, a maximum of 50 import range formulas per spreadsheet and a maximum of 40,000 new rows at a time.
Can I Link Data Between Google Sheets And Other Spreadsheet Software?
No, you cannot directly link data between Google Sheets and other spreadsheet software. However, you can export data from Google Sheets to a format that can be imported into other spreadsheet software, such as CSV, XLSX, or ODS. You can also use a third-party tool to sync data between Google Sheets and other spreadsheet software.
Conclusion
How to link spreadsheets in Google Sheets is a powerful technique that can streamline your data management process and enhance collaboration. By effectively integrating data from multiple sources, you can gain a comprehensive overview of your information and make informed decisions with greater efficiency. This comprehensive guide has delved into the two primary methods for linking spreadsheets in Google Sheets: the IMPORTRANGE function and the Insert Link Data feature.
Each method offers unique advantages, making them suitable for different linking scenarios. The IMPORTRANGE function provides real-time data updates, ensuring that the imported data always reflects the latest changes in the source spreadsheet. This function is particularly useful for dynamic data management and scenarios where up-to-date information is crucial.
The Insert Link Data feature offers a user-friendly interface for quick link creation, making it ideal for simple data integration tasks and users unfamiliar with complex formulas. This feature simplifies the linking process and reduces the risk of errors. Whether you choose the IMPORTRANGE function for its real-time data updates or the Insert Link Data feature for its ease of use, linking spreadsheets in Google Sheets can significantly enhance your data management capabilities and streamline your workflow.
Jump to
Method 1 - Linking Spreadsheets Using The IMPORTRANGE Function
Method 2 - Linking Spreadsheets Using The Insert Link Data Feature
Choosing The Right Linking Method For Your Needs
Advanced Linking Techniques For Complex Data Management
Resolving Common Linking Errors And Challenges
Frequently Asked Questions - How To Link Spreadsheets In Google Sheets
Conclusion

James Pierce
Author

Paolo Reyna
Reviewer
Latest Articles
Popular Articles