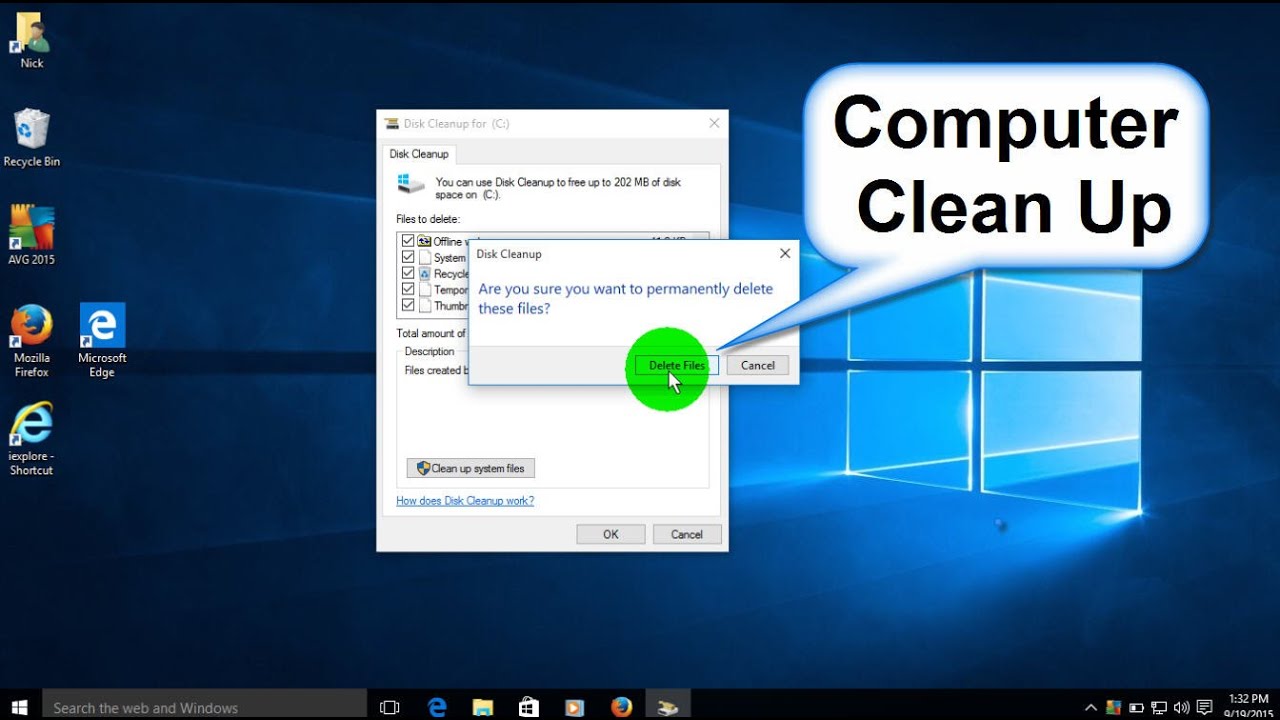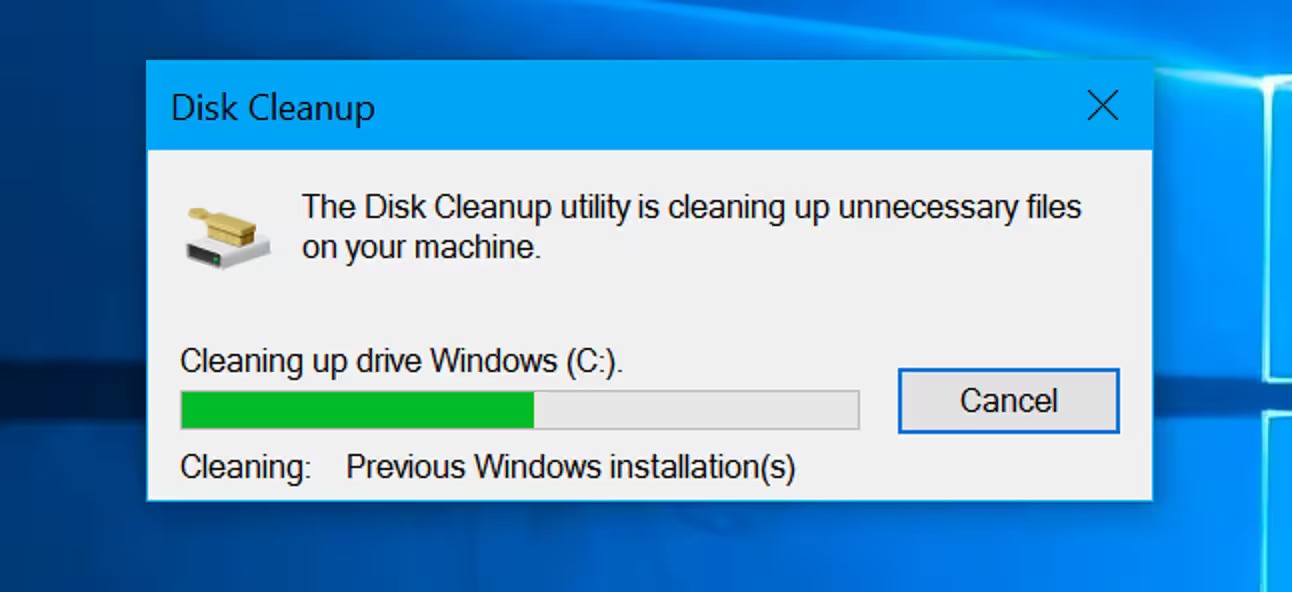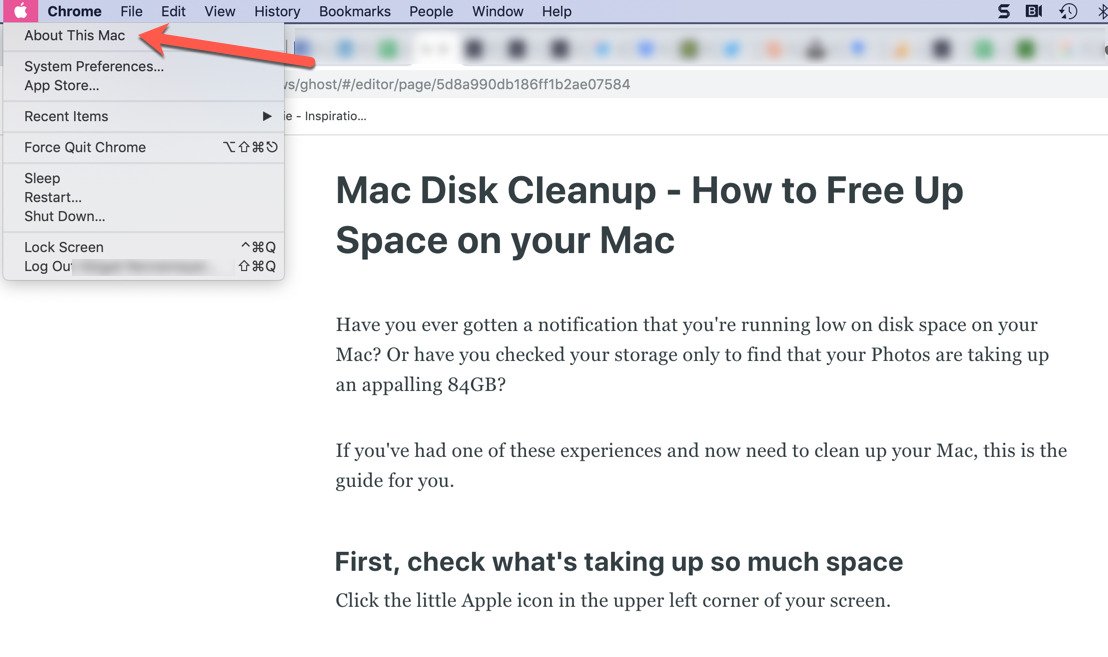How To Run A Disk Cleanup? The Secrets Of Turbocharge Your PC
Discover efficient ways on how to run a disk cleanup and optimize your computer's performance. Our step-by-step guide provides valuable insights into freeing up space, enhancing speed, and maintaining a clutter-free system.
Author:Tyreece BauerReviewer:Gordon DickersonDec 27, 202367.6K Shares1M Views

Learn effective techniques for how to run a disk cleanupand enhancing the functionality of your computer. In the fast-paced digital age, maintaining a well-organized and optimized computer is paramount for seamless performance. One key practice to achieve this is mastering the art of running a disk cleanup.
As files accumulate over time, they can clutter your storage space, leading to a slowdown in your system's speed. In this comprehensive guide, we'll delve into the intricacies of how to run a disk cleanup, offering practical tips and step-by-step instructions to reclaim valuable space on your hard drive.
Whether you're a tech novice or an experienced user, optimizing your computer's storage is a skill that pays dividends in efficiency and responsiveness.
What Is Disk Cleanup?
In the realm of computer maintenance, the quest to optimize system performance often begins with a fundamental task: removing unwanted files. On the Windows operating system, this task is efficiently accomplished through the disk cleanup command.
This indispensable tool acts as a digital broom, sweeping away unnecessary clutter that accumulates over time and hampers your computer's speed and responsiveness.
Disk Cleanup targets various types of files that can safely be eliminated to free up precious disk space. These include temporary files, system caches, and other remnants left behind by applications and updates.
As digital footprints accumulate, your storage space diminishes, and your system's efficiency can suffer. The Disk Cleanup process is a strategic intervention, ensuring that your computer functions at its optimal capacity.
To embark on this journey of decluttering, users can initiate Disk Cleanup by typing the term in the Windows search bar. The utility then offers a selection of drives, allowing users to choose the target and unleash the cleanup process. As files are examined and marked for removal, users retain the control to review the selections before final confirmation.
Running a Disk Cleanup on Windows is a proactive measure, akin to giving your computer a breath of fresh air. It not only restores valuable disk space but also contributes to an overall smoother and more efficient computing experience, ensuring that your digital realm operates at its full potential.
How Disk Cleanup Make Your Computer Run Faster?
In the ever-evolving landscape of digital technology, where speed and efficiency are paramount, the role of Disk Cleanup emerges as a pivotal force in ensuring a computer's optimal performance. The magic lies in its ability to streamline the digital clutter that accumulates over time, providing a tangible boost to your computer's speed and responsiveness.
At its core, Disk Cleanup operates as a digital janitor, targeting and eliminating files that are no longer essential for the system's functionality. Temporary files, cached data, and other superfluous remnants from software installations and updates are systematically identified and marked for removal.
By liberating your storage space from these digital artifacts, Disk Cleanup creates a breathing room for your computer, preventing the sluggishness associated with a crowded hard drive.
As files pile up, they not only occupy physical storage but also impact the speed of data access. Disk Cleanup addresses this challenge by facilitating faster read and write operations on your storage device. The process enhances the efficiency of your hard drive, allowing your computer to retrieve and store information more swiftly.
Initiating a Disk Cleanup is a straightforward yet impactful process. Users can access this tool on Windows by typing "Disk Cleanup" into the search bar, selecting the drive to clean, and following the prompts. The utility then scans the selected drive, presenting a list of files deemed safe for removal. Users retain control over the process, enabling a thorough review of the suggested deletions before final confirmation.
What Each File Type Means In Disk Cleanup?
In Disk Cleanup, the following file types are defined as:
- Program Files Downloaded- These are transitory ActiveX and Java applet programs that were downloaded to allow you to access your content. These files can be safely deleted.
- Temporary Internet Files- These are Microsoft Edge and Internet Explorer cache files. You should have no trouble deleting these files. Please keep in mind that this will not clear your Chrome or Firefox cache.
- Windows Error Reports and Feedback- This section contains a collection of Windows error reports and feedback created on your system. You can get rid of them.
- Delivery Optimization Files - These are used to send Windows Updates to other computers. You are free to delete these files.
- Recycle Bin- Choosing this option deletes the files that are currently in the Recycle Bin.
- Temporary Files- This option deletes the temporary files created by your apps. It merely deletes files that haven't been utilized in a while.
- Thumbnails - These are thumbnails of your different file kinds. When you open your folders, Windows will recreate them if you delete them.
How To Do Disk Clean-Up In Windows 11?
Disk cleanup windows 11, with its sleek design and enhanced features, continues to be a popular choice among users. As with any operating system, regular maintenance is essential to ensure optimal performance.
One crucial aspect of system upkeep is disk cleanup, a process that frees up storage space and enhances overall efficiency. In this comprehensive guide, we'll explore the steps to access Disk Cleanup in Windows 11, empowering users to keep their systems running smoothly.
Start Menu Search
Accessing Disk Cleanup in Windows 11 is a straightforward process. Begin by clicking on the Start Menu icon, typically located in the bottom left corner of your screen. Alternatively, you can press the Windows key on your keyboard.
Type "Disk Cleanup"
Once the Start Menu is open, simply start typing "Disk Cleanup" in the search bar. Windows 11 features a powerful and responsive search function, making it easy to locate specific tools and applications.
Select Disk Cleanup App
As you type, the search results will dynamically update. Look for the "Disk Cleanup" application in the results and click on it to launch the tool. Alternatively, you can press Enter on your keyboard when "Disk Cleanup" is highlighted in the search results.
Choose The Drive
Upon launching Disk Cleanup, the utility will prompt you to choose the drive you want to clean. This step is crucial, as it allows you to target specific storage devices connected to your computer. Typically, the primary drive (C: drive) is selected by default.
Initiate The Scan
Once the drive is selected, click on the "OK" button. Disk Cleanup will then perform a quick analysis of the selected drive, identifying files that can be safely removed. This includes temporary files, system cache, and other unnecessary files that accumulate over time.
Review Cleanup Options
After the scan is complete, Disk Cleanup presents a list of files that can be deleted. It categorizes these files into various types, allowing you to see the amount of space each category occupies. Review these options carefully to ensure that you're comfortable with the files marked for deletion.
Select Cleanup Categories
Disk Cleanup provides checkboxes next to each category of files. You have the flexibility to choose which categories you want to include in the cleanup process. This allows for a customized approach, ensuring that you retain important files while eliminating unnecessary ones.
Confirm Deletions
Once you've selected the cleanup categories, click on the "OK" button to confirm your choices. Disk Cleanup will ask for confirmation before proceeding with the deletion of the selected files. Confirm the action and the utility will efficiently remove the identified files.
Wait For Cleanup Completion
The time required for the cleanup process depends on the amount of data to be deleted. Disk Cleanup will display a progress bar, keeping you informed about the status of the operation. Once the cleanup is complete, you'll receive a summary of the removed files and the amount of recovered disk space.
How To Run A Disk Cleanup On Mac?
First, Determine What Is Taking Up So Much Space
In the upper left corner of your screen, click the small Apple icon. Choose the first option, "About this Mac," to see what's going on.
Once there, click the Storage option (in the middle) to see what's taking up space. Hover over unidentified parts to see what they are and how much space they occupy.
You may check what Apple recommends for cleaning up your Mac by clicking the "Manage" option. So let's take a closer look at those possibilities now.
Manage Your Storage
The first and most crucial step is to correctly and efficiently manage your storage. There are various options, and Apple suggests a few:
Put Your Data On The Cloud
Instead of keeping all of your old photos, college papers, and projects on your computer, store them in the cloud. That is the reason it exists.
And you know what's even better? By checking in with your Apple ID, you can access everything in the Cloud from any device. It's almost like magic!
When you're managing your storage, simply click "Optimize" next to the "Store in Cloud" option.
Make The Most Of Your Storage Space
Assume you downloaded a movie but have already seen it.
But do you actually require it on your Mac? No! Even for classics like The Princess Bride and Star Wars, five viewings is sufficient (well, no, it isn't). However, get rid of it. If you really need to rewatch it, simply download it again.
The "Optimize Storage" option is located just below the "Store in iCloud" option - simply hit the "Optimize" button on the right.
Trash is automatically emptied. Make careful to move any unnecessary files to the trash, and then empty them frequently.
Items that are left in the garbage continue to take up space. If you configure your trash can to empty automatically, items will be deleted after 30 days.
Clear The Clutter
There will almost certainly be old documents and other clutter on your Mac that you no longer use. And some of these products may take up a lot of room. So you can separate the wheat from the chaff.
It will sort by file size and display the last time you accessed that file. This should make deciding what can go easier.
Some files can be deleted immediately. Others necessitate entering the app and deleting the files there. You can get rid of them either way.
Transfer Files To An External Drive
Here's an additional option not mentioned previously. Large objects (such as movies) can also be removed and stored on an external hard drive.
Remove Duplicate Files
You most likely have a large number of duplicate files on your computer and are unaware of it.
The problem is that personally searching through and finding them all can take a long time. So look for an app to assist you. Some popular choices include Duplicate Sweeper, Gemini 2 (the free trial should suffice), and CleanMyMacX.
Uninstall Any Apps That Are No Longer In Use
Would you be surprised to hear that your apps take up a lot of space? Some of those files are quite huge.
But I'm sure you don't utilize every program on your computer. As a result, you may probably go through and delete the ones that are just taking up space.
Launch Finder and navigate to the Apps tab in the left sidebar menu. Click the four little horizontal lines at the top to view the apps as a list. Then, on the right, choose the "Size" button to sort the programs by size.
Delete Your iTunes Backups
Backups from iTunes are helpful since you don't want to lose all of your angsty 90s music that you've been collecting since, well, the 90s. Oh, it's just me...? Ok.
Regardless, it's valuable information. However, instead of maintaining those enormous copies of your device on your computer, you can back it all up to iCloud.
How To Turn On iCloud Backup?
Simply go to Settings, choose your name, and scroll down to "iCloud Backup" to set your phone to automatically back up to iCloud. Simply switch it on, and your valuable music/photos/etc will be backed up to the Cloud.
Then you can go into your Mac and remove any backups you've made. Simply launch iTunes, navigate to Preferences, select Devices, and delete any backups you no longer require.
Clear Temporary Files - Cache And Cookies
You've probably heard about caching. Because resource-intensive assets, such as photos, are saved locally on your machine, webpages load faster. If you visit a site frequently, you won't have to wait for large image files to load each time. They've already arrived.
However, if you don't clear these up on a regular basis, they can quickly accumulate and slow down your machine. Just keep in mind that even if you delete them now, they will be re-added the next time you visit that site or use that app.
How To Run A Disk Cleanup - FAQs
Are There Any Third-party Tools For Disk Cleanup?
Yes, several third-party tools like CCleaner and Disk Cleanup Pro offer advanced features for a thorough disk cleanup on both Windows and Mac systems.
What Types Of Files Does A Disk Cleanup Remove?
A disk cleanup typically removes temporary files, system caches, and unnecessary system files that accumulate over time, freeing up valuable disk space.
How Often Should I Run A Disk Cleanup?
Running a disk cleanup once a month is a good practice to keep your system optimized. However, frequency may vary based on your computer usage.
Can Disk Cleanup Improve Computer Performance?
Yes, removing unnecessary files through a disk cleanup can significantly improve your computer's performance by freeing up space and enhancing disk read/write speeds.
Is It Safe To Delete All The Files Suggested By Disk Cleanup?
Generally, it's safe to delete the files suggested by Disk Cleanup. These are usually temporary files and backups, but always review the list before confirming.
Final Thoughts
Mastering the process of how to run a disk cleanup is a fundamental skill for any computer user seeking to maintain a high-performing system. By systematically removing unnecessary files and freeing up valuable space, you not only enhance your device's speed but also contribute to its overall longevity.
Regular disk cleanups should be a part of your routine maintenance, ensuring a clutter-free and efficient computing experience. Take charge of your digital space, follow our comprehensive guide, and enjoy the benefits of a well-optimized computer that responds to your commands with speed and precision.
Your journey to a smoother computing experience begins with a simple but powerful disk cleanup.

Tyreece Bauer
Author
A trendsetter in the world of digital nomad living, Tyreece Bauer excels in Travel and Cybersecurity. He holds a Bachelor's degree in Computer Science from MIT (Massachusetts Institute of Technology) and is a certified Cybersecurity professional.
As a Digital Nomad, he combines his passion for exploring new destinations with his expertise in ensuring digital security on the go. Tyreece's background includes extensive experience in travel technology, data privacy, and risk management in the travel industry.
He is known for his innovative approach to securing digital systems and protecting sensitive information for travelers and travel companies alike. Tyreece's expertise in cybersecurity for mobile apps, IoT devices, and remote work environments makes him a trusted advisor in the digital nomad community.
Tyreece enjoys documenting his adventures, sharing insights on staying secure while traveling and contributing to the digital nomad lifestyle community.

Gordon Dickerson
Reviewer
Gordon Dickerson, a visionary in Crypto, NFT, and Web3, brings over 10 years of expertise in blockchain technology.
With a Bachelor's in Computer Science from MIT and a Master's from Stanford, Gordon's strategic leadership has been instrumental in shaping global blockchain adoption. His commitment to inclusivity fosters a diverse ecosystem.
In his spare time, Gordon enjoys gourmet cooking, cycling, stargazing as an amateur astronomer, and exploring non-fiction literature.
His blend of expertise, credibility, and genuine passion for innovation makes him a trusted authority in decentralized technologies, driving impactful change with a personal touch.
Latest Articles
Popular Articles