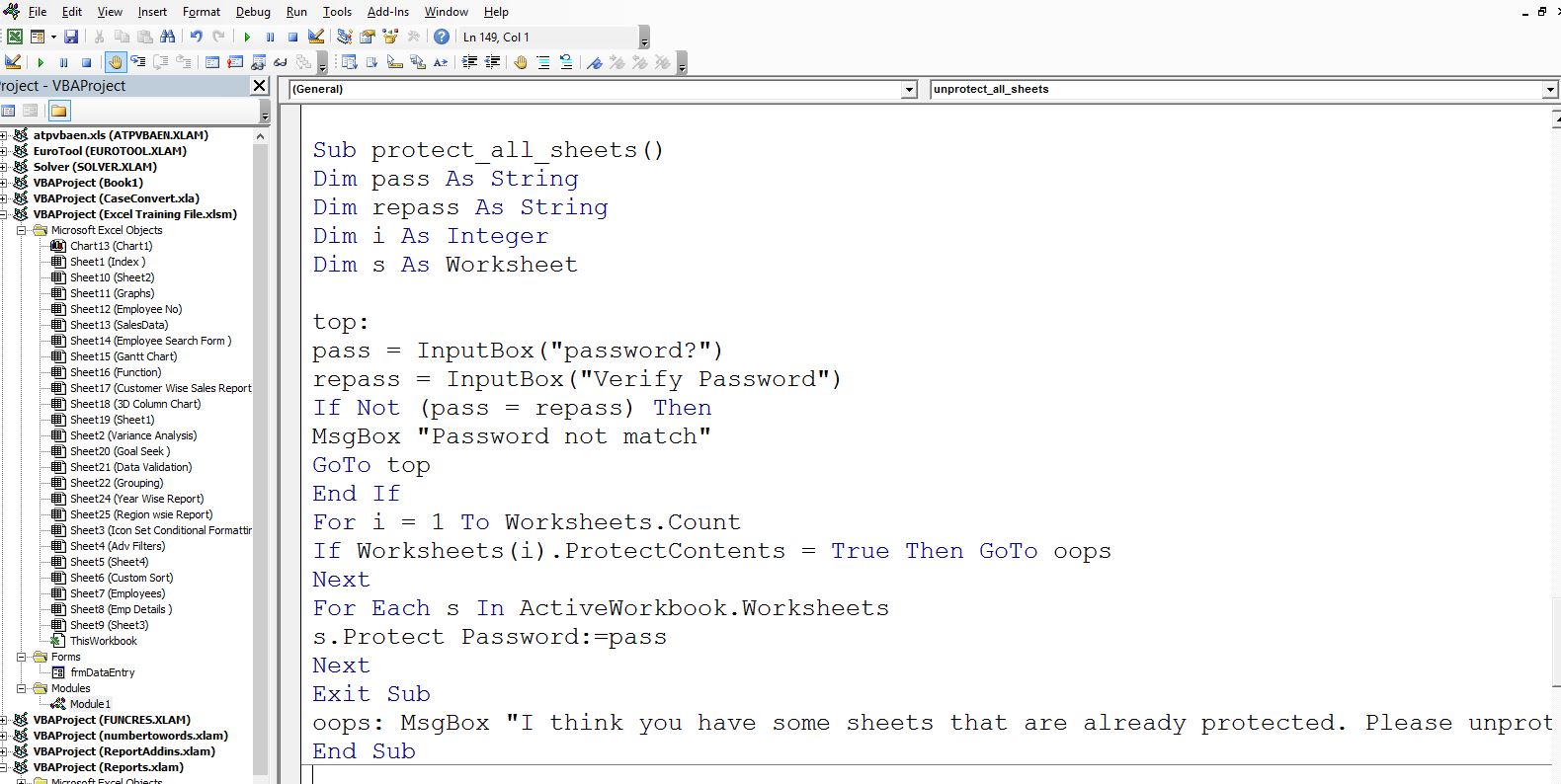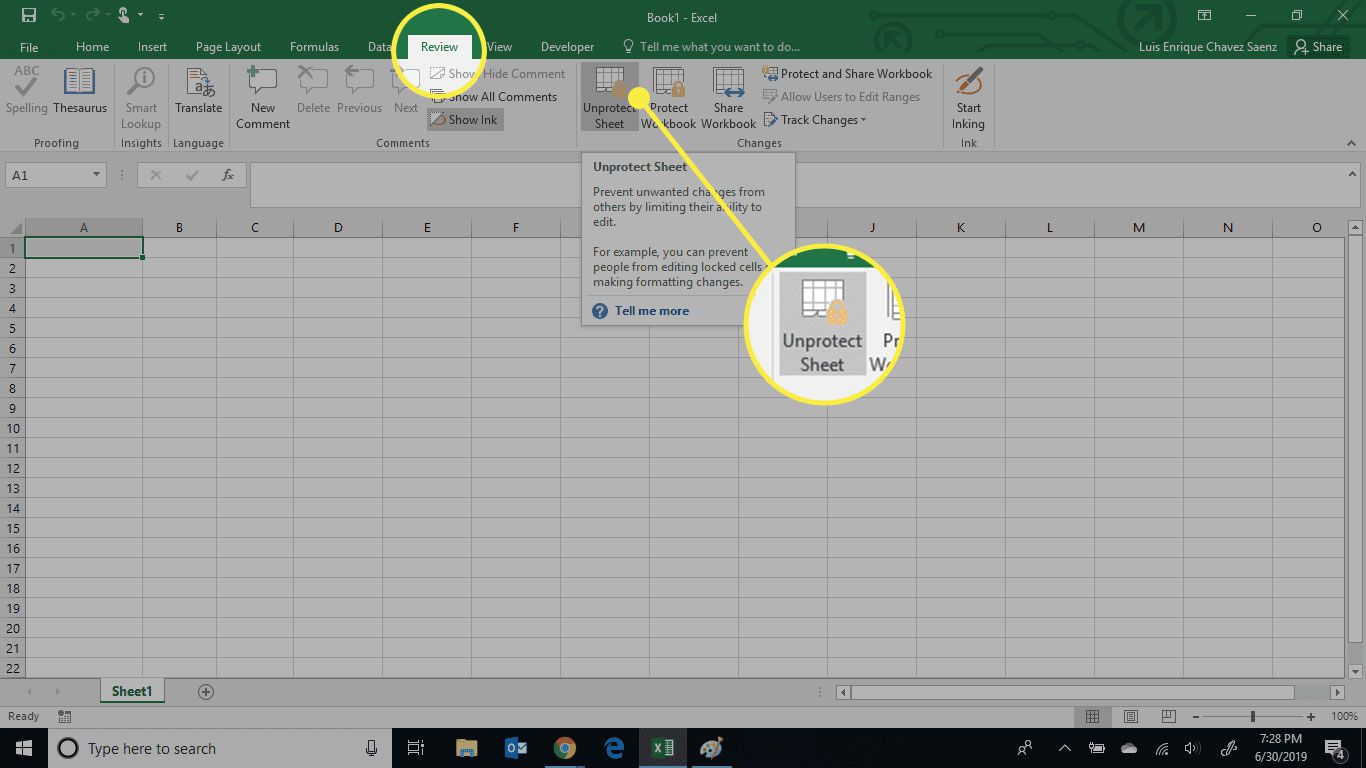How To Unlock Excel Sheets - All Methods Covered!
Unlock Excel Sheet - Easy Steps! Learn to Access Your Spreadsheet Without a Password. Quick Guide Inside!
Author:Gordon DickersonReviewer:Darren McphersonNov 09, 202339.8K Shares829.3K Views
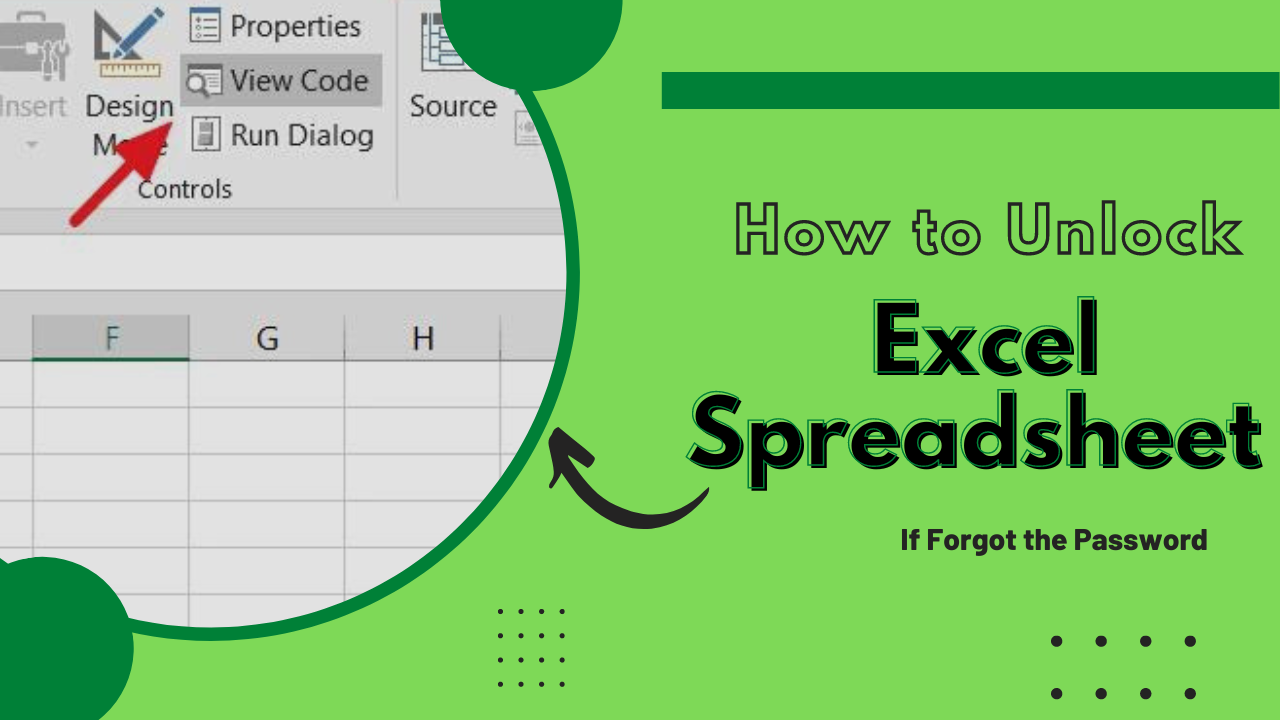
Welcome to the simple guide on how to unlock an Excel sheet! If you've found yourself stuck, unable to access important data in your Excel file, you're in the right place. Unlocking an Excel sheet might sound complicated, but fear not – we've got you covered with easy-to-follow steps that anyone can understand.
In this straightforward tutorial, we will walk you through the process of unlocking your Excel sheet. Whether you've forgotten your password, or you're dealing with a sheet that's been protected and you don't know how to remove the lock, we'll provide you with practical solutions.
With our active and clear instructions, you'll learn the methods to regain access to your Excel data without any hassle. No need for tech jargon or complex procedures – we'll break down the steps into simple actions that you can follow confidently.
So, let's get started on your journey to unlock your Excel sheet. By the end of this guide, you'll have the knowledge and skills to remove any restrictions and access your data freely. Let's dive in and unlock the possibilities of your Excel file!
VBA Code Unlock Excel Sheet
Code Snippet
To unlock an Excel sheet with VBA code, you can use the following code:
Sub UnlockSheet( )
1. 'Get the worksheet object of the sheet to unlock.
Dim ws As Worksheet
2. Set ws = ActiveSheet
'Check if the worksheet is protected.
3. If ws.ProtectContents Then
'Prompt the user for the password.
4. Dim password As String
password = InputBox("Enter the password to unlock the worksheet:")
5. 'Unlock the worksheet.
ws.Unprotect password
6. End If
7. End Sub.
To use this code, simply copy and paste it into a new module in the Visual Basic Editor (VBE). Then, you can run the macro by pressing F5 or clicking the Run button.
If the worksheet is protected with a password, the macro will prompt you for the password. Once you enter the password, the worksheet will be unlocked.
If the worksheet is not protected, the macro will do nothing.
To run this macro, you would simply press F5 or click the Run button in the VBE. If Sheet1 is protected with a password, the macro will prompt you for the password. Once you enter the password, Sheet1 will be unlocked.
You can also modify the code to unlock multiple worksheets at once. For example, the following code will unlock all of the worksheets in the active workbook:
Code Snippet
1. ws.Unprotect
2. If ws.ProtectContents Then
3. For Each ws In wksheets
4. Dim ws As Worksheet
5. 'Loop through the worksheets and unlock them.
6. Set wksheets = ActiveWorkbook.Worksheets
7. Dim wksheets As Worksheets
8. 'Get the worksheets collection of the active workbook.
9. Sub UnlockAllWorksheets()
10. End If
11. End Sub
To run this macro, you would simply press F5 or click the Run button in the VBE. All of the worksheets in the active workbook will be unlocked.
Unlock Cell In Excel 3
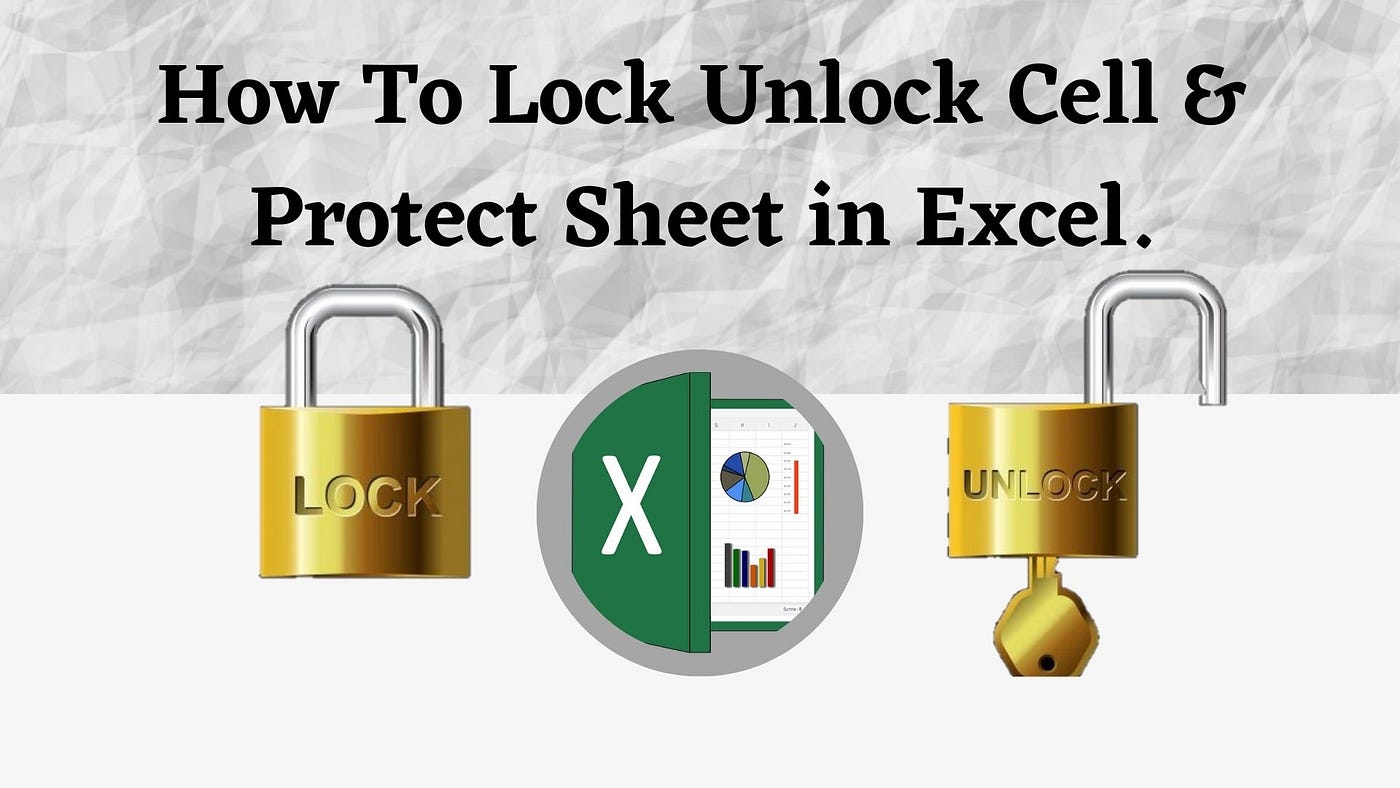
To Unlock A Cell In Excel 3:
- Select the cell(s) that you want to unlock.
- Click the Format menu and select Cells.
- In the Format Cells dialog box, click the Protection tab.
- Uncheck the Locked checkbox.
- Click OK.
The selected cell(s) will now be unlocked and you will be able to edit them.
If you are trying to unlock a cell that is part of a protected worksheet, you will need to unprotect the worksheet before you can unlock the cell. To do this, follow these steps:
- Click the Review tab and select Unprotect Sheet.
- If you are prompted to enter a password, enter the password and click OK.
- The worksheet will now be unprotected and you will be able to unlock cells on the worksheet.
Once you have unlocked the cells that you want to edit, you can protect the worksheet again, if desired. To do this, follow the steps above, but in step 2, select Pr otect Sheet instead of Unprotect Sheet.
Here Is A More Detailed Explanation Of The Steps Above:
- Select the cell(s) that you want to unlock -To select a single cell, click on it. To select multiple cells, drag the mouse pointer over the cells that you want to select.
- Click the Format menu and select Cells -The Format menu contains commands for formatting cells, including changing the font, font size, and cell alignment.
- In the Format Cells dialog box, click the Protection tab -The Protection tab contains settings for protecting cells and worksheets.
- Uncheck the Locked checkbox -The Locked checkbox determines whether or not a cell is locked. A locked cell cannot be edited until it is unlocked.
- Click OK -To close the Format Cells dialog box and apply the changes that you have made.
If you are trying to unlock a cell that is part of a protected worksheet, you will need to unprotect the worksheet before you can unlock the cell. To do this, follow the steps below:
- Click the Review tab and select Unprotect Sheet -The Review tab contains commands for reviewing and protecting worksheets.
- If you are prompted to enter a password, enter the password and click OK -If the worksheet is protected with a password, you will need to enter the password before you can unprotect it.
- The worksheet will now be unprotected and you will be able to unlock cells on the worksheet -Once the worksheet is unprotected, you can unlock cells by following the steps above.
Once you have unlocked the cells that you want to edit, you can protect the worksheet again, if desired. To do this, follow the steps above, but in step 2, select Protect Sheet instead of Unprotect Sheet.ents and format. Also find out 3 Methods to Unhide All Sheets in Excel.
How Do You Unlock An Excel Spreadsheet
To unlock an Excel spreadsheet, you can use one of the following methods:
- Unprotect the worksheet -To do this, right-click the worksheet tab and select Unprotect Sheet. If the worksheet is password protected, you will need to enter the password to unprotect it.
- Unprotect specific cells or ranges -To do this, select the cells or ranges that you want to unlock and then click the Format button in the Cells group on the Home tab. In the Format Cells dialog box, click the Protection tab and uncheck the Locked checkbox. Click OK.
- Remove the password protection -If you know the password for the worksheet, you can remove it by following these steps:
If you do not know the password for the worksheet, you can try to remove the password protection using a third-party tool. However, keep in mind that using a third-party tool to remove password protection may violate the terms of service for your software.
Unprotect The Worksheet
When you unprotect a worksheet, all of the cells and ranges on the worksheet become unlocked. This means that you can edit any cell or range on the worksheet.
To unprotect a worksheet, follow these steps:
- Right-click the worksheet tab and select Unprotect Sheet.
- If the worksheet is password protected, you will need to enter the password to unprotect it.
Unprotect Specific Cells Or Ranges
If you only want to unlock certain cells or ranges on a worksheet, you can do so without unprotecting the entire worksheet. To do this, follow these steps:
- Select the cells or ranges that you want to unlock.
- Click the Format button in the Cells group on the Home tab.
- In the Format Cells dialog box, click the Protection tab.
- Uncheck the Locked checkbox.
- Click OK.
Remove The Password Protection
If you know the password for a protected worksheet, you can remove it. To do this, follow these steps:
- Right-click the worksheet tab and select Protect Sheet.
- In the Protect Sheet dialog box, select Unprotect Sheet.
- Enter the password for the worksheet and click OK.
Using A Third-party Tool To Remove Password Protection
If you do not know the password for a protected worksheet, you can try to remove the password protection using a third-party tool. There are a number of different third-party tools available for this purpose. However, keep in mind that using a third-party tool to remove password protection may violate the terms of service for your software.
There are a number of different ways to unlock an Excel spreadsheet. The best method to use will depend on your specific situation. If you know the password for the worksheet, you can simply remove the password protection. If you do not know the password, you can try to unprotect the worksheet or specific cells or ranges. You can also try to remove the password protection using a third-party tool.
How To Unlock A Workbook In Excel 5
To unlock a workbook in Excel 5, you can use the following steps:
- Open the protected workbook.
- Click the Review tab on the ribbon.
- In theChanges group, click Unprotect Sheet.
- If the workbook is protected with a password, enter the password in the Password dialog box and click OK.
- The workbook will now be unlocked and you can make changes to it.
Here is a more detailed explanation of each step:
Step 1 - Open The Protected Workbook
To open the protected workbook, double-click on the file name. If the workbook is protected with a password, you will be prompted to enter the password. Enter the password and click OK to open the workbook.
Step 2 - Click The Review Tab On The Ribbon
The ribbon is the bar at the top of the Excel window that contains all of the commands for Excel. To click the Review tab, move your cursor to the ribbon and click on the Review tab.
Step 3 - In The Changes Group, Click Unprotect Sheet
The Changes group is on the right side of the Review tab. To click Unprotect Sheet, move your cursor to the Changes group and click on the Unprotect Sheet button.
Step 4 - If The Workbook Is Protected With A Password, Enter The Password In The Password Dialog Box And Click OK
If the workbook is protected with a password, a dialog box will appear prompting you to enter the password. Enter the password and click OK to unlock the workbook.
Step 5 - The Workbook Will Now Be Unlocked And You Can Make Changes To It
Once you have unlocked the workbook, you can make changes to it. To make changes to a worksheet, click on the worksheet tab and then make the changes that you want.
Here Are Some Additional Tips For Unlocking A Workbook In Excel 5:
- If you do not know the password for the workbook, you can try to reset the password using a password recovery tool.
- If you are unable to unlock the workbook using the steps above, you can contact Microsoft support for assistance.
Frequently Asked Questions
How Do I Unlock All Excel Sheets?
- Just open the workbook.
- Go to File > Info.
- Right on the top, you can see all protected worksheets and a link to unprotect them.
- Click to unprotect the ones you want to.
- Done.
How Do I Remove All Locks In Excel?
You can also press Ctrl+Shift+F or Ctrl+1. In the Format Cells popup, in the Protection tab, uncheck the Locked box and then click OK. This unlocks all the cells on the worksheet when you protect the worksheet.
How Do I Unlock Hidden Excel Spreadsheets?
Right-click the sheet tab you want to hide, or any visible sheet if you want to unhide sheets. On the menu that appears, do one of the following: To hide the sheet, select Hide. To unhide hidden sheets, select them in the Unhide dialog that appears, and then select OK.
How Do I Open A Locked File?
Method 1. Open the Lock of the Folder from Folder Properties
- Find the locked folder on your PC.
- Select "File ownership > Personal".
- Double click the locked zip file.
- When you try to open a specific file or move it to another directory on your hard drive, you will be asked for the password.
Conclusion
In conclusion, mastering the art of unlocking an Excel sheet opens up a realm of possibilities for users facing password-related challenges or data access restrictions. Armed with the knowledge gained from this guide, you've learned practical and straightforward methods to regain control over your Excel files.
By following the active steps provided, you can confidently address forgotten passwords or protected sheets, ensuring that your data remains accessible and your productivity unhindered. The ability to unlock Excel sheets empowers you to seamlessly manage your spreadsheets, edit your data, and collaborate effectively without the frustration of being locked out.
Remember, the key lies in understanding the simple yet effective techniques outlined in this guide. Armed with this knowledge, you can confidently tackle any Excel sheet, knowing that you have the expertise to navigate any lock and access your information swiftly.With your newfound skills, you're well-equipped to handle Excel sheet challenges with ease. Now, go forth and make the most of your Excel experience, unencumbered by locks or passwords. Happy computing!

Gordon Dickerson
Author
Gordon Dickerson, a visionary in Crypto, NFT, and Web3, brings over 10 years of expertise in blockchain technology.
With a Bachelor's in Computer Science from MIT and a Master's from Stanford, Gordon's strategic leadership has been instrumental in shaping global blockchain adoption. His commitment to inclusivity fosters a diverse ecosystem.
In his spare time, Gordon enjoys gourmet cooking, cycling, stargazing as an amateur astronomer, and exploring non-fiction literature.
His blend of expertise, credibility, and genuine passion for innovation makes him a trusted authority in decentralized technologies, driving impactful change with a personal touch.

Darren Mcpherson
Reviewer
Darren Mcpherson brings over 9 years of experience in politics, business, investing, and banking to his writing. He holds degrees in Economics from Harvard University and Political Science from Stanford University, with certifications in Financial Management.
Renowned for his insightful analyses and strategic awareness, Darren has contributed to reputable publications and served in advisory roles for influential entities.
Outside the boardroom, Darren enjoys playing chess, collecting rare books, attending technology conferences, and mentoring young professionals.
His dedication to excellence and understanding of global finance and governance make him a trusted and authoritative voice in his field.
Latest Articles
Popular Articles