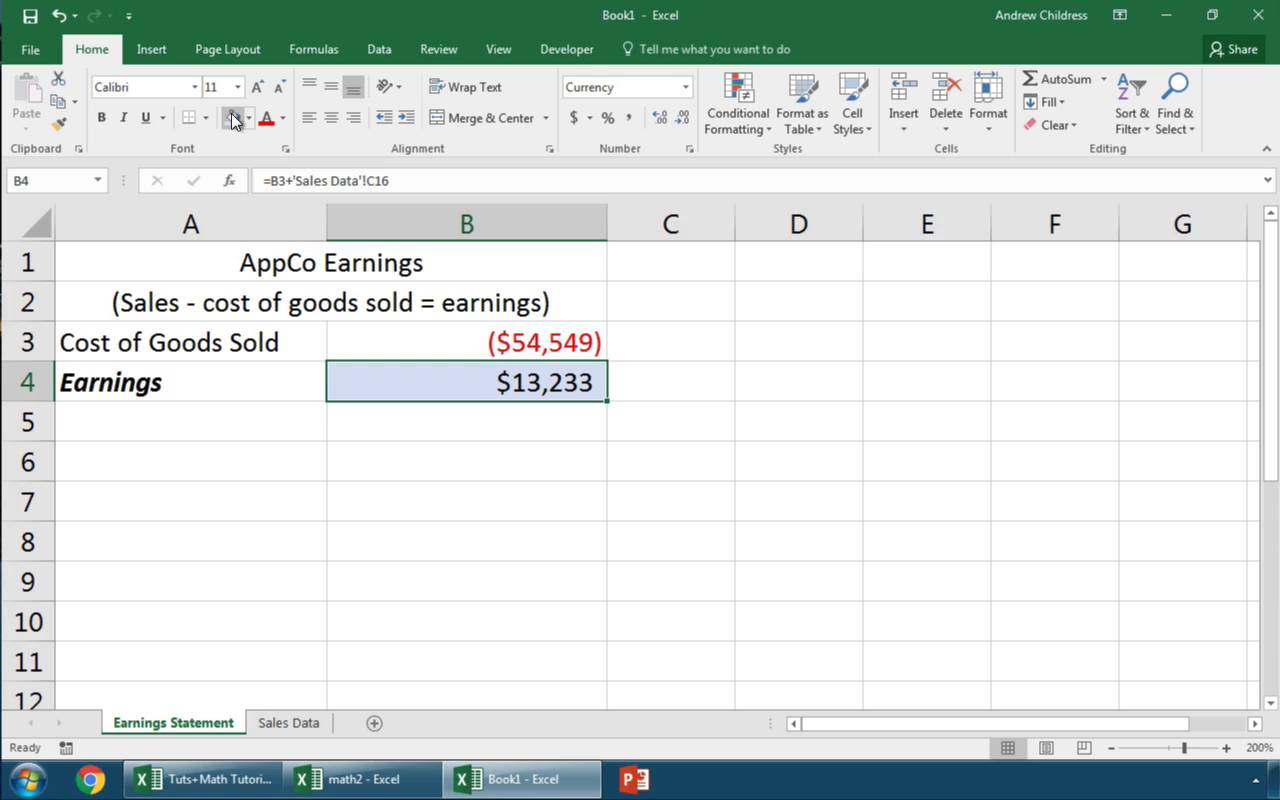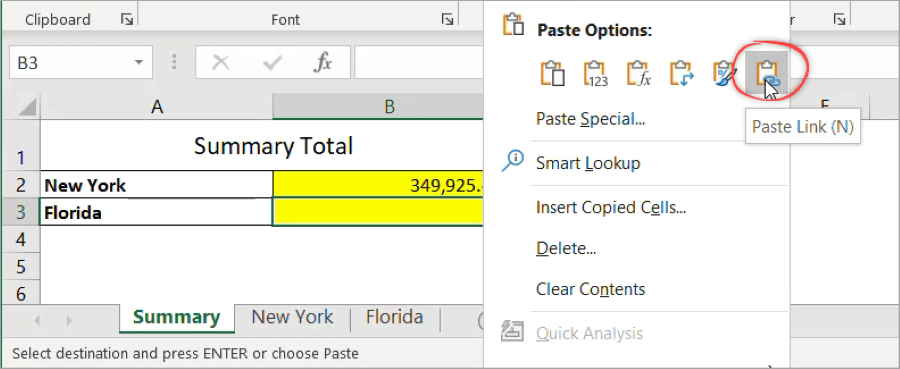Mastering The Art Of Linking Sheets In Excel - A Comprehensive Guide
Master the art of linking sheets in excel and streamline data management, consolidation, and analysis with this in-depth guide.
Author:Tyreece BauerReviewer:Gordon DickersonDec 10, 202334.2K Shares482.8K Views
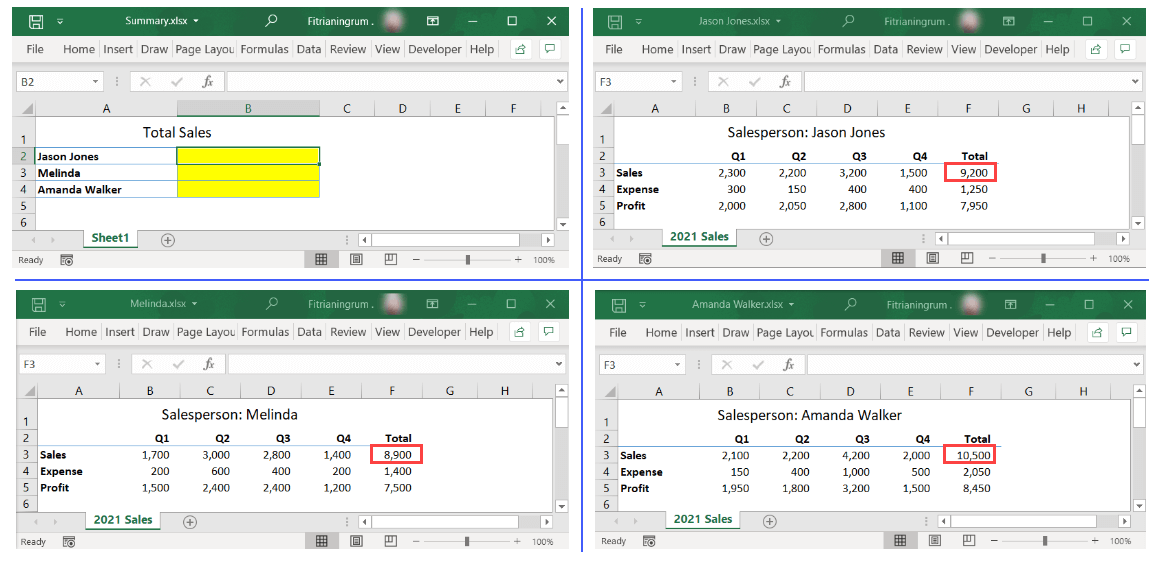
In the realm of data analysis and spreadsheet management, Excel stands as a powerful tool that empowers users to organize, manipulate, and extract insights from large datasets. Among its many capabilities, the ability to link sheets in Excel is a cornerstone of efficient data management and analysis. This comprehensive guide delves into the intricacies of linking sheets in Excel, equipping you with the knowledge and skills to seamlessly consolidate data from multiple sheets, enhance formula performance, and streamline your Excel workflow.
Establishing connections between spreadsheets has the potential to enhance the efficiency of your team's data organization and storage, guaranteeing the currency and precision of all sheets. This article delves into the advantages and objectives of linking spreadsheets within Microsoft Excel.
How To Link Excel To Excel
How To Link A Worksheet In Excel
Linking Excel to Excel refers to the process of establishing a connection between two or more Excel workbooks to exchange data or formulas. This allows you to consolidate data from multiple sheets or workbooks, perform calculations using data from different sources, and streamline data management across multiple files.
There are two primary methods for linking Excel to Excel: using formulas and using Paste Link.
Linking Sheets In Excel Using Formulas
Deciphering The Syntax Of Linking Formulas
The syntax for linking sheets in Excel using formulas is straightforward and follows a consistent pattern:
=SheetName!CellReference
This syntax consists of three main components:
- SheetName -This represents the name of the sheet containing the cell you want to link to. If the sheet name contains spaces, enclose it in single quotation marks. For example, 'Sheet 2' or 'My Data Sheet'.
- Exclamation Mark (!) -This symbol serves as a separator between the sheet name and the cell reference.
- CellReference -This indicates the address of the specific cell you want to link to. For instance, A1, B5, or C15.
Creating Relative And Absolute References For Linked Cells
Relative references and absolute references play a crucial role in linking sheets in Excel. Understanding their distinction is essential for effective data management.
Relative References
Relative references adjust automatically when the formula is copied to a different cell. They maintain the relative position of the linked cell relative to the formula. For example, the formula =B2when copied to cell C2 will become =C2, referencing the cell adjacent to the formula in each instance.
Absolute References
Absolute references, on the other hand, remain fixed when the formula is copied. They maintain the exact cell reference specified in the formula, regardless of where the formula is placed. To create an absolute reference, use dollar signs ($) before the sheet name, column letter, and/or row number. For instance, =$Sheet1!$A$1will always reference cell A1 in Sheet1, even when copied to other cells.
Understanding The Implications Of Relative And Absolute References
The choice between relative and absolute references depends on the intended behavior of the formula.
Relative References
Relative references are generally preferred when the formula should maintain a relative relationship to the surrounding cells. They simplify formula copying and ensure that the linked data remains relevant to the context of the formula.
Absolute References
Absolute references are necessary when the formula must always reference a specific cell or range, regardless of its position in the spreadsheet. They are useful for referencing named ranges, constants, or values that should not change based on the formula's location.
Illustrating Practical Applications Of Linking Formulas
Linking formulas offer a versatile tool for consolidating data and performing calculations across multiple sheets in Excel. Here are some practical applications:
Consolidating Data
Link cells from different sheets to create a summary table that aggregates data from various sources. This eliminates the need for manual data entry and ensures consistency across sheets.
Generating Summary Reports
Create formulas that pull data from multiple sheets and combine it into a comprehensive summary report. This simplifies data analysis and provides insights into overall trends.
Performing Data Analysis
Utilize formulas to perform calculations across sheets, such as averaging values, calculating percentages, or identifying outliers. This facilitates data comparison and analysis across different aspects of a project or dataset.
Streamlining Workflows
Automate data consolidation and analysis by linking formulas to update automatically when source data changes. This streamlines workflows, reduces manual effort, and ensures data accuracy.
Linking Sheets Using Paste Link
Grasping The Mechanics Of Paste Link
Paste Link is a versatile feature in Excel that allows you to establish connections between cells or ranges in different worksheets or workbooks. It seamlessly integrates data from multiple sources, enabling you to consolidate, analyze, and manage data efficiently.
Core Mechanism
Paste Link essentially embeds a dynamic link within the destination cell, referencing the original data source. This link ensures that any changes made to the source data are automatically reflected in the destination cell or range.
Types Of Paste Link
Paste Link offers two options for establishing connections:
- Link to File -This option creates a link to the specific file containing the source data. When the source file is opened or modified, the linked data is automatically updated.
- Link to Source -This option creates a link directly to the source cell or range. Even if the source data is moved to a different location within the same workbook, the link remains intact and the data updates accordingly.
Step-by-Step Guide To Using Paste Link For Sheet Linking
- Copy Source Data -Select the cells or range containing the data you want to link in the source worksheet. Press Ctrl+C (Windows) or Command+C (Mac) to copy the data.
- Switch to Destination Worksheet -Navigate to the destination worksheet and select the cell where you want to insert the linked data.
- Right-Click and Choose Paste Link -Right-click on the selected cell and choose the "Paste Link" option from the context menu.
- Paste Link Dialog Box -In the Paste Link dialog box, select the desired paste option (Link to File or Link to Source) and click "OK".
- Data Insertion -The linked data will appear in the destination cell or range. Any changes made to the source data will be automatically reflected in the linked cells.
Comparing Paste Link To Linking Formulas
Paste Link
- Links data directly to the source cell or range
- Automatic data updates
- Simple and straightforward process
- No formula creation required
Linking Formulas
- Requires formula creation using cell references
- Manual formula updating
- Flexibility in formula manipulation
- Suitable for complex calculations and data manipulation
Practical Applications Of Linked Sheets In Excel
Consolidating Data From Multiple Sources
Linked sheets in Excel prove invaluable for consolidating data from multiple sources, streamlining data management, and gaining a comprehensive view of your data. By linking data from various sheets, you eliminate the need for manual data entry and maintain consistency across different data sets.
Practical Applications
- Sales Data Aggregation -Consolidate sales data from individual sales representatives into a central summary table for easy analysis.
- Inventory Tracking -Combine inventory data from different warehouses or locations to track stock levels and identify potential stockouts.
- Financial Reporting -Compile financial data from various departments, such as sales, expenses, and assets, to generate comprehensive financial reports.
Generating Summary Reports Across Sheets
Linked sheets facilitate the creation of summary reports that combine and analyze data from multiple sheets, providing valuable insights into overall trends and patterns.
Practical Applications
- Sales Performance Analysis -Generate a summary report that aggregates sales data from different regions or product categories to assess overall sales performance.
- Expense Breakdown -Create a summary report that combines expense data from various departments to identify areas for cost reduction.
- Project Progress Monitoring -Generate a summary report that consolidates project status updates from multiple teams to track project progress and identify potential roadblocks.
Performing Data Analysis And Calculations Across Sheets
Linked sheets enable you to perform complex data analysis and calculations across multiple sheets, leveraging the power of formulas to extract meaningful insights from your data.
Practical Applications
- Sales Trend Analysis -Calculate average sales figures, growth rates, and sales targets across different time periods to identify sales trends and set achievable goals.
- Financial Ratio Analysis -Calculate key financial ratios, such as profitability ratios and liquidity ratios, using data from multiple sheets to assess a company's financial health.
- Risk Assessment -Utilize data from various sources to calculate risk scores and identify potential risk factors associated with specific projects or investments.
Streamlining Data Management And Reporting Workflows
Linking sheets streamlines data management and reporting workflows by automating data updates and simplifying data analysis tasks.
Practical Applications
- Automated Data Updates -Linked data automatically updates when the source data changes, eliminating the need for manual data entry and ensuring consistent data representation.
- Simplified Data Analysis -Linked sheets facilitate efficient data analysis by providing a centralized platform to access and analyze data from multiple sources.
- Streamlined Reporting -Generate reports seamlessly by combining data from linked sheets, without the hassle of manual data transfer or manipulation.
Tips And Tricks For Using Linked Spreadsheets
- Use Conditional Formatting to highlight linked cells -You can use Conditional Formatting to highlight linked cells in your spreadsheets. This can make it easier to identify linked cells and to keep track of changes to linked data.
- Use VLOOKUP and INDEX/MATCH functions for complex linking -If you need to link to data in a complex way, you can use the VLOOKUP and INDEX/MATCH functions. These functions are more powerful than simple formulas, but they can be more difficult to use.
- Use named ranges for dynamic arrays -If you are using dynamic arrays, you can use named ranges to make it easier to reference the arrays in your formulas. This is because named ranges can be used to reference entire arrays, rather than individual cells.
- Use Paste Link Options -When using Paste Link, you can choose to link to the file or to the source. Linking to the file means that the link will be updated automatically whenever the file is opened or modified. Linking to the source means that the link will be updated whenever the source data is changed, even if the file is not opened or modified.
- Use caution with absolute references -Absolute references do not change when you copy a formula, which can be useful in some cases. However, it is important to use absolute references sparingly, as they can make your formulas more difficult to manage and more prone to errors.
- Manage links carefully -If you have a large number of linked spreadsheets, it is important to manage your links carefully to avoid errors and conflicts. You can use the "Edit Links" tool on the Formulas tab to view, edit, and remove links.
- Update links regularly - To ensure that your linked data is always up-to-date, you should update the links regularly. You can do this by pressing F9 or clicking the "Update Links" button on the Formulas tab.
- Use Paste Link for large data sets -If you are linking a large amount of data, it may be more efficient to use Paste Link instead of typing a formula. This is because Paste Link avoids copying the entire data set into the formula, which can save memory and improve performance.
- Name ranges for complex links -If you have complex links that involve multiple cells or ranges, it can be helpful to name those ranges. This makes your formulas more readable and easier to understand.
- Use relative references for most links -Relative references adjust automatically when you copy a formula to a different cell, making them easier to manage and less prone to errors.
Frequently Asked Questions - Linking Sheets In Excel
How Do I Update Links In Excel?
In Excel, ensuring that your linked data is current and accurate is effortlessly accomplished through the straightforward process of updating links. This can be achieved using either the keyboard shortcut F9 or by navigating to the Formulas tab and clicking on the dedicated "Update Links" button.
How Do I Manage Links In Excel?
In Excel, effectively managing links is made seamless through the intuitive "Edit Links" tool conveniently located on the Formulas tab. This tool serves as a comprehensive hub for overseeing and controlling all external connections within your spreadsheet.
How Do I Automatically Pull Data From Another Sheet In Excel?
The MATCH function can retrieve data from another sheet when used with the INDEX function. For example, if you want to retrieve the value in cell B2 from Sheet2 in a workbook, you can use the following formula: =INDEX(Sheet2! A1:B10,MATCH(B2,Sheet2! A1:A10,0),2).
Conclusion
Mastering linking sheets in Excel empowers users to streamline data management, consolidate information seamlessly, and perform comprehensive data analysis across multiple sheets. By harnessing the power of formulas and Paste Link, users can effortlessly integrate data from various sources, generate insightful summary reports, and streamline workflows for enhanced productivity. Whether consolidating sales figures, tracking inventory levels, or conducting financial analysis, linking sheets in Excel proves invaluable for extracting meaningful insights and making informed decisions.

Tyreece Bauer
Author
A trendsetter in the world of digital nomad living, Tyreece Bauer excels in Travel and Cybersecurity. He holds a Bachelor's degree in Computer Science from MIT (Massachusetts Institute of Technology) and is a certified Cybersecurity professional.
As a Digital Nomad, he combines his passion for exploring new destinations with his expertise in ensuring digital security on the go. Tyreece's background includes extensive experience in travel technology, data privacy, and risk management in the travel industry.
He is known for his innovative approach to securing digital systems and protecting sensitive information for travelers and travel companies alike. Tyreece's expertise in cybersecurity for mobile apps, IoT devices, and remote work environments makes him a trusted advisor in the digital nomad community.
Tyreece enjoys documenting his adventures, sharing insights on staying secure while traveling and contributing to the digital nomad lifestyle community.

Gordon Dickerson
Reviewer
Gordon Dickerson, a visionary in Crypto, NFT, and Web3, brings over 10 years of expertise in blockchain technology.
With a Bachelor's in Computer Science from MIT and a Master's from Stanford, Gordon's strategic leadership has been instrumental in shaping global blockchain adoption. His commitment to inclusivity fosters a diverse ecosystem.
In his spare time, Gordon enjoys gourmet cooking, cycling, stargazing as an amateur astronomer, and exploring non-fiction literature.
His blend of expertise, credibility, and genuine passion for innovation makes him a trusted authority in decentralized technologies, driving impactful change with a personal touch.
Latest Articles
Popular Articles