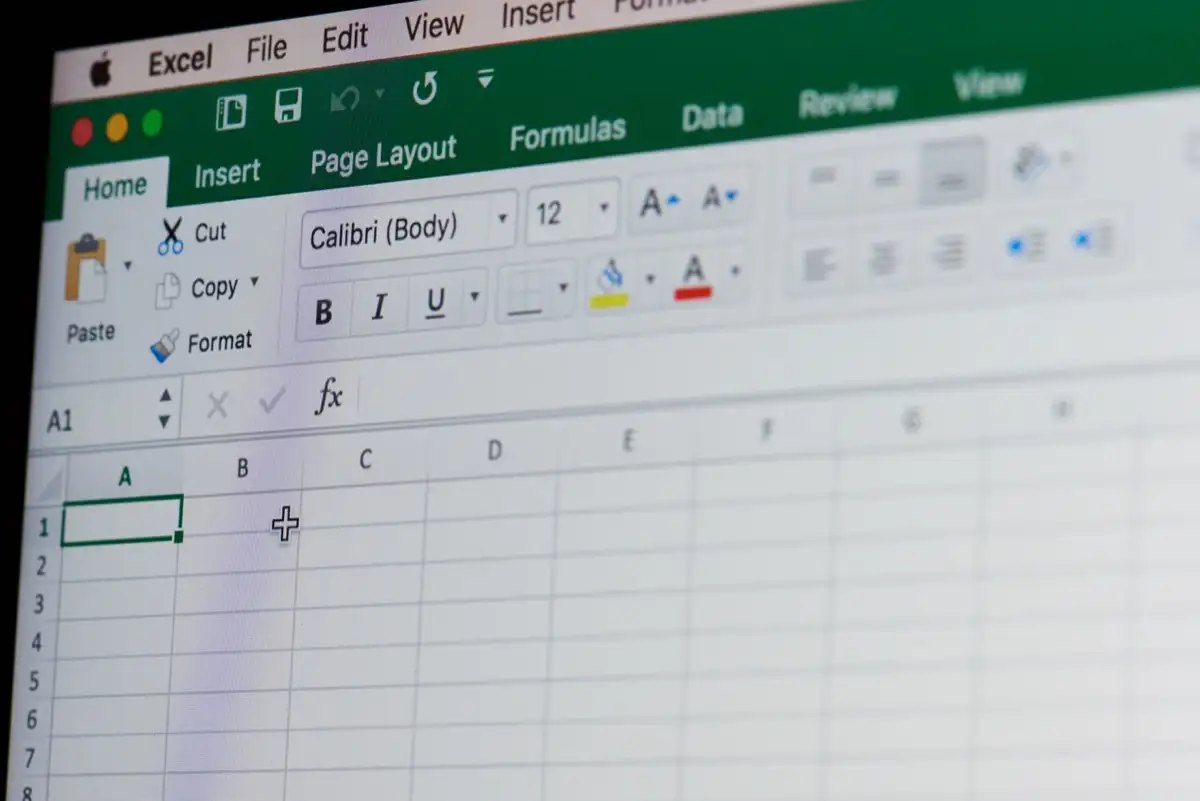How To Open XLS Files With Google Sheets? Easier Than You Thought
Bid farewell to Excel installation hassles. This step-by-step guide empowers you to seamlessly open and edit XLS files directly in Google Sheets.
Author:Iram MartinsReviewer:Frazer PughJan 26, 20247.3K Shares146.7K Views
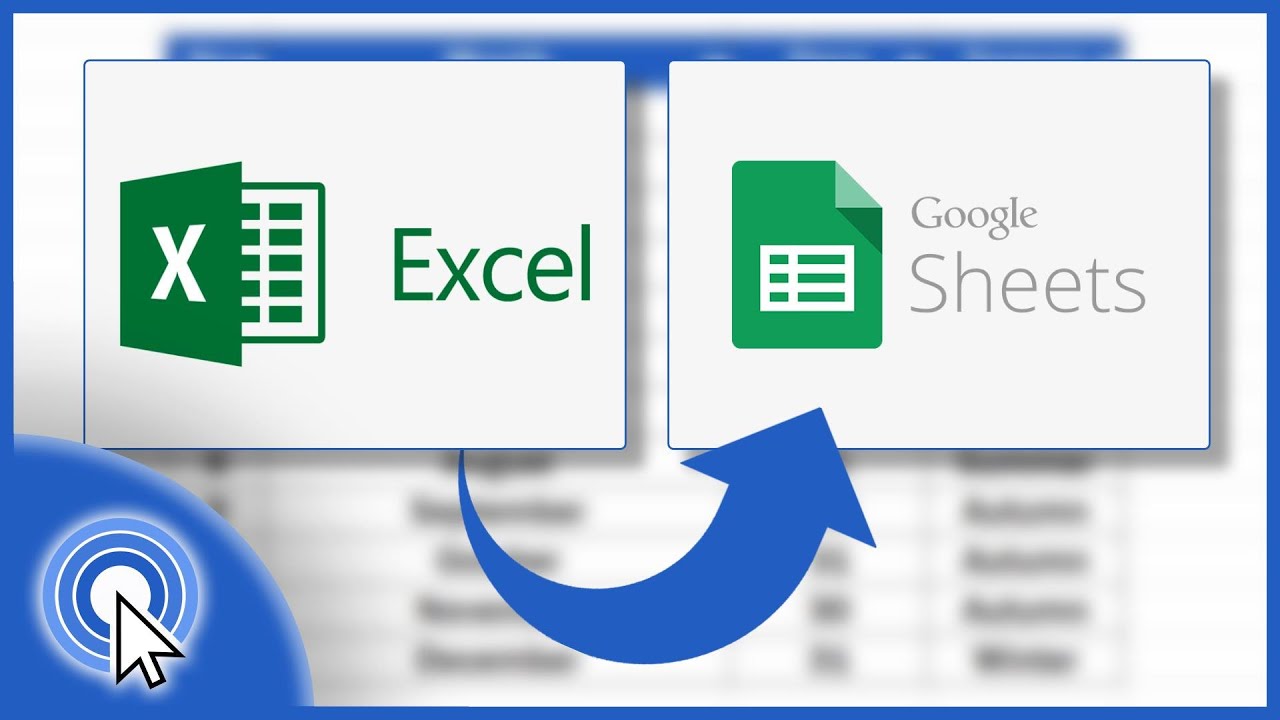
Spreadsheets have evolved into an essential and powerful instrument, indispensable in today's data-driven landscape for the expert management and insightful analysis of information. While Microsoft Excel is a widely used spreadsheet application, many users prefer the cloud-based convenience of Google Sheets. However, one common challenge arises when dealing with Excel files - the need to convert them to a Google Sheets format for editing.
This step-by-step tutorial will guide you through the seamless process of open XLS files in Google Sheets, eliminating the need for Excel installation and ensuring compatibility across different platforms. Whether you're a student, business professional, or simply someone who values efficiency, this guide will empower you to work with XLS files effortlessly, maximizing your productivity and streamlining your workflow.
Introduction To XLS Files And Google Sheets
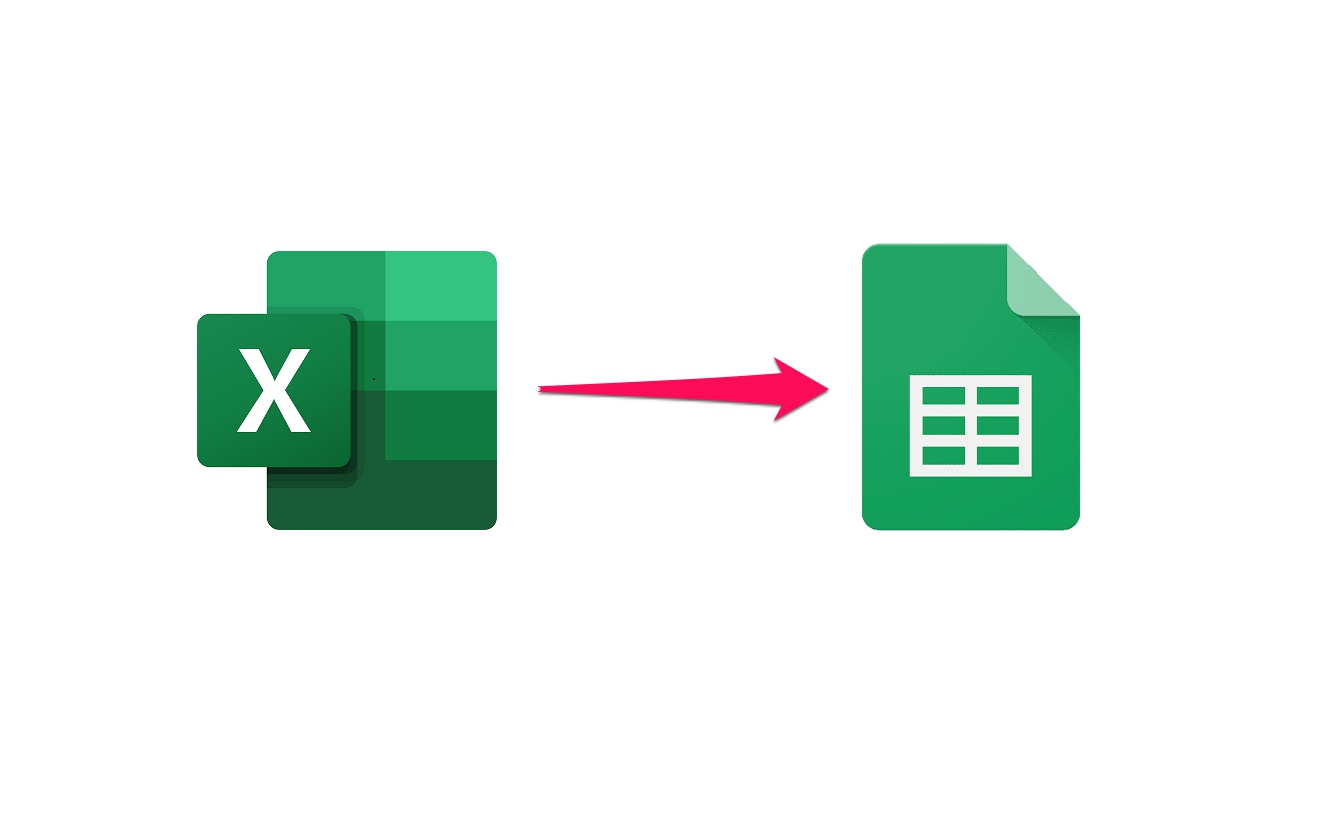
In the realm of data management and analysis, spreadsheets have emerged as a cornerstone of modern workflows. Among the plethora of spreadsheet applications, Microsoft Excel has garnered widespread popularity, establishing itself as a de facto standard. However, the landscape of data manipulation has evolved, introducing cloud-based solutions that offer enhanced accessibility and collaboration. Google Sheets, a prominent cloud-based spreadsheet platform, has emerged as a compelling alternative to Excel, attracting users with its seamless integration with Google's suite of productivity tools.
At the heart of this convergence lies the ability to seamlessly integrate Excel files into the Google Sheets environment. XLS, the native file format for Excel, poses a potential barrier for those who have transitioned to Google Sheets. However, with a straightforward understanding of XLS files and the capabilities of Google Sheets, users can effortlessly bridge this gap and leverage the power of both platforms.
Understanding The Basics Of XLS Files
XLS stands for Extensible Markup Language Spreadsheet, a file format developed by Microsoft for storing and exchanging spreadsheet data within Excel. XLS files encapsulate a multitude of information, including tabular data, formulas, formatting, and charts. The structure of an XLS file adheres to the XML (Extensible Markup Language) standard, ensuring compatibility with a wide range of applications.
XLS files have become ubiquitous in various industries, serving as a common format for sharing and collaborating on spreadsheet-based work. They are particularly prevalent in business settings, where financial analysis, data management, and project planning often rely on spreadsheets.
Why Google Sheets Is A Powerful Tool For Handling XLS Files
Google Sheets has emerged as a formidable contender in the spreadsheet arena, offering a robust suite of features that cater to a diverse range of users. Its cloud-based nature eliminates the need for desktop installations, enabling users to access and edit spreadsheets from any device with an internet connection. This accessibility fosters seamless collaboration, allowing multiple users to work simultaneously on the same spreadsheet in real time.
Google Sheets seamlessly integrates with other Google Workspace applications, such as Google Drive, Docs, and Slides, facilitating data sharing and analysis across different formats. Additionally, Google Sheets offers a plethora of add-ons and extensions that enhance its functionality, catering to specialized needs and workflows.
When it comes to handling XLS files, Google Sheets shines with its ability to import and convert XLS files without compromising data integrity. This capability ensures that formatting, formulas, and data remain intact during the conversion process, allowing users to seamlessly transition from Excel to Google Sheets without compromising their work.
Preparing To Unlock Your XLS File
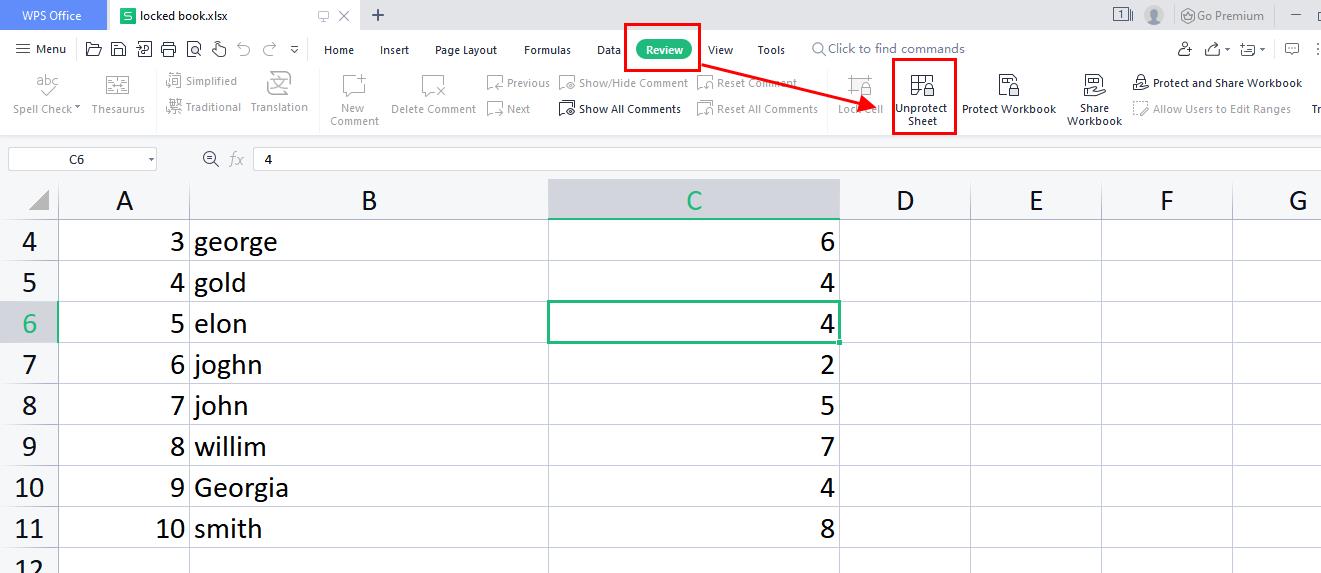
Before embarking on the journey of opening XLS files in Google Sheets, it's crucial to ensure your files are compatible and that your Google Sheets environment is appropriately set up. This section will guide you through these essential steps, ensuring a smooth and seamless conversion process.
Checking File Compatibility And Requirements
Google Sheets supports a wide range of file formats, including XLS, XLSX, and XLSM. To verify the compatibility of your XLS file, simply check its file extension. If the extension ends in .xls, your file is compatible with Google Sheets and ready for conversion.
In addition to file compatibility, there are a few system requirements to consider before proceeding. Ensure your computer has an active internet connection, as Google Sheets is a cloud-based application. Additionally, verify that your web browser is up to date for optimal performance.
Setting Up Google Sheets For XLS File Conversion
With file compatibility and system requirements in check, it's time to prepare your Google Sheets environment for the conversion process. If you haven't already, create a Google Sheets account using your Google account credentials. Once logged in, familiarize yourself with the basic interface and navigation.
Next, ensure that the necessary file conversion settings are enabled within Google Sheets. To do this, navigate to the "Tools" menu and select "Import settings." Under the "Import data" section, check the box next to "XLS, XLSX, XLSM" to enable conversion for these file formats. Click "Save" to apply the settings.
Step-by-Step Guide To Unlocking XLS Files In Google Sheets
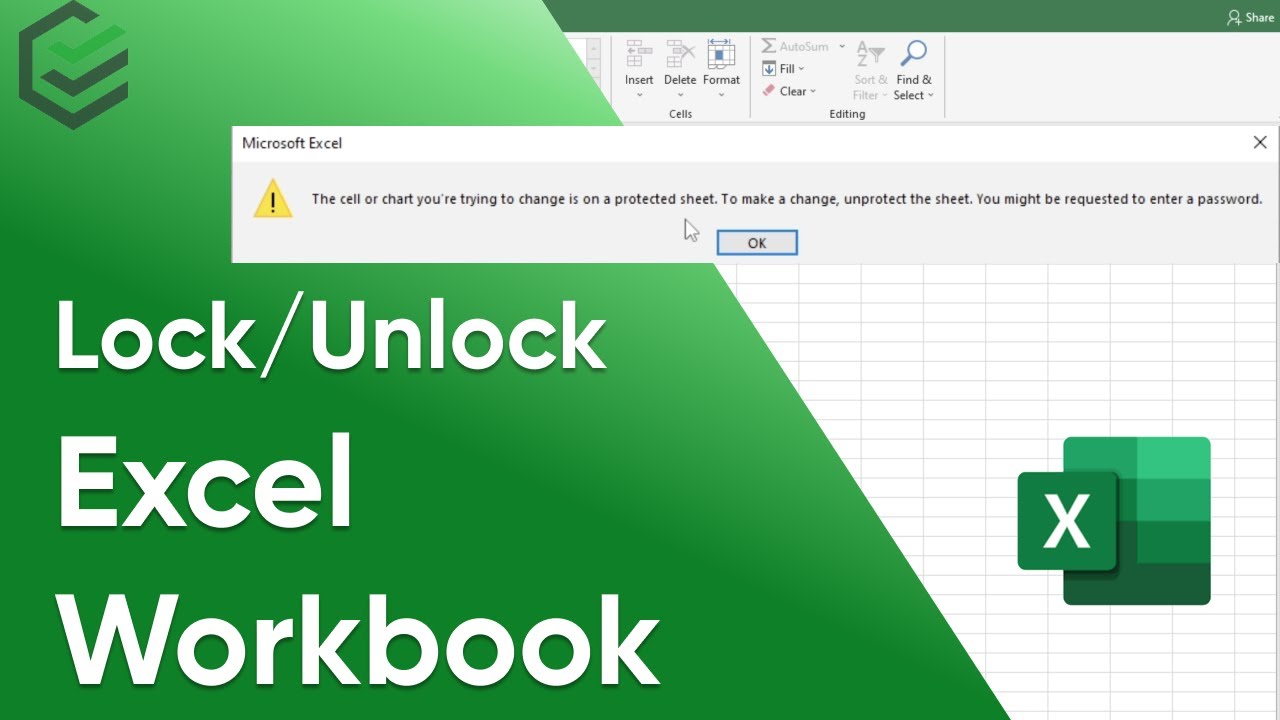
In today's digital landscape, spreadsheets have become an essential tool for managing and analyzing data. While Microsoft Excel is a prevalent spreadsheet application, many users gravitate towards the cloud-based convenience of Google Sheets. However, a common challenge arises when dealing with Excel files - the need to convert them into a Google Sheets format for editing.
This comprehensive guide will meticulously walk you through the seamless process of opening XLS files in Google Sheets, eliminating the need for Excel installation and ensuring compatibility across different platforms. Whether you're a student, business professional, or simply someone who values efficiency, this guide will empower you to work with XLS files effortlessly, maximizing your productivity and streamlining your workflow.
Importing Your XLS File Into Google Sheets
Open with Google Sheets
At the top of the preview screen, you'll notice an option labeled "Open with Google Sheets." Click on this button to launch the XLS file directly into the Google Sheets application.
Double-click the XLS File
Once you've located the XLS file, simply double-click on it to initiate the preview mode. This will display a preview of the spreadsheet's contents, allowing you to verify its integrity before proceeding to the next step.
Locate Your XLS File in Google Drive
Once your XLS file is successfully uploaded to Google Drive, locate it within your drive's file structure. You can either use the search bar to quickly find the file or browse through the folders and subfolders.
Upload Your XLS File to Google Drive
The first step in unlocking XLS files with Google Sheets is to upload the desired file to your Google Drive. This cloud-based storage platform allows you to access your files from any device with an internet connection. To initiate the upload process, simply drag and drop the XLS file onto your Google Drive window or navigate to the "New" button and select "File Upload."
Editing And Modifying Data In Google Sheets
Saving and Sharing Your Spreadsheet
Once you've made the desired modifications to your spreadsheet, it's crucial to save your work. Google Sheets automatically saves your progress in real-time, ensuring that your changes are preserved even in the event of an unexpected interruption. Additionally, Google Sheets offers seamless sharing capabilities, allowing you to collaborate with others in real time or grant them access to view or edit your spreadsheet.
Accessing Editing Tools
Google Sheets provides a comprehensive suite of editing tools, enabling you to modify the contents of your spreadsheet with ease. You can directly edit cell values, apply formatting, insert formulas, and create charts and graphs to visualize your data effectively.
Navigating the Google Sheets Interface
Upon opening the XLS file in Google Sheets, you'll be greeted with a familiar spreadsheet interface. The cells, rows, and columns are arranged in a similar fashion to Microsoft Excel, allowing for easy navigation and data manipulation.
Unlocking The Full Potential Of Google Sheets With XLS Files - Advanced Tips And Tricks
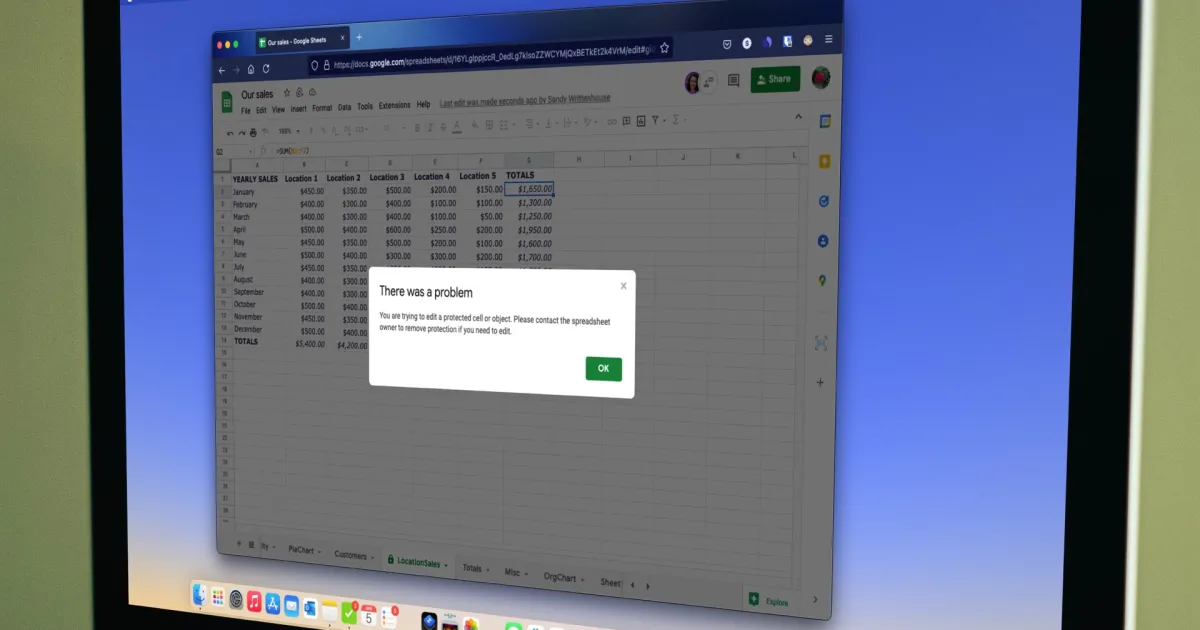
Google Sheets has established itself as a powerful and versatile spreadsheet tool, offering a wide range of features that cater to diverse user needs. When working with XLS files, Google Sheets goes beyond simple file conversion, providing advanced functionalities that enhance data manipulation and analysis. This guide delves into the realm of advanced tips and tricks for utilizing Google Sheets with XLS files, empowering users to harness the full potential of this cloud-based platform.
Advanced Formulas And Functions - Unleashing Data Analysis Prowess
Google Sheets boasts an extensive library of built-in formulas and functions, enabling users to perform complex data analysis and calculations with ease. When dealing with XLS files, these advanced tools prove invaluable in extracting meaningful insights from datasets.
1. Mastering Conditional Formatting - Visualizing Data Patterns
Conditional formatting transforms spreadsheets into vibrant visual representations of data patterns. By applying conditional formatting rules, users can color-code cells based on specific criteria, highlighting outliers, trends, and anomalies within their XLS files. This visual interpretation of data expedites decision-making and pattern recognition.
2. Unlocking Data Connections with QUERY and IMPORTANCE
The QUERY function empowers users to filter, sort, and manipulate data within XLS files directly in Google Sheets. It provides a flexible and powerful approach to data exploration, enabling users to extract specific subsets of data without the need for manual manipulation.
3. Embracing the Power of PivotTables - Summarizing and Analyzing Data
PivotTables serve as an indispensable tool for summarizing and analyzing large datasets in XLS files. They condense vast amounts of data into concise tables, highlighting key trends, averages, and aggregations. PivotTables facilitate data exploration and enable users to identify patterns that would otherwise remain hidden.
Automating Tasks And Creating Macros - Streamlining Workflows
Google Sheets offers a suite of automation tools that streamline repetitive tasks and enhance workflow efficiency. These tools are particularly valuable when dealing with large XLS files, reducing manual effort and minimizing errors.
1. Leveraging Google Apps Script for Custom Automation
Google Apps Script is a powerful scripting language that extends the functionality of Google Sheets, enabling users to automate complex tasks and create custom solutions. With Apps Script, users can automate repetitive data entry, generate reports, and manipulate data based on specific criteria.
2. Utilizing Macros for Task Automation
Macros provide a simpler approach to automating repetitive tasks in XLS files. By recording user actions and assigning them to macros, users can automate tasks without the need for programming knowledge. Macros are particularly useful for tasks involving specific formatting, data manipulation, or chart creation.
3. Harnessing the Power of Add-ons - Specialized Tools for Advanced Tasks
The Google Sheets ecosystem offers a wealth of add-ons that provide specialized tools for advanced tasks. These add-ons can enhance data analysis capabilities, automate complex workflows, and integrate with external data sources, further expanding the potential of Google Sheets when working with XLS files.
Troubleshooting Common Issues During XLS File Conversion
Navigating the world of spreadsheets often involves converting files between different formats, and opening XLS files in Google Sheets is a common task for many users. While the conversion process is generally straightforward, there can be instances where issues arise, hindering your ability to work seamlessly with your data. This guide delves into the troubleshooting of common issues encountered during XLS file conversion, ensuring you have the necessary knowledge to resolve any challenges that may surface.
Addressing Compatibility Problems
One of the primary issues that can arise during XLS file conversion is incompatibility between the file format and the application being used. In some cases, the file may have been created using an older version of Excel, leading to compatibility issues with newer versions or with Google Sheets. To address these compatibility issues, consider the following steps
Try Alternative Methods -If compatibility issues persist, consider alternative methods such as converting the XLS file to a CSV format and then importing it into Google Sheets. CSV files are generally more compatible across different platforms and applications.
Use Google Sheets Import Options -When opening an XLS file in Google Sheets, utilize the import options to specify the file format and delimiter settings. This can help resolve issues arising from different regional settings or file encoding.
Update Software -Ensure both Microsoft Excel and Google Sheets are updated to the latest versions. Software updates often address compatibility issues and improve file-handling capabilities.
Check File Format Compatibility -Ensure the XLS file is compatible with the version of Microsoft Excel or Google Sheets you are using. Older file formats may require conversion using the latest version of Excel before opening them in Google Sheets.
Solving Data Loss And Formatting Issues
Another common concern during XLS file conversion is the potential for data loss or formatting inconsistencies. These issues can arise due to differences in how Excel and Google Sheets interpret and display data. To address these concerns, consider the following approaches
Seek External Assistance -If data loss or formatting issues persist, consider consulting online resources or seeking assistance from experienced spreadsheet users or technical support.
Use Google Sheets Conversion Tools -Google Sheets offers conversion tools that can help preserve formatting and data integrity during the conversion process. Explore these tools to find the best approach for your specific file.
Adjust Formatting -If formatting issues arise, manually adjust the formatting in Google Sheets to match the original XLS file. This may involve adjusting font styles, alignment, cell borders, or other formatting elements.
Verify Data Integrity - After converting the XLS file, carefully review the data to ensure it remains intact and accurate. Check for any missing values, incorrect formulas, or formatting errors.
Frequently Ask Questions - Open Xls File In Google Sheets
Can You Import XLS Into Google Sheets?
Open a Google spreadsheet and click File > Import. Choose the Excel file you want to import. You can pick files you've already uploaded to Google Drive, or you can upload a new file.
Does Google Sheets Support XLS?
Yes, Google Sheets is compatible with Excel. You can import and export Excel files in Google Sheets, and vice versa.
How Can I Open An XLS File?
- Launch Microsoft Excel.
- Go to File > Open > Browse.
- Select All Excel Files in the drop-down beside 'File Name'.
- Find your XLS file and select Open.
Conclusion
Unveiling the intricacies of how to open XLS files in Google Sheets has transformed into a streamlined process, empowering you to effortlessly navigate the world of data management. By mastering the step-by-step procedures outlined in this comprehensive tutorial, you've gained valuable insights into converting Excel files to the Google Sheets platform, ensuring seamless compatibility and access to your critical information.
Whether you're a seasoned spreadsheet aficionado or a novice embarking on your data journey, this guide has equipped you with the necessary skills to unlock the power of XLS files within the convenient and accessible realm of Google Sheets. Embrace the newfound flexibility and efficiency that comes with effortlessly opening and editing XLS files, and elevate your data management prowess to new heights.
Jump to
Introduction To XLS Files And Google Sheets
Preparing To Unlock Your XLS File
Step-by-Step Guide To Unlocking XLS Files In Google Sheets
Unlocking The Full Potential Of Google Sheets With XLS Files - Advanced Tips And Tricks
Troubleshooting Common Issues During XLS File Conversion
Frequently Ask Questions - Open Xls File In Google Sheets
Conclusion

Iram Martins
Author
Iram Martins is a seasoned travel writer and explorer with over a decade of experience in uncovering the world's hidden gems. Holding a Bachelor's degree in Tourism Management from the University of Lisbon, Iram's credentials highlight his authority in the realm of travel.
As an author of numerous travel guides and articles for top travel publications, his writing is celebrated for its vivid descriptions and practical insights.
Iram’s passion for cultural immersion and off-the-beaten-path adventures shines through in his work, captivating readers and inspiring wanderlust.
Outside of his writing pursuits, Iram enjoys learning new languages, reviewing films and TV shows, writing about celebrity lifestyles, and attending cultural festivals.

Frazer Pugh
Reviewer
Frazer Pugh is a distinguished expert in finance and business, boasting over 6 years of experience. Holding an MBA in Finance from Stanford University, Frazer's credentials underscore his authority and expertise in the field.
With a successful track record in executive roles and as a published author of influential articles on financial strategy, his insights are both deep and practical.
Beyond his professional life, Frazer is an avid traveler and culinary enthusiast, drawing inspiration from diverse cultures and cuisines.
His commitment in delivering trustworthy analysis and actionable advice reflects his dedication to shaping the world of finance and business, making a significant impact through his work.
Latest Articles
Popular Articles