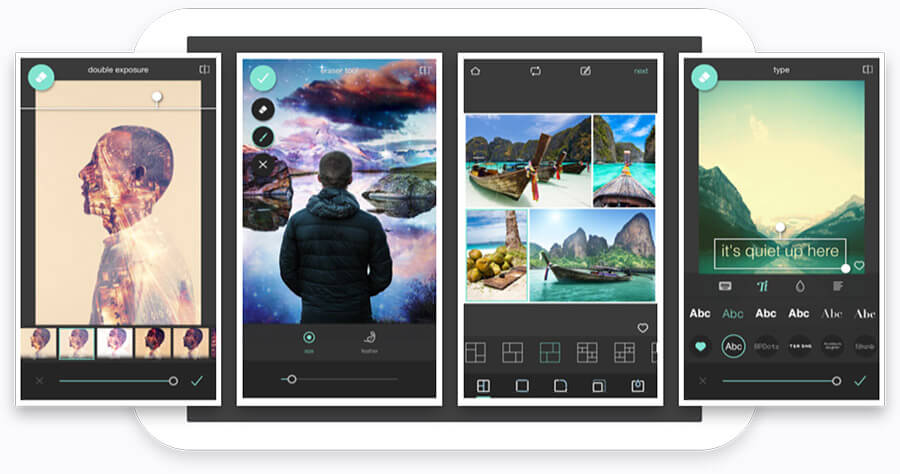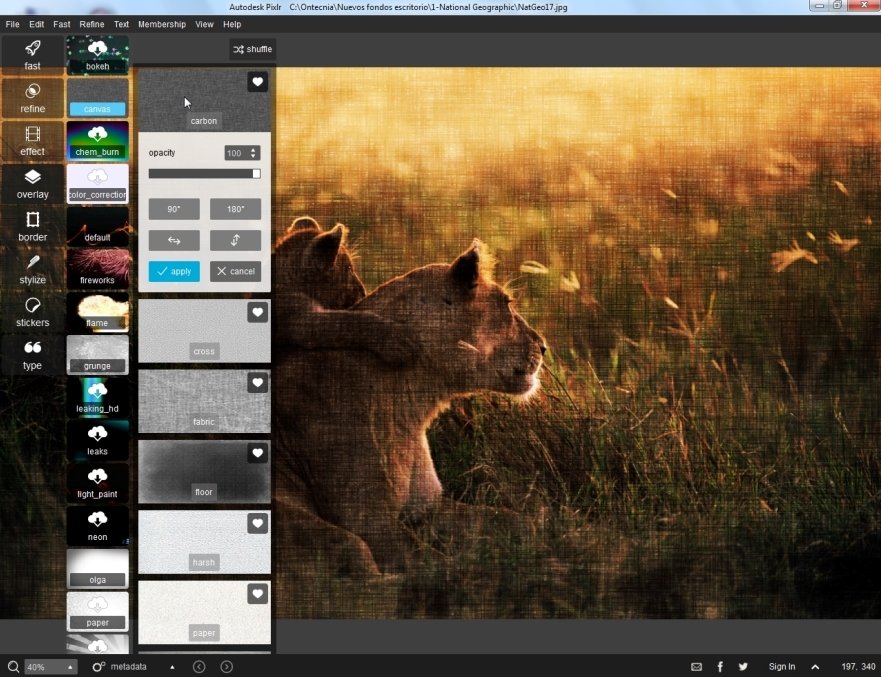Pixlr Video Editor - Video Mastery Made Simple
Discover the power of Pixlr video editor – your go-to solution for seamless video editing. Transform your footage with ease using Pixlr's intuitive tools and unleash your creativity.
Author:Paolo ReynaReviewer:Iram MartinsJan 12, 202452.3K Shares698.1K Views

Step into the world of limitless creativity with Pixlr video editor, a cutting-edge platform designed for seamless and powerful video editing. Whether you're a seasoned professional or a budding content creator, Pixlr offers a user-friendly interface and a robust set of tools to bring your vision to life.
From basic edits to advanced effects, the Pixlr editor provides the versatility you need to craft captivating videos. Dive into an intuitive editing experience that empowers you to express your unique style and tell your story with precision.
What Is Pixlr Video Editor?
Pixlr editor online stands as a dynamic and user-friendly online platform dedicated to transforming your video editing experience. It serves as a virtual canvas where both beginners and seasoned content creators can weave their storytelling magic effortlessly.
At its core, Pixlr Video Editor is a versatile tool equipped with an array of features that empower users to edit, enhance, and refine their videos with precision.
Accessible through a web browser without the need for software installation, Pixlr Video Editor offers a seamless and hassle-free editing journey. Its intuitive interface makes it particularly welcoming for those new to video editing, while its robust set of tools caters to the demands of more advanced users.
From basic trimming and cutting to adding captivating text, applying filters, and incorporating special effects, Pixlr Video Editor ensures a comprehensive editing toolkit at your fingertips.
Whether you seek to spruce up personal videos or create professional content, Pixlr Video Editor accommodates various needs. The platform's commitment to accessibility is further underscored by its compatibility with mobile devices, enabling users to edit on the go.
In essence, Pixlr Video Editor is a creative playground where imagination meets functionality, offering a space for users to bring their video visions to life with style and flair.
Pixlr Video Editor Features
At the heart of Pixlr video editorlies a robust set of editing tools that cater to a diverse range of creative needs. Users can perform basic tasks like trimming and cutting footage, adjusting playback speed, and incorporating transitions.
Additionally, the platform offers advanced features such as adding text overlays, applying filters, and integrating special effects, providing a comprehensive toolkit for elevating the visual appeal of videos.
Crop
After resizing your canvas to the correct size, take everything out. You've just cropped your picture. Drag to reframe and press Return. Before deciding on a crop, you can reposition the crop area. Other choices: To crop to a particular height and width ratio (such as a perfect square), adjust the aspect ratio. If you wish to crop to a particular pixel size, change the output size.
Move
This is pretty self-explanatory; it allows you to move text, a layer, or anything else you've selected around the canvas.
Highlights
Use this to pick out rectangular sections of the canvas or a layer. Once you've chosen, you can work on that region with particular activities. Excellent for copying and pasting portions of an image to another location.
Other choices: For your option, you can choose an aspect ratio, a fixed dimension, or a rectangular or elliptical region. The border of the selection has a softer edge thanks to feathering. A more distinct outline is produced via anti-aliasing.
Lasso
A free-hand variation of the marquee tool is the lasso tool. With this, you can define a region in any shape that can be drawn. Other choices: You must draw an asymmetrical shape with straight sides. Hexagon-like shapes can be created with the polygonal lasso. You can adjust the degree of softness in the edges via feathering; if you want the edges to be crisper, use anti-alias.
Wand
Based on values (i.e., tone and color) that are similar to the region clicked the wand will choose in a marquee style. It works incredibly well for choosing big, solid color blocks. Other choices: Try out different tolerance thresholds. Apply anti-alias to get more precise edges.
Pen
Freehand draw on a layer or picture. Extra options: For various drawing effects, you can select from a variety of pencil types. Your pencil's opacity and size are both adjustable.
Clean Up
The brush and pencil both allow for freehand drawing, but the brush offers a lot more possibilities. Other choices: There are many different brush types to select from, and you can even make and save your own unique brushes. You can even emulate different brush types (e.g., hard tip) and change the way the "paint" is applied.
Delete
To get rid of details, use the erase tool. Additionally, features from a particular layer can be removed. Other options: You can adjust the opacity of your eraser to achieve better results, and there are brush kinds for erasing that resemble the brush tool.
A Paintbrush
Pour a tonne of color onto your background or a layer. Change the tolerance to get more control over how untidy that paint dump is. Other choices: A greater tolerance level means that you should use your paint bucket more forcefully to fill in fewer comparable pixels (heavy color dumping); a lower tolerance level will confine coloring to similarly colored pixels (light coloring).
Gradient
Use this tool any time you wish to combine two colors to produce a gradient or a gradually changing color shading. Depending on your preferences, Pixlr combines them for you.
Other choices: Choose your background and foreground colors, as well as any other preferences (spread method, linear vs. radial, etc.); after that, click on the canvas at a beginning point, drag the mouse pointer to the terminus, and release it. The layer or selection will be filled with your gradient.
Duplicate Stamp
enables you to copy pixels that you sample from a certain area to another. Although you could use this to replicate an object in its entirety, most users use it to slightly adjust imperfections or to combine colors and textures in an impressionistic manner.
Other choices: You should select the brush size, and if you'd like, you can change the opacity. Moving your cursor to a new area causes the clone source to move if you pick aligned.
Don't select aligned if you wish to clone more than once from the same spot. Unless you click the box to clone all layers, you will always clone in the layer that you are currently working on.
Change The Color
With the help of the color replace tool, you may change the color of the areas beneath your brush while keeping the shadows and underlying texture intact. Other choices: The tolerance level of this tool is the most crucial feature, albeit you might wish to adjust the brush size to prevent coloring outside of the desired area.
Lower tolerance can be used to color flat areas; higher tolerance can be needed for regions with a lot of texture or shading. Try things out and undo if needed!
Sketching
Draw simple geometric forms with the drawing tool, such as ellipses, rectangles, and rounded rectangles. Extra options: You can adjust the outline and border sizes, as well as whether or not to color your forms. It's usually preferable to stick with regular mode if you're not an expert; if you are, you have a wide variety of mode options.
Distort
It's quite simple: blur everything. Extra choices: To blur, click and drag. Click again to enlarge the image. This is a useful tool for softening sharp edges.
Hone
This gives a brush tool the sharpen filter. Sharpening brings out details and highlights visually by increasing the contrast between pixels. It's really easy to overdo this, so when you sharpen, use caution! Extra choices: You can adjust the brush's strength and size. Try varying the strength levels as it's simple to oversharpen an image.
Smudger
Smudge, which is a little different from blur, blends together pixels of various hues to create an effect that can resemble smeared paint. Extra choices: You can change the brush's strength and size.
Spong
Depending on your settings, the sponge tool can either enhance or smear color. It's a fantastic tool for adding saturation or desaturation to particular regions of an image. Other choices: The most crucial parameter is whether you want to desaturate (reduce) or saturate (raise) coloration. You can adjust the brush strength and size.
Dodge
Use the Dodge tool to add light when needed. Although color may occasionally appear to alter depending on your lighting, keep in mind that this tool only works with contrast (bright vs. dark). Extra options: You can alter the exposure and brush sizes. Additionally, you have the option to concentrate your lightning on highlights, midtones, or shadows.
Burn
By burning, as opposed to evading, you can make an area darker. Other choices: Similar to dodging, you can adjust exposure and brush size, and concentrate darkening on highlights, midtones, or shadows.
Red Eye Reduction
Red-eye reduction is a magical technique that quickly fixes the irksomely prevalent red-eye effect. This is a one-use utility that typically just does what you want it to do, but if you find yourself running into issues, experiment with alternative tolerance values.
Spot Heal
With just a click, the incredibly helpful spot heal tool can help erase imperfections or scratches from the affected area. Other choices: In addition to brush size, Pixlr allows you to create a pattern or blend the area with neighboring area values. Generally speaking, picking a pattern is only appropriate when blending a pattern-containing area (like a chain-link fence).
Bloat
You can resize a region to appear as though it is via a convex lens by using the bloat tool. Perfect, for instance, for enhancing the reflection seen in sunglasses. Other choices: The brush's strength and size are customizable.
Pinch
Pinch, the inverse of the bloat tool, produces an effect where everything gets smaller toward a center point, much to what you may see through a concave lens. Other choices: Select the brush's size and vigor, then begin pinching.
Pick A Color
The colorpicker is a basic tool that is necessary to sample colors from your image for usage with other tools (like a paint bucket).
Sort
Require a few extra words? You can add characters, letters, words, numerals, etc. using the type tool. On your layer or image, click the location where you want your text to appear. The typeface is customizable in terms of size, style, and color. It's important to note that Pixlr Editor will incorporate the majority of installed fonts on your computer.
Hand
To move your image around, use the hand tool. This is particularly helpful if you need to slide your canvas around to get to a region that is not visible while working on details at a close distance. Another useful shortcut for this instrument is: You may utilize the hand tool in Pixlr by holding down the space bar almost all the time.
Enlarge
You're going to have to work on details, unless you have a 100-inch display. You have two options when it comes to zooming: clicking or drawing a rectangle to enlarge. Expert advice: Press the shortcut keys! Holding down the shortcut key (Z) and moving your cursor to the desired spot will fast zoom in.
Choose The Primary Color
The color you're working with right now and the previous six custom colors you selected are included in your color palette. Selecting colors according to HSL, RGB, Web, or IMG requirements opens a window when you click anywhere inside the big color palette region. Alternatively, just choose something attractive.
How To Edit Your Photos With Pixlr?
- On the Pixlr website (https://pixlr.com/), choose "Pixlr E" from the list of possible options. This version of Pixlr's picture editor is the most advanced version available, and it comes with a wide variety of tools and features for picture editing.
- Simply click the "Open Image" button once Pixlr E has finished loading to begin searching your computer for the image that you wish to modify. Additionally, you have the option to just drag & drop your image file onto the Pixlr canvas. Additionally, you have the option of creating a new image by selecting "Create New" and then entering the desired proportions.
- By utilizing the toolbar that is located on the left side of the screen, you will be able to make modifications to your image. You can, for instance, use the "Crop" tool to resize or change the aspect ratio, the "Resize" tool to adjust the resolution, and the "Adjustment" menu to change brightness, contrast, saturation, and other parameters.
- All of these tools are available to you. In order to apply an adjustment, you need only click on the tool you want to use and then make the appropriate adjustments.
- The sophisticated editing tools that are included in Pixlr E, such as layers, masks, and blending modes, will assist you in producing results that have a professional appearance. To access these features, select the "Layers" tab located on the panel on the right-hand side of the screen.
- In this section, you have the ability to add extra layers, layer masks, and blending modes. You may also add a variety of filters and effects to your image by using the "Filter" menu that is located in the top toolbar. Some examples of these effects include blurring, sharpening, and stylizing the image.
- To save your image after you have finished making changes to it, navigate to the upper left corner of the screen, click the "File" menu, and then select "Save." You should select the file type that you desire (for instance, JPEG, PNG, or TIFF), and then adjust the quality settings as required. Last but not least, you can save the image you've modified to your computer by clicking the "Save" option.
Pixlr Video Editor - FAQs
Is Pixlr Video Editor Suitable For Beginners?
Absolutely! Pixlr Video Editor is designed with a user-friendly interface, making it accessible for beginners. It provides simple yet powerful tools for those new to video editing.
Does Pixlr Video Editor Require Any Software Installation?
No, Pixlr Video Editor is an online platform, eliminating the need for any software installation. Users can access and edit their videos directly through their web browsers.
How Do I Get Started With Pixlr Video Editor?
To begin using Pixlr Video Editor, simply visit the Pixlr website, create an account, and start uploading your videos for editing. The platform is accessible directly through your web browser.
What Kind Of Editing Features Does Pixlr Video Editor Offer?
Pixlr Video Editor provides a variety of editing features, including trimming, cutting, adding text, applying filters, transitions, and special effects to enhance the visual appeal of your videos.
Can I Use Pixlr Video Editor For Free?
Yes, Pixlr Video Editor offers a free version with basic editing features. However, there is also a premium version with additional advanced tools and features for users seeking more comprehensive editing options.
Conclusion About Pixlr Video Editor
Pixlr video editor stands as a beacon of innovation in the realm of video editing. Its user-centric design and feature-rich environment make it a go-to choice for anyone looking to elevate their video content.
As you explore the possibilities within Pixlr download, you'll find a dynamic toolkit that enhances your editing prowess. Unleash your creativity, amplify your storytelling, and embark on a journey where your videos become works of art.
Pixlr editor not only simplifies the editing process but also opens doors to a world of boundless imagination. Elevate your video creations with Pixlr - where your vision meets limitless possibilities.

Paolo Reyna
Author
Paolo Reyna is a writer and storyteller with a wide range of interests. He graduated from New York University with a Bachelor of Arts in Journalism and Media Studies.
Paolo enjoys writing about celebrity culture, gaming, visual arts, and events. He has a keen eye for trends in popular culture and an enthusiasm for exploring new ideas. Paolo's writing aims to inform and entertain while providing fresh perspectives on the topics that interest him most.
In his free time, he loves to travel, watch films, read books, and socialize with friends.

Iram Martins
Reviewer
Iram Martins is a seasoned travel writer and explorer with over a decade of experience in uncovering the world's hidden gems. Holding a Bachelor's degree in Tourism Management from the University of Lisbon, Iram's credentials highlight his authority in the realm of travel.
As an author of numerous travel guides and articles for top travel publications, his writing is celebrated for its vivid descriptions and practical insights.
Iram’s passion for cultural immersion and off-the-beaten-path adventures shines through in his work, captivating readers and inspiring wanderlust.
Outside of his writing pursuits, Iram enjoys learning new languages, reviewing films and TV shows, writing about celebrity lifestyles, and attending cultural festivals.
Latest Articles
Popular Articles