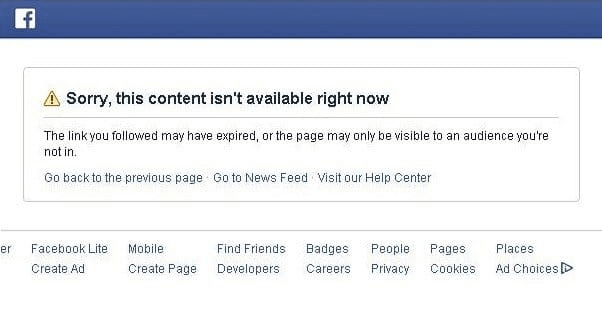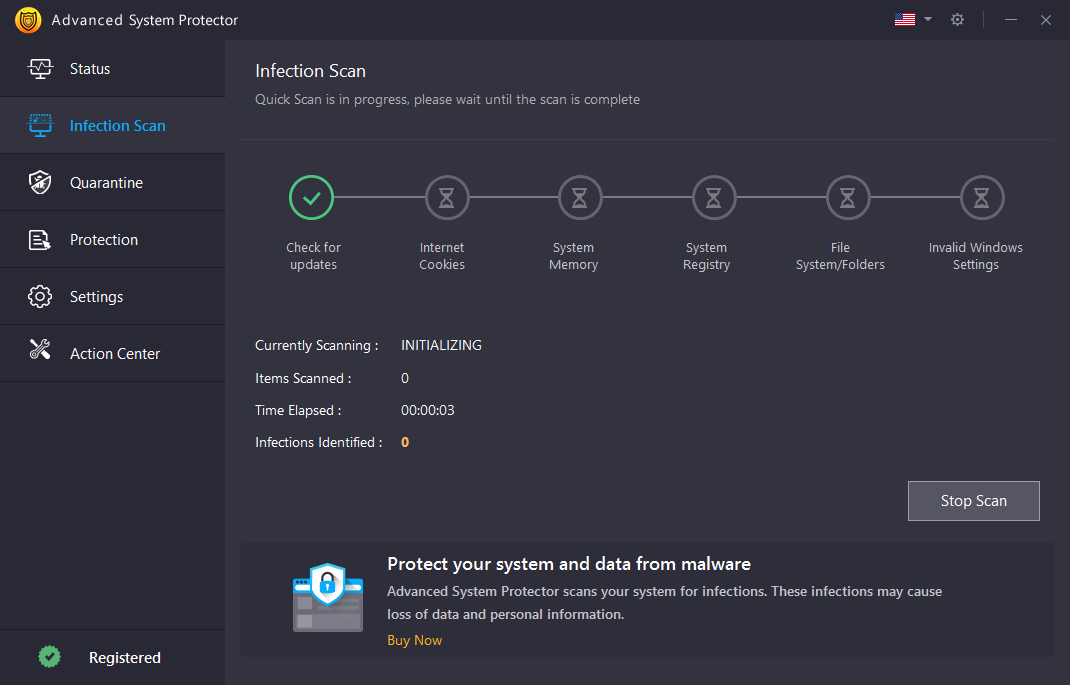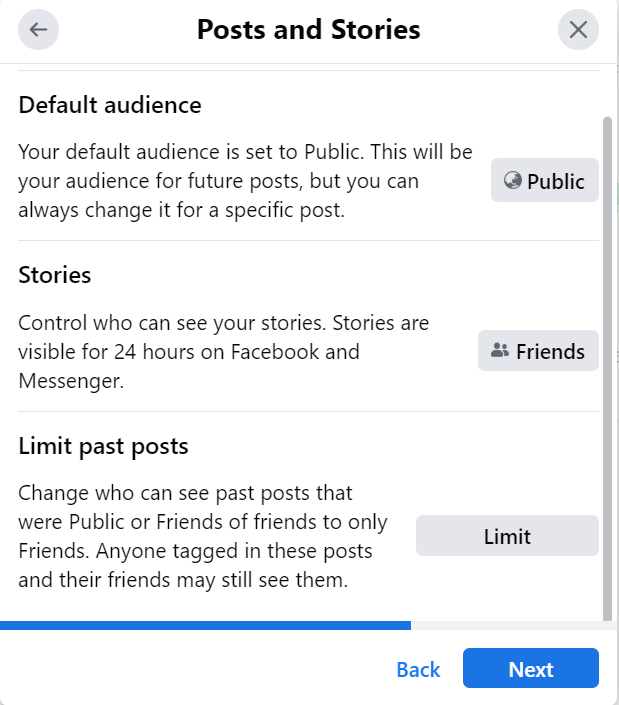How To Fix "this Content Isn't Available Facebook" Error
Fix the "this content isn't available facebook" error in 2023 with our easy step-by-step guide. Learn why you're seeing this error and how to fix it quickly and easily.
Author:Darren McphersonReviewer:Anderson PattersonJan 12, 20249.8K Shares408.6K Views
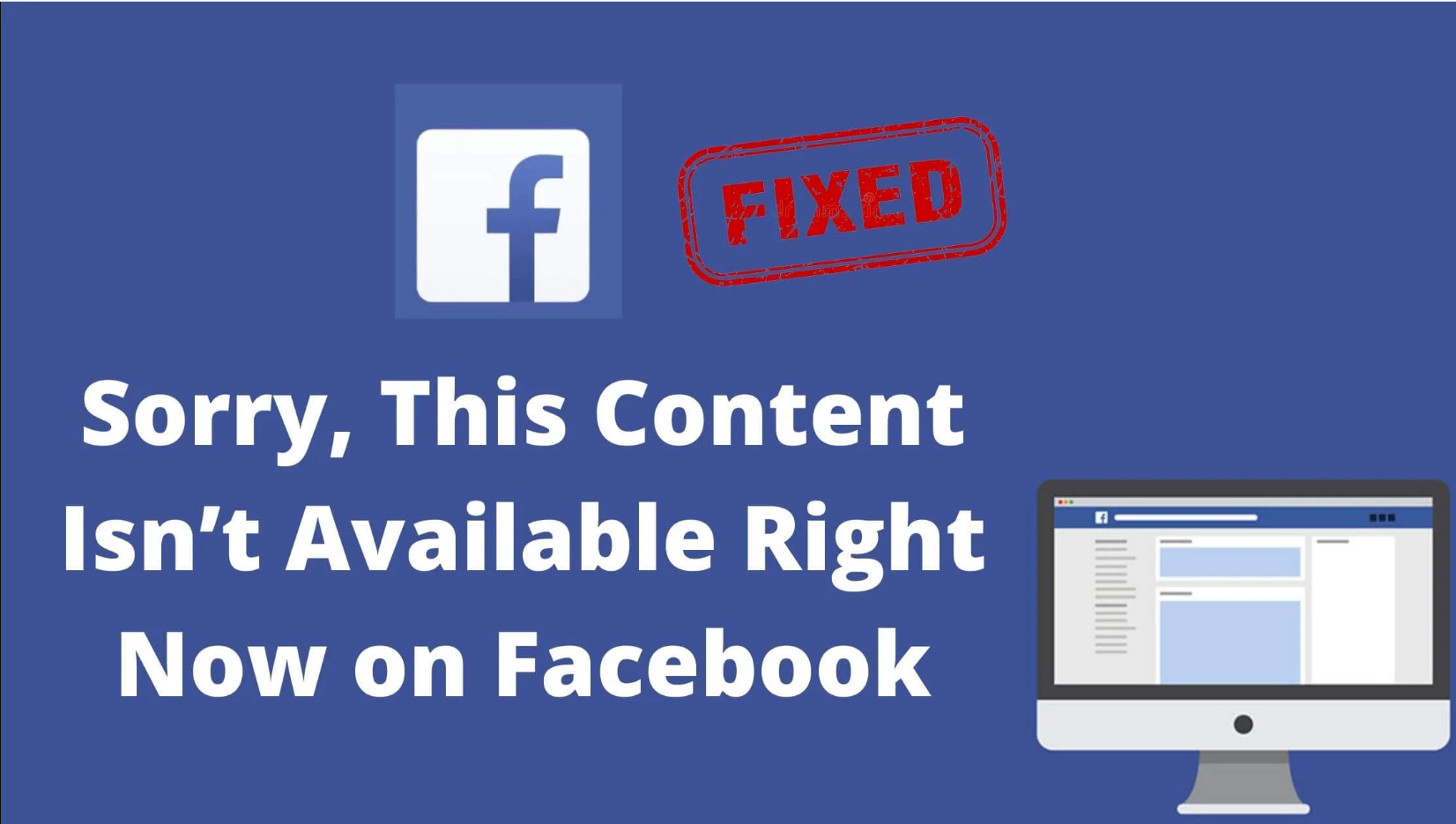
In the world of social media, Facebook stands as one of the giants, with billions of users worldwide. While it offers a wide array of content, connections, and experiences, users may occasionally encounter a message that can be perplexing: "This content isn't available Facebook." This message indicates that a piece of content, be it a post, photo, video, or other digital media, is not accessible to the user attempting to view it. In this article, we will delve into the "This content isn't available Facebook" error, explore the reasons behind its occurrence, and identify the individuals most likely to encounter this error during their Facebook journey.
The "This content isn't available Facebook" error is a message that appears when users attempt to access a specific piece of content on the platform but are unable to do so. This error message is generated by Facebook to communicate that the content in question cannot be viewed at that moment. The message can be seen when trying to access various types of content, such as posts on the news feed, photos in albums, videos shared by friends, or even comments on a post. It's essential to note that this message can manifest for a variety of reasons, and its appearance is Facebook's way of informing users that access is restricted for some specific cause.
The "This content isn't available Facebook" error is a common occurrence on the platform, affecting users of all ages and backgrounds. It manifests when you least expect it, and often, it can leave you wondering about the reasons behind its appearance. The significance of addressing and resolving this issue cannot be overstated, especially for the vast and diverse community of Facebook users.
Understanding and remedying the "This content isn't available Facebook" error is crucial for several reasons. First and foremost, it ensures a more seamless and enjoyable experience on the platform, as it eliminates the frustration that can arise when you're unable to access content that piques your interest. Furthermore, resolving this error can help maintain positive social connections and prevent misunderstandings between users, whether they're friends, family members, colleagues, or online acquaintances.
Check If You Have Been Blocked
Check If You Have Been Blocked On Facebook
There is no direct way to check if you have been blocked on Facebook. However, there are a few things you can look for to see if you suspect that you have been blocked:
- Check your friend list. If the person you suspect has blocked you is not on your friends list, then you have either been blocked or unfriended. To check your friends list, go to your profile and click on "Friends" in the left-hand menu.
- Try searching for the person. If you cannot find the person when you search for them on Facebook, then they have either blocked you or deactivated their account. To search for someone on Facebook, type their name into the search bar at the top of the page.
- Try viewing their profile. If you cannot view the person's profile, even if it is public, then you have been blocked. To try viewing someone's profile, click on their name in search results or in your friend's list.
Things To Do If You Have Been Blocked
If you have been blocked on Facebook, there is not much you can do. When someone blocks you, you are unable to contact them or see their content. You can try asking the person why they blocked you, but they are not obligated to tell you.
If you have been blocked by someone you know, it is best to respect their decision and move on. However, if you have been blocked by someone you do not know or by a business, you may want to report them to Facebook.
To report someone on Facebook, go to their profile and click on the three dots in the top-right corner. Then, select "Report Profile." You can select a reason for reporting the profile and add a comment if you like.
Facebook will review your report and take action if necessary.
Check If You Are Logged Out
Check If You Are Logged In To Facebook
There are a few ways to check if you are logged in to Facebook:
- Look at the top-right corner of the page. If you are logged in, you will see your profile picture and name. If you are not logged in, you will see a button that says "Log In."
- Try to view a friend's profile. If you are logged in, you will be able to view the profile of any of your friends. If you are not logged in, you will be prompted to log in.
- Try to post something. If you are logged in, you will be able to post something to your Facebook wall or to a group or page. If you are not logged in, you will be prompted to log in.
Log Back Into Facebook
If you are logged out of Facebook, you can log back in by following these steps:
- Go to Facebook.com.
- Enter your email address or phone number in the "Email address or phone number" field.
- Enter your password in the "Password" field.
- Click the "Log In" button.
If you forgot your password, you can click the "Forgot Password?" link below the "Log In" button. You will be asked to enter your email address or phone number. Facebook will then send you a link to reset your password.
Additional Tips
If you are having trouble logging in to Facebook, there are a few things you can try:
- Make sure that you are entering your email address, phone number, and password correctly.
- Try clearing your browser's cache and cookies.
- Try using a different browser or device.
- If you are still having problems, contact Facebook support.
Check If The Content Was Deleted
Check If Content Has Been Deleted On Facebook
If you are trying to view content on Facebook and you see the "This content isn't available right now" error message, there is a good chance that the content has been deleted.
To check if content has been deleted, you can:
- Ask the person who posted the content if they deleted it.
- Search for the content on Facebook. If you cannot find the content, then it has been deleted.
- Check the person's profile to see if they have any recent activity. If they do not have any recent activity, it is possible that they have deactivated their account.
Things To Do If The Content You Are Trying To View Has Been Deleted
If the content you are trying to view has been deleted, there is not much you can do. If the person who posted the content deleted it, then they are not obligated to restore it.
However, if the content was removed by Facebook for violating its community standards, you may be able to request a review. To request a review, go to the Help Center and select "Content Removal." Then, click on "Request a Review."
Facebook will review your request and restore the content if they find that it was removed in error.
Here are some additional tips:
- If you are trying to view content that you posted yourself, you can check your trash to see if it is still there. To check your trash, go to your profile and click on "Activity Log." Then, click on "Trash."
- If you are trying to view content that is posted on a group or page, you can contact the admin of the group or page to see if they can restore the content.
- If you are still having trouble, you can contact Facebook support for help.
Check If The Privacy Settings Have Been Changed
Check The Privacy Settings Of A Facebook Post
To check the privacy settings of a Facebook post:
- Go to the post that you want to check.
- Click on the three dots in the top-right corner of the post.
- Select "Edit Privacy."
- A window will pop up showing you the privacy settings for the post. You can change the privacy settings here if you like.
- Click "Save" when you are done.
Things To Do If The Privacy Settings Of The Post Have Been Changed
If the privacy settings of a post have been changed, you can try the following:
- Ask the person who posted the content why they changed the privacy settings. If they change the privacy settings accidentally, they may be willing to change them back.
- If the person who posted the content is not willing to change the privacy settings, you can contact Facebook support for help. Facebook may be able to help you if you believe that the privacy settings of the post have been changed in violation of Facebook's policies.
Additional Tips
- If you are frequently blocked by other users, or if you frequently view content that is removed by Facebook, you may want to consider changing your privacy settings to make it more difficult for people to block you or remove your content.
- You can also use Facebook's privacy tools to control who can see your posts, photos, videos, and other information. To learn more about Facebook's privacy tools, visit the Facebook Privacy Center.
Check For Virus And Malware
Check For Virus And Malware On Your Computer
There are two main ways to check for viruses and malware on your computer:
- Use an antivirus program -An antivirus program is a software application that runs on your computer and scans for viruses and malware. Antivirus programs typically use a variety of methods to scan for viruses and malware, including signature-based detection, heuristic analysis, and behavioral analysis.
- Use a malware scanner -A malware scanner is a software application that runs on your computer and scans for specific types of malware, such as spyware, adware, and ransomware. Malware scanners typically use a variety of methods to scan for malware, including signature-based detection and heuristic analysis.
To check for viruses and malware on your computer using an antivirus program:
- Open your antivirus program.
- Click the "Scan now" button.
- Wait for the scan to complete.
- Review the scan results.
- If the scan finds any viruses or malware, remove them immediately.
To check for viruses and malware on your computer using a malware scanner:
- Download and install a malware scanner.
- Open the malware scanner.
- Click the "Scan now" button.
- Wait for the scan to complete.
- Review the scan results.
- If the scan finds any malware, remove it immediately.
Things To Do If You Find Virus Or Malware On Your Computer
If you find a virus or malware on your computer, you should take the following steps:
- Remove the virus or malware immediately. You can do this using your antivirus program or malware scanner.
- Change your passwords for all of your online accounts. This includes your email accounts, social media accounts, and bank accounts.
- Monitor your computer for any unusual activity. If you notice any unusual activity, such as your computer running slowly or your internet connection being slow, scan your computer for viruses and malware again.
- Report the virus or malware to the security software company that created your antivirus program or malware scanner. This will help the company to identify and remove the virus or malware from other computers.
Additional Tips
- It is important to keep your antivirus program and malware scanner up to date. Virus and malware developers are constantly creating new threats, so it is important to have the latest security software installed on your computer.
- You should also be careful about what you download and install on your computer. Only download files from trusted websites and sources.
- Be careful about what links you click on. Phishing emails and malicious websites often contain links that can install viruses and malware on your computer.
Check For Location Or Age Restrictions
Check If A Facebook Post Is Restricted By Location Or Age
To check if a Facebook post is restricted by location or age:
- Go to the post that you want to check.
- Click on the three dots in the top-right corner of the post.
- Select "Edit Audience."
- A window will pop up showing you the audience settings for the post. If the post is restricted by location or age, you will see a message that says "This post is restricted to people in certain locations or ages."
- Click "Save" when you are finished.
Things To Do If You Are Unable To View A Post Due To Location Or Age Restrictions
If you are unable to view a post due to location or age restrictions, there is not much you can do. The person who posted the content has restricted the post to certain people, so you will not be able to see it if you are not in the restricted audience.
Contact Facebook Support
Contact Facebook Support
There are two main ways to contact Facebook support:
- Through the Facebook Help Center -The Facebook Help Center is a self-service knowledge base that contains articles about a variety of Facebook topics, including troubleshooting problems and reporting violations. To contact Facebook support through the Help Center:
- Go to the Facebook Help Center.
- Click on the topic that is related to your problem.
- Click on the "Contact Support" button.
- Fill out the contact form and click "Submit."
- Through the Facebook Business Help Center -The Facebook Business Help Center is a resource for businesses that use Facebook. To contact Facebook support through the Business Help Center:
- Go to the Facebook Business Help Center.
- Click on the "Contact Support" button.
- Select the business product that you need help with.
- Select the topic that is related to your problem.
- Click on the "Chat with Us" or "Email Us" button.
What To Include In Your Message To Facebook Support
When you contact Facebook support, it is important to include the following information in your message:
- A detailed description of your problem.
- Any steps that you have already taken to try to resolve the problem
- Any relevant screenshots or error messages.
- Your contact information (email address and phone number).
The more information you can provide, the better equipped Facebook support will be to help you resolve your problem.
Here are some additional tips for contacting Facebook support:
- Be polite and respectful in your message.
- Be clear and concise in your description of the problem.
- Avoid using all caps or excessive punctuation.
- Proofread your message before sending it.
Frequently Asked Questions - This Content Isn't Available Facebook
How Do I Know If I'm Encountering A Geographic Restriction On Content?
Geographic restrictions are typically indicated by a message that specifies the content is not available in your region. This may be due to legal or licensing issues.
Are There Any Browser Or Device-specific Issues That Can Trigger This Error?
While the error is primarily tied to content settings and user relationships, browser or device-specific issues are less common causes. Clearing browser cache or using a different device may occasionally help if the error is not related to content restrictions.
How Can Businesses And Public Figures Handle This Error When They Want Their Content To Be Widely Available?
Businesses and public figures can benefit from understanding and adjusting their privacy settings to ensure their content reaches the desired audience. They should also monitor their page for potential issues and address them promptly.
Conclusion
Addressing the "This content isn't available Facebook" error is pivotal for an uninterrupted and enjoyable Facebook experience. Understanding the causes behind this error, including privacy settings, content removal, blocking, reporting, deleted accounts, and geographic restrictions, is essential. By knowing why and when this error occurs, you can take appropriate steps to resolve it. For Facebook users of all ages, from enthusiasts to reviewers, ensuring a smooth and frustration-free experience is paramount. The practical solutions provided in this article, from adjusting privacy settings to reaching out to content creators and understanding Facebook's policies, empower users to navigate the intricacies of the platform.
By implementing these measures, you can overcome the "This content isn't available Facebook" error, fostering positive connections and effective communication with your Facebook network. Stay informed, stay engaged, and remember that a seamless Facebook experience is well within your reach.
Jump to
Check If You Have Been Blocked
Check If You Are Logged Out
Check If The Content Was Deleted
Check If The Privacy Settings Have Been Changed
Check For Virus And Malware
Check For Location Or Age Restrictions
Contact Facebook Support
Frequently Asked Questions - This Content Isn't Available Facebook
Conclusion

Darren Mcpherson
Author
Darren Mcpherson brings over 9 years of experience in politics, business, investing, and banking to his writing. He holds degrees in Economics from Harvard University and Political Science from Stanford University, with certifications in Financial Management.
Renowned for his insightful analyses and strategic awareness, Darren has contributed to reputable publications and served in advisory roles for influential entities.
Outside the boardroom, Darren enjoys playing chess, collecting rare books, attending technology conferences, and mentoring young professionals.
His dedication to excellence and understanding of global finance and governance make him a trusted and authoritative voice in his field.

Anderson Patterson
Reviewer
Anderson Patterson, a tech enthusiast with a degree in Computer Science from Stanford University, has over 5 years of experience in this industry.
Anderson's articles are known for their informative style, providing insights into the latest tech trends, scientific discoveries, and entertainment news.
Anderson Patterson's hobbies include exploring Crypto, photography, hiking, and reading.
Anderson Patterson's hobbies include exploring Crypto, photography, hiking, and reading.
In the Crypto niche, Anderson actively researches and analyzes cryptocurrency trends, writes informative articles about blockchain technology, and engages with different communities to stay updated on the latest developments and opportunities.
Latest Articles
Popular Articles